Halloween 2013

Copyright © SilverCurlyART.
All rights reserved. 25.09.2013


Paint Shop Pro X5 Tutorial
Dieses Tutorial stammt allein aus meiner eigenen Feder.

Das Tutorial darf weder kopiert noch auf anderen Seiten zum Download angeboten werden.
Das © Copyright für das Material liegt allein bei den jeweiligen Künstlern.
Jeder der mein Tutorial nachbastelt , muß selbst auf Copyright achten.
Meine Tutoriale sind nur als Anregung gedacht.
Sollte ich unwissentlich ein Copyright verletzt haben , Mail an mich senden.
cg@silvercurlyart.de
Material Background purchased
+ Poser Freebie
Moonchildljilja
Scrapmaterial SkyScrapDesign
Drucksymbol - Seite drucken

 +
+ 
Danke an alle Tester meiner Tutoriale 
Testerbilder
************************************************************
Mein Material 
Filter
Nik Color Efex Pro 3.0
Simple 4 Way Average
Poser nicht im Material enthalten.
Dieses Tutorial habe ich auf Anregung meiner
Enkeltochter
Celina ( 9 Jahre alt ) geschrieben.
Tutvorlage ihr erstelltes eigenes Bild in
Photoshop.
Original Bild von Celina unter dem Tutorial.
**********************************************************
 |
Diese kleine Figur zum mitnehmen zur
Orientierung im Tutorial |
|
**********************************************************
Vorwort
Vorweg bevor du beginnst , etwas grundlegendes zu meinen Tutorialen.
Meine Beschreibungen beziehen sich immer auf die Art wie ich mein Bild gestalte.
Bei anderen Tuben und Farben musst du eventuell , meine Einstellungen anpassen.
Elemente von mir müssen koloriert werden.
Okay beginnen wir:)
**********************************************************
Punkt : 1
Öffne dein Material in PSP
- minimieren
Mit diesem Material entstand
das Tutorial
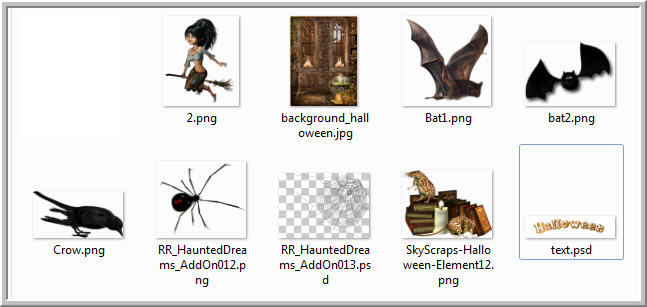
Alles im Material enthalten
ohne die Poser.
Öffne als erstes einen schönen
Halloween Background.
Meiner wurde auf 600 x 800
px verkleinert.
Scharfzeichnen nicht vergessen.
Ebene - Doppelklick - In
Rasterebene umwandeln.
Filter Nik Efex Pro 3.0 -
Color Stylizer

**********************************************************
Punkt : 2
Öffne und kopiere das Spinnennetz
- Einfügen als neue Ebene
in Bild - oben rechts anordnen.
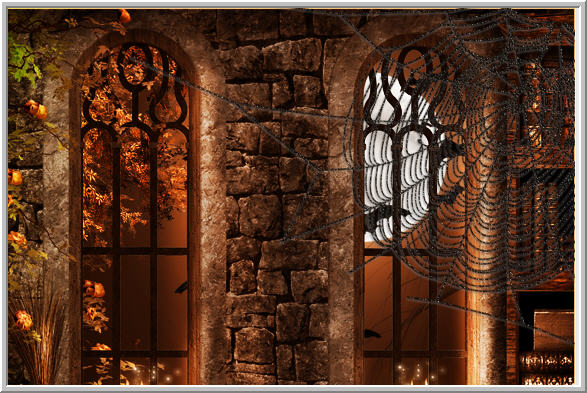
Wiederhole den Nikfilter
Öffne und kopiere die Spinne
- Einfügen als neue Ebene.
Anordnen auf dem Spinnennetz
Scharfzeichnen
Öffne und kopiere die Fledermaus
Bat1 - Einfügen als neue Ebene
in dein Bild
Bildgröße auf 35 % ändern
- Alle Ebenen kein Haken.
Scharfzeichnen
Schlagschatten 0 / 0 / 75
/ 12,00 Schwarz
Ebene umbenennen in " fledermaus
1 " Oben links anordnen.
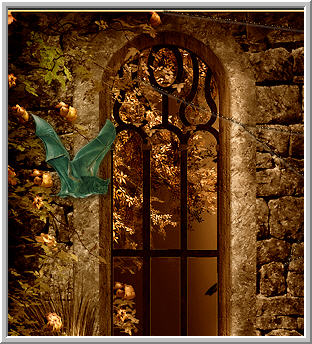
Öffne und kopiere den Raben
- Einfügen als neue Ebene
Anordnen am Kesselrand -
Scharfzeichnen - wiederhole den Schlagschatten.
Bat 2 öffnen und kopieren
- Einfügen als neue Ebene
Rechts über dem Kessel
oben anordnen - Scharfzeichnen
Ebene umbenennen in "fledermaus
2 "
Schlagschatten 0 / 0 / 75
/ 12,00 Schwarz
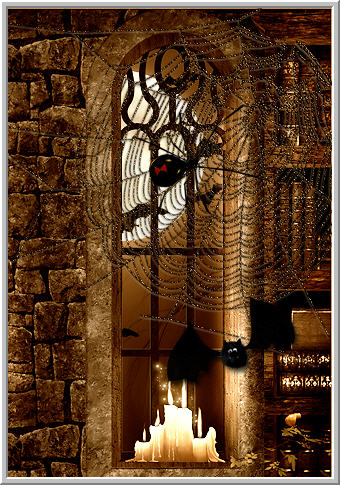
**********************************************************
Punkt : 3
Öffne und kopiere dies Element
- Einfügen als neue Ebene
Ich habe es vorher auf 298
x 228 px verkleinert
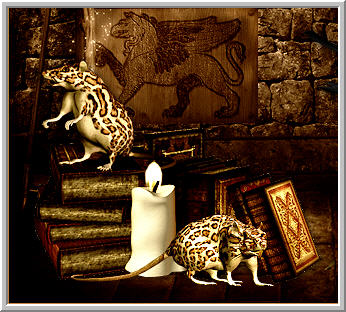
Unten links nicht ganz zum
Rand anordnen .
Wiederhole den Nik Filter
wie oben - Scharfzeichnen.
Wende den eingestellten Schlagschatten
an.
Als nächstes füge ich die
Poser als neue Ebene ein.
Nikfilter wiederholen - Scharfzeichnen
Schlagschatten wie eingestellt
anwenden.
Tube wird bei mir gespiegelt
und die Ebene nach unten geschoben.
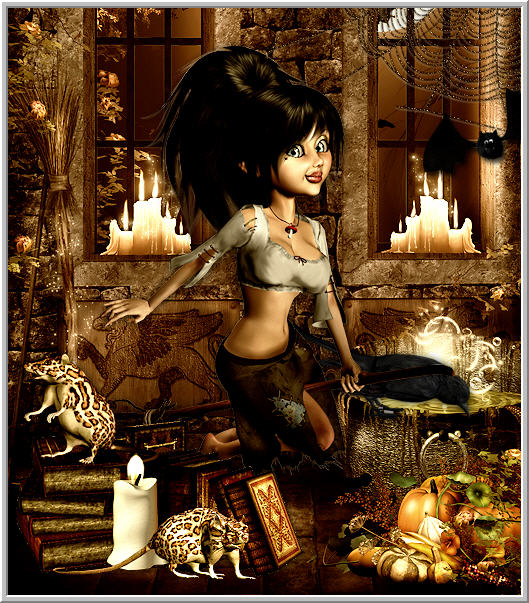
**********************************************************
Punkt : 4
Backgroundebene aktiv
Auswahl alles - Auswahl ändern
- verkleinern um 18 px
Auswahl umkehren - Bearbeiten
- Kopieren
Neue Rasterebene an erste
Stelle anordnen -
In eine Auswahl einfügen
Filter Simple 4 Way Average
Filter DCspecial - Edger
( Standard 255 / 22 ) anwenden.
Schlagschatten wie eingestellt
anwenden.
Auswahl aufheben
Öffne und kopiere den Text
- Einfügen als neue Ebene.
Ebene nach unten schieben.
Anordnen - eventuell bei
euch kolorieren.
Füge Copyhinweise + dein
Wasserzeichen als neue Ebenen ein.
Ebenenansicht

**********************************************************
Punkt : 5
Aktiv die Ebene fledermaus
1
Ebene duplizieren - umbenennen
in fledermaus 1-1
Bildgröße auf 75 % verkleinern
alle Ebenen kein Haken.
Scharfzeichnen
Ebene duplizieren - umbenennen
in fledermaus 1-2
Bildgröße auf
80 % verkleinern alle Ebenen kein Haken.
Scharfzeichnen
Ordne die zwei duplizierten
so an.

Ich verwende jetzt auf den
3 Ebenen den Nikfilter mit verschiedenen
Einstellungen das bleibt
euch überlassen.
Auf fledermaus 1

auf fledermaus1-1
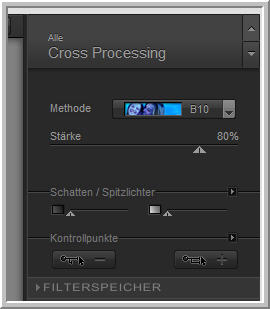
fledermaus1-2
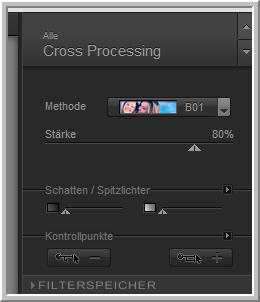
Beide Kopien unsichtbar schalten.
**********************************************************
Punkt : 6
Aktiv die Ebene fledermaus
2 - diese Ebene auch zweimal duplizieren
umbenennen in fledermaus
2,3,4
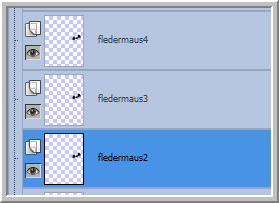
fledermaus 4 aktiv- Größe
ändern auf 75% - Scharfzeichnen
fledermaus 3 aktiv - Größe
ändern auf 65 % Scharfzeichnen
Jetzt die zwei duplizierten
so anordnen.

Beide duplizierten unsichtbar
schalten.
**********************************************************
Punkt : 7 Animation
Bearbeiten - Inhalte kopieren
- Alle Ebenen kopieren
Öffne den AniShop - Einfügen
als neue Animation
Zurück in PSP
schalte die Augen der Ebenen
fledermaus 2 unsichtbar + fledermaus 4
Auge auf
Ebene fledermaus 1 unsichtbar
+ fledermaus 1-2 Auge auf
Inhalte kopieren - Alle Ebenen
kopieren
AniShop - Einfügen nach dem
aktuellen Einzelbild.
PSP fledermaus 4 - Auge zu
- fledermaus 3 Auge auf
fledermaus 1-2 - Auge zu
- fledermaus 1-1 Auge auf
Inhalte kopieren - Alle Ebenen
kopieren
AniShop - Einfügen nach
dem aktuellen Einzelbild.
PSP fledermaus 3 - Auge zu
- fledermaus 2 Auge auf
fledermaus 1-1 - Auge zu
- fledermaus 1 Auge auf
Inhalte kopieren - Alle Ebenen
kopieren
AniShop - Einfügen nach
dem aktuellen Einzelbild.
PSP fledermaus 2 - Auge zu
- fledermaus 3 Auge auf
fledermaus 1 - Auge zu
- fledermaus 1-2 Auge auf
Inhalte kopieren - Alle Ebenen
kopieren
AniShop - Einfügen nach
dem aktuellen Einzelbild.
Bearbeiten - Alles auswählen
Animation - Einzelbildeigenschaft
auf 25 stellen.
Scrolle zum 3 . Bild
Einzelbildeigenschaft auf
50 stellen.
Alles auswählen - Speichern
als GIF
*****************************************************************
Celinas Originalbild zu finden
auf ihrem Blog..
http://linchenscreations.blogspot.de/

Ich hoffe euch hat das Tutorial gefallen.
LG Christa
