
Copyright © SilverCurlyART. All rights reserved. 26.02.2013


Photoshop Elements 11 Tutorial
Dieses Tutorial stammt allein aus meiner eigenen Feder.

Das Tutorial darf weder kopiert noch auf anderen Seiten zum Download angeboten werden.
Das © Copyright für das Material liegt allein bei den jeweiligen Künstlern.
Jeder der mein Tutorial nachbastelt , muß selbst auf Copyright achten.
Meine Tutoriale sind nur als Anregung gedacht.
Sollte ich unwissentlich ein Copyright verletzt haben , Mail an mich senden.
cg@silvercurlyart.de
 Thanks to Feeline for Poser Thanks to Feeline for Poser  
 Thanks to Sigrid for Mask Thanks to Sigrid for Mask  
Drucksymbol - Seite drucken

Diese Tutorial ist für Anfänger mit Photoshop Elements 11 geschrieben.
Deshalb so ausführlich!!!!!!
Für Windows + Mac geeignet
Testerbilder Anfängerinnen
**********************************************************
Masken Download : Rechsklick Speichern unter

Filter wird benötigt
Nik Color Efex Pro um die Farben anzugleichen!!!! : Download
Graphics Plus - Cross Shadow : Download
Xero FRITTLLARY : Download
Xero Improver
Eigenes Tubenmaterial benutzen.
**********************************************************
 |
Diese kleine Figur zum mitnehmen zur
Orientierung im Tutorial |
|
**********************************************************
Vorwort
Vorweg bevor du beginnst , etwas grundlegendes zu meinen Tutorialen.
Meine Beschreibungen beziehen sich immer auf die Art wie ich mein Bild gestalte.
Bei anderen Tuben und Farben musst du eventuell , meine Einstellungen anpassen.
Elemente von mir müssen farblich angepasst werden.
Dies schreibe ich nicht mehr extra im Tutorial.
Okay beginnen wir:)
**********************************************************
Punkt 1
Datei - Neu - Leere Datei
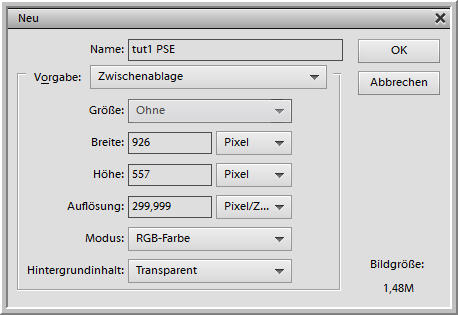
Dunkle VG Farbe einstellen #300e04
Hellere HG Farbe einstellen #825346
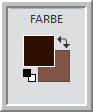
Bearbeiten - Ebene füllen mit VG Farbe
Filter Graphics Plus Cross Shadow
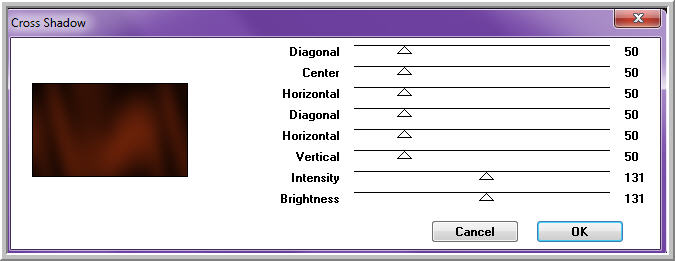
**********************************************************
Punkt 2
Ebenenpalette - auf das Zeichen - Neue Ebene erstellen klicken.
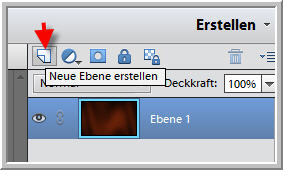
Bearbeiten - Fläche füllen mit HG Farbe.
Jetzt in der Ebene oben auf das Zeichen - Ebenenmaske hinzufügen klicken.
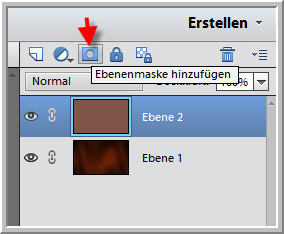
Auf deiner Tastatur die ALT - Taste gedrückt halten und in die
Ebenenmaskenminiatur klicken.
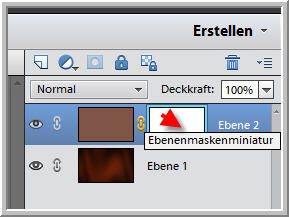
Dein Bild mit der VG Farbe sollte jetzt weiß sein.
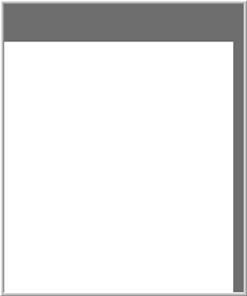
Okay dann passt alles:)
**********************************************************
Punkt 3
Öffne die Maske - maske066_sigrid - Auswahl - Auswahl alles - Bearbeiten - Kopieren
Geh wieder zu deinem Bild - Bearbeiten - Einfügen
An den Eckpunkten packen und bis zum Bildrand ziehen - die Maske muss über dem ganzen Bild liegen.
Anwenden klicken....
So sollte es in der Ebenenpalette jetzt aussehen.
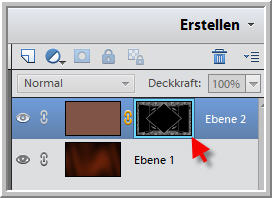
Jetzt in der Maskenminiatur - Rechtsklick - Schnittmenge von Maske und Auswahl anklicken.
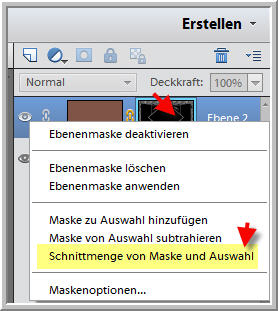
Auswahl - Auswahl umkehren - wieder in die Maskenminiatur klicken - Rechtsklick
Ebenenmaske löschen...
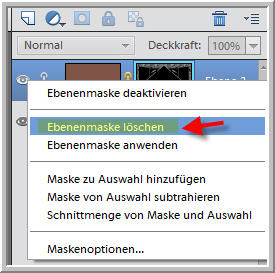
Auf deiner Tastatur - Entferntaste drücken
Auswahl aufheben.
Ebene - Ebenenstil - Stileinstellungen - Schlagschatten mit diesen Werten.
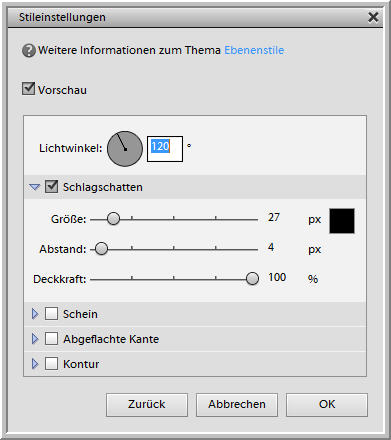
Bei Mac - Rechtsklick Ebene vereinfachen
**********************************************************
Punkt 4
Aktiviere das Polygon Lasso

Und wähle den Mittelteil der Maske aus.
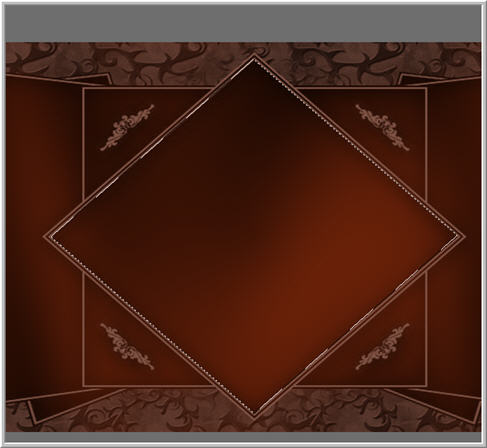
Auswahl - Auswahl ändern - Erweitern um 4 Pixel
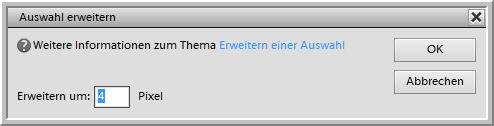
Geh auf Auswahl - Auswahl speichern ,egal was du hier eingibst nur finden solltest du es auch lach :)
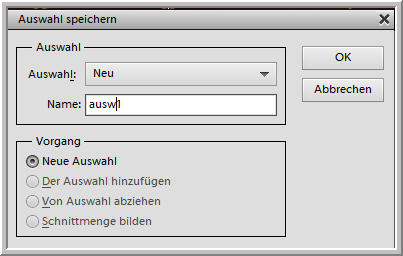
Aktiv die Ebene 1 - Bearbeiten - Kopieren - Bearbeiten - Einfügen
Jetzt diese Ebene 2 mal duplizieren , ich benenne sie von unten um nach
form 1 ,2 , 3
Jetzt geh nocheinmal auf Auswahl - Auswahl laden mit deiner gespeicherten Auswahl
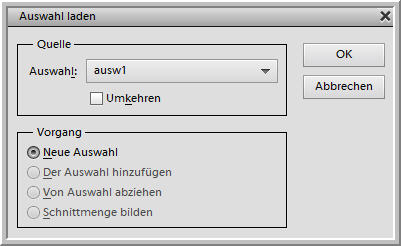
Punkt 5
**********************************************************
Aktiv die Ebene form 3
Filter - Rauschfilter - Rauschen hinzufügen
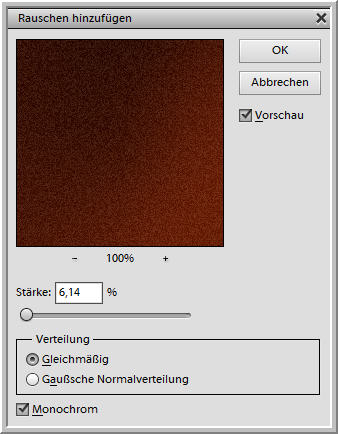
Filter Xero FRITTLLARY

Filter Xero Improver 10/10/10 anwenden- oder Unscharf maskieren
Auge der Ebene schließen - form 2 aktiv
Wiederhole Rauschen hinzufügen mit dem Wert Stärke 7,14
Wiederhole Filter Xero FRITTLLARY
nur den Wert bei Variation ändern auf 44
Filter Xero Improver 10/10/10 anwenden- oder Unscharf maskieren
Auge schließen
Ebene form 1 aktiv
Wiederhole Rauschen hinzufügen mit dem Wert Stärke 8,14
Wiederhole Filter Xero FRITTLLARY
nur den Wert bei Variation ändern auf 64
Filter Xero Improver 10/10/10 anwenden- oder Unscharf maskieren
**********************************************************
Punkt 6
Maskenebene aktiv machen
Die Masken Ebene jetzt auch 2 mal duplizieren
Umbenennen in mask 1 , 2 , 3
Wir beginnen auf mask 3
Filter Filter - Rauschfilter - Rauschen hinzufügen
Stärke auf 24 ändern
Auge schließen
mask 2 aktiv - wiederhole Rauschen hinzufügen Stärke auf 26 stellen.
Auge schließen
mask 1 aktiv - wiederhole Rauschen hinzufügen Stärke auf 28 stellen.
Auswahl - Auswahl alles
Ebene 1 aktiv - Auswahl - Auswahl transformieren
mit diesen Werten 95 % bei Breite und Höhe - Anwenden
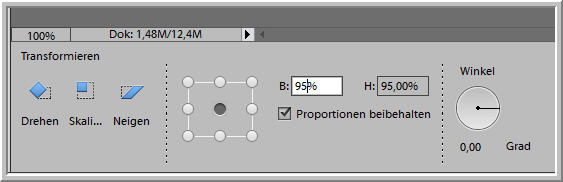
Auswahl umkehren
Bearbeiten - Kopieren - Bearbeiten - Einfügen - an erste Stelle oben schieben.
Aktiviere den Zauberstab - Toleranz 0
in die Mitte klicken - Auswahl umkehren
wiederhole Bildrauschen mit dem Wert 28
Ebene - Ebenenstil - Schein nach Innen - als Farbe deine hellere Farbe
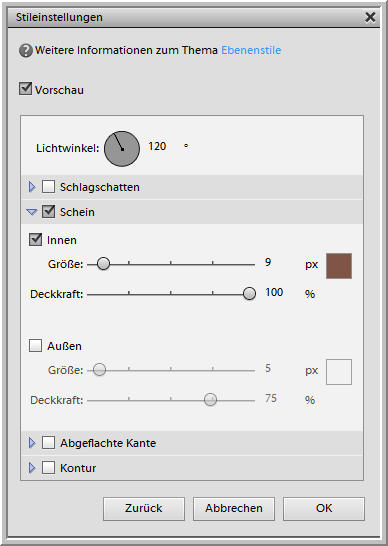
Bei Mac - Rechtsklick Ebene vereinfachen
Auswahl aufheben - diese Ebene jetzt auch 2 mal duplizieren- umbenennen in
rand 1 , 2 , 3
Diese 3 Randebenen an erste Stelle schieben.
**********************************************************
Punkt 7
So jetzt öffne deine Tube oder Poser
Auswahl alles - Bearbeiten - Kopieren - zurück zu deinem Bild
Bearbeiten - Einfügen -
eventuell die Größe noch anpassen - einfach an der Ecke packen und zusammenschieben.
Anordnen über der maske 3 - mittig unten anordnen.
Ebenenstil Schlagschatten

Rechtsklick in der Ebene - Ebenenstil kopieren
Bei Mac - Rechtsklick Ebene vereinfachen
Diese Poser Ebene bitte auch zweimal duplizieren, entsprechend umbenennen.
Nun füge noch passende Deco in dein Bild ein - Anordnen über der Ebene 1
Meine Deco ordne ich links in der Maske an - Ebene - Rechtsklick - Ebenenstil einfügen.
Bei Mac - Rechtsklick Ebene vereinfachen
Ebene duplizieren - Bild - Drehen - Ebene Horizontal spiegeln
Rechts in der Maske anordnen.
Duplizierte Decoebene - Rechtsklick in der Ebene - Mit darunter liegender auf eine Ebene reduzieren.
Und das wiederhole jetzt nocheinmal - so das du jetzt Hintergrund und Deco auf einer Ebene hast.
Benenne sie als hgebene 1.....
Diese jetzt auch 2 mal duplizieren und umbenennen in hgebene 2 + 3
Nun füge dein Wasserzeichen und Copyhinweise auf das Bild ein.
Oben an erster Stelle - auch hier wieder die letzte ( bei mir ist es einmal Copyhinweis + mein Wasserzeichen )
Rechtsklick in die oberste Ebene der Wasserzeichen
- Mit darunter liegender auf eine Ebene reduzieren - kannst du umbenennen siehe unten.
Diese Ebene dann 2 mal duplizieren .
So sollten jetzt die Ebenen aussehen.
Du musst also von allen Ebenen jeweils 3 haben.........
Screen 1
Nun müssen wir die Ebenen nur noch passend verschieben - dazu schau dir Screen 2 an .
Immer eine hgebene , form , maske , poser , rand , wasserzeichen
Screen 1 links ................................................. Screen 2 rechts
Du siehst auf den Screens von mir hinten das Zeichen " fx " alle diese Ebenen , wenn du mit Mac arbeitest
" Rechtsklick - Ebene vereinfachen "
" Sonst klappt das nicht mit den Ebenen " Mit darunter liegender auf eine Ebene reduzieren "
 ....................... .......................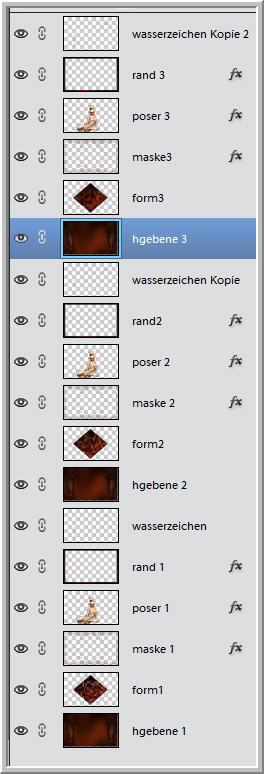
**********************************************************
Punkt 8
Hast du alles richtig - dann schalte alle bis auf die untersten 6 Ebenen unsichtbar.
hgebene 1 anklicken - Rechtsklick - Sichtbare auf eine Ebene reduzieren.
Ebene unsichtbar schalten - die nächsten 6 wieder Sichtbar machen -
hgebene 2 anklicken - Rechtsklick - Sichtbare auf eine Ebene reduzieren.
Ebene unsichtbar schalten - die nächsten 6 wieder Sichtbar machen -
hgebene 3 anklicken - Rechtsklick - Sichtbare auf eine Ebene reduzieren.
Alle 3 Ebenen jetzt Sichtbar schalten.

Nun auf Datei - Für Web speichern.
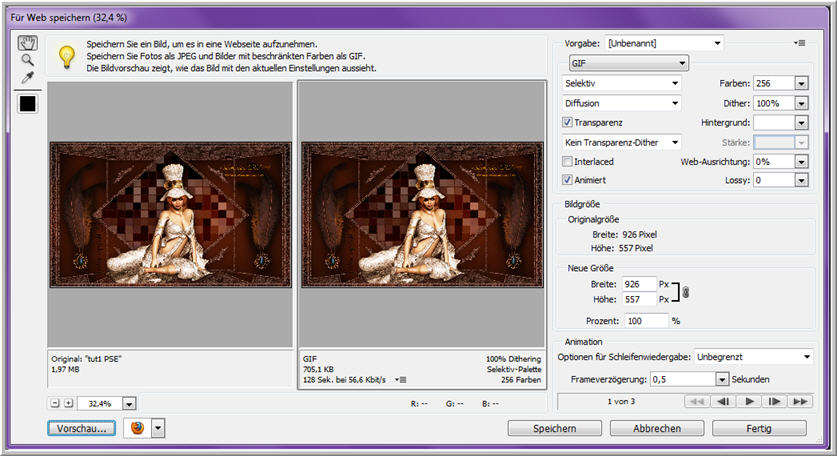
Speichern als GIF
**********************************************************
Ich hoffe euch hat das Tutorial gefallen.
LG Christa

|