

Copyright © SilverCurlyART. All rights reserved. 04.09.2012
Paint Shop Pro Tutorial
Italy 


Dieses Tutorial stammt allein aus meiner eigenen Feder.
Alle meine Tuben, welche ich für dieses Tutorial verwendet habe, sind von mir bearbeitet mit Photoshop.
Meine Bilder kannst du auch auf Deviantart finden.
http://silvercurlyart.deviantart.com/

Das Tutorial darf weder kopiert noch auf anderen Seiten zum Download angeboten werden.
Das © Copyright für das Material liegt allein bei den jeweiligen Künstlern.
Jeder der mein Tutorial nachbastelt , muß selbst auf Copyright achten.
Meine Tutoriale sind nur als Anregung gedacht.
Sollte ich unwissentlich ein Copyright verletzt haben , Mail an mich senden.
cg@silvercurlyart.de
 Thanks to all the stockholders for permission Thanks to all the stockholders for permission
Model Permission:  http://obliviate-stock.deviantart.com/ http://obliviate-stock.deviantart.com/
Countess Sadistic and Carlos Ferreira
 + + 
http://obliviate-stock.deviantart.com/gallery/38291494?offset=24#/d57t3qa
photographer :  http://carlosferreira-art.deviantart.com/ http://carlosferreira-art.deviantart.com/
Scrap Material Free by Romy Poser laden : Bitte auf Zippshare Link klicken

http://romiposer.blogspot.de/2011/10/r11-halloween-2011-1.html
http://romiposer.blogspot.de/2011/10/r11-halloween-2011-2.html
http://romiposer.blogspot.de/2011/10/r11-halloween-2011-3.html
http://romiposer.blogspot.de/2011/10/r11-halloween-2011-4.html
Drucksymbol - Seite drucken


Danke an alle Tester meiner Tutoriale 
Testbilder
**********************************************************
Mein Material 

Filter wird benötigt
Nik Color Efex Pro 4 oder 3
Graphics Plus Cross Shadow
Eigenes Tubenmaterial benutzen ,Model nicht enthalten im Material.
**********************************************************
 |
Diese kleine Figur zum mitnehmen zur
Orientierung im Tutorial |
|
**********************************************************
Vorwort
Vorweg bevor du beginnst , etwas grundlegendes zu meinen Tutorialen.
Meine Beschreibungen beziehen sich immer auf die Art wie ich mein Bild gestalte.
Bei anderen Tuben und Farben musst du eventuell , meine Einstellungen anpassen.
Elemente von mir müssen koloriert werden.
Dies schreibe ich nicht mehr extra im Tutorial.
Okay beginnen wir:)
**********************************************************
Punkt 1
Öffne alles Material und minimiere es , öffne mein Material in PSP
Ich benutze aus dem Scrap Material folgende Elemente
R11- Halloween 2011 - 002.png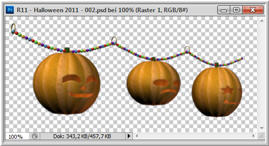
R11- Halloween 2011 - 011.png
R11- Halloween 2011 - 263.png
R11- Halloween 2011 - 396.png
Sowie aus meinem Material den background2_psp_cg.psd + rand_cg.psd .
Model Original in verkleinerter Ansicht.

**********************************************************
Punkt 2
Öffne background2_psp_cg.psd - hier jetzt an eure Farben angleichen.
Öffne Halloween 2011-396.png in PSP - Bildgröße ändern auf
960 px Breite
Kopieren - Einfügen als neue Ebene - Links anordnen - nach oben zum Rand schieben.
Filter Nik Color Efex Pro 4 oder 3 ( bei dem 3er mit den Einstellungen spielen )
CONTRAST ONLY
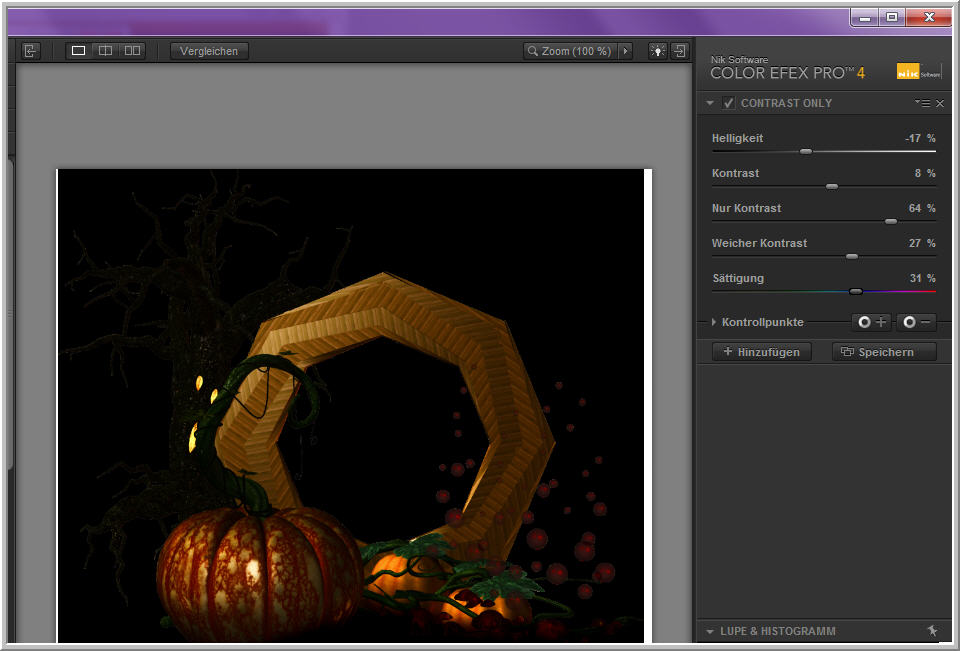
**********************************************************
Punkt 3
Jetzt öffne aus dem Scrap Material Halloween 2011- 011 in PSP
Bildgröße ändern auf 42 % - Kopieren - Schließen
Einfügen als neue Ebene - Rechts anordnen -
wiederhole den Nik Filter
Effekte 3 D Effekte Schlagschatten auf beiden Ebenen anwenden.

**********************************************************
Punkt 4
Jetzt öffne deine Frauen Tube oder was du benutzen willst in PSP - Kopieren
Einfügen als neue Ebene an erster Stelle.
Links unten auf dem Kürbis anordnen.
Leichten Schlagschatten anwenden.
Aktiv die Ebene unter der Frau , mit dem zweiten Element.
Aktiviere den Klonpinsel

Umschalttaste gedrückt halten - auf das Gras klicken
dann alle freie Stellen füllen - mehrmals anwenden.

**********************************************************
Punkt 5
Öffne aus dem Scrap Material Halloween 2011- 002.png
Bildgröße ändern auf 47 % - Kopieren - Einfügen als neue Ebene.
Ebene anordnen unter die Frau
Oben links anordnen - Ebene duplizieren - Vertikal spiegeln
Rechts ansetzen - Ebene nach unten zusammenfassen.
Eventuell jetzt noch mit Rasterverformungswerkzeug - etwas auseinanderziehen.
Oben zum Bildrand verschieben.
Filter Nik Filter Efex Pro 4 oder 3 CONTRAST ONLY anwenden.
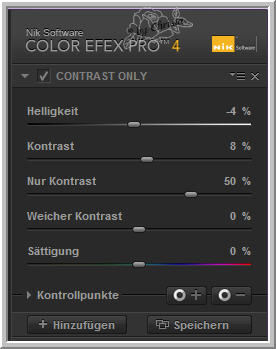
Ebene umbenennen in Animation
Kopiere den Rand aus meinem Material - Einfügen als neue Ebene
Hier solltet ihr kolorieren nach euren Farben
Wiederhole den Schlagschatten
Füge nun noch einen passenden Text als neue Ebene ein .
Meinen Text habe ich gleich in das Model mit eingepasst , dies müsst ihr aber nicht so machen.
Schlagschatten anwenden.
**********************************************************
Punkt 6
Öffne aus dem Scrapmaterial Halloween 2011- 263.png
Bildgröße ändern auf 25 % - Kopieren - Einfügen als neue Ebene
Vertikal spiegeln - Anordnen bei mir rechts auf dem Pilz

Nik Filter so anwenden.
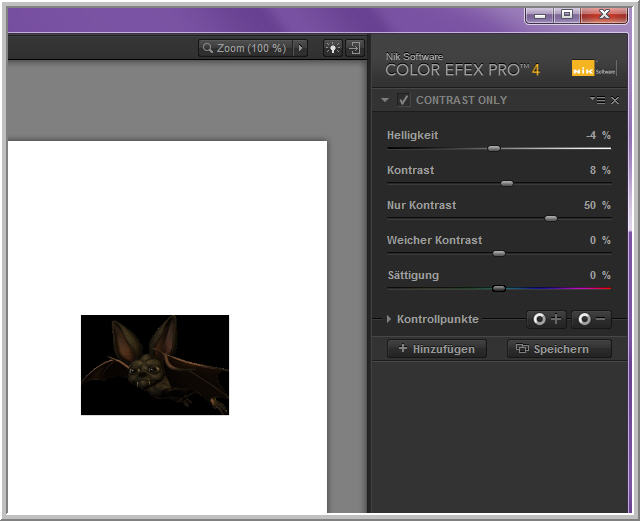
Setze dein Wasserzeichen auf das Bild und eventuelle Copyhinweise ( Romy Poser )
**********************************************************
Punkt 7
Nun noch eine neue Rasterebene anlegen - Füllen mit einem hellen Grau #808080
Ebene auf Überzug ( Überlagern ) stellen.
Nun mit Aufhelluns- und Abdunklungspinsel ( L )

Links klick der Maus - wird heller
Rechts klick der Maus - wird dunkler
Mit der Pinselgröße spielen , mal größer mal kleiner machen.
Und jetzt einige Licht Akzente auf das Bild setzen.
So sieht das ganze bei mir aus.
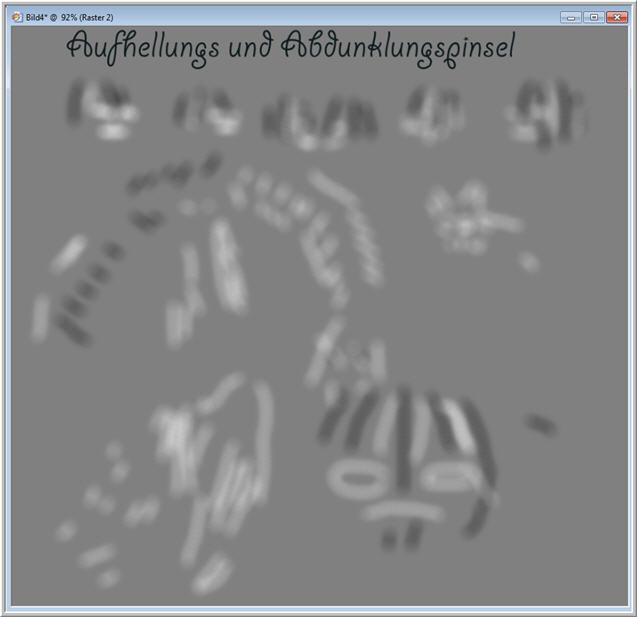
**********************************************************
Punkt 8 Animation
Aktiv die Ebene Animation- Ebene 2 mal duplizieren
Umbennen der Ebenen auf
Animation 1,2,3
Aktiv die 3. Ebene Animation
Filter Graphics Plus Cross Shadow mit diesen Werten
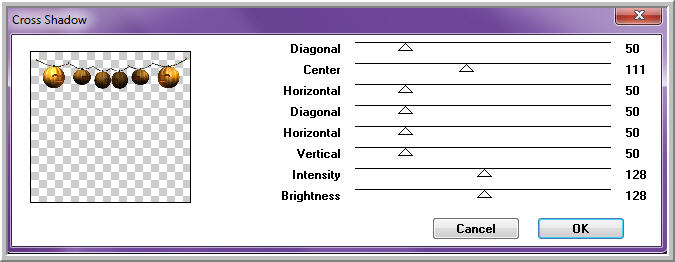
Auge der Ebene schließen - Animation 2 aktiv
Cross Shadow mit diesen Werten
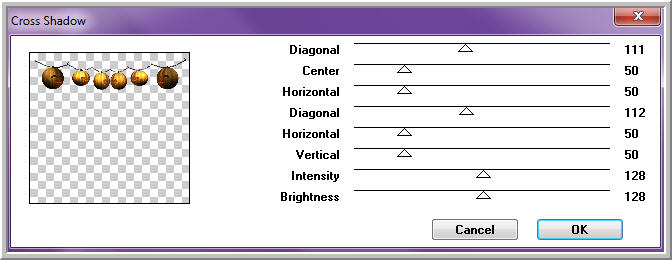
Auge schließen - Animation 1 aktiv
Cross Shadow mit diesen Werten
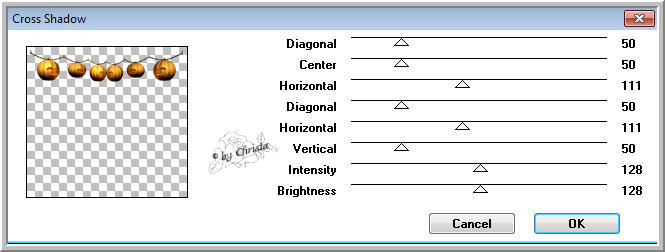
Kopieren alle Ebenen - Öffne den AniShop - Einfügen als neue Animation
PSP - Auge Animation 1 schließen - Auge Animation 2 öffnen
Kopieren wie beschrieben - AniShop - Einfügen nach dem ausgewählten Einzelbild
PSP - Auge Animation 2 schließen - Auge Animation 3 öffnen
Kopieren wie beschrieben - AniShop - Einfügen nach dem ausgewählten Einzelbild
Bearbeiten - Alles auswählen
Einzelbildeigenschaft auf 35 einstellen.
Speichern als GIF
**********************************************************
Ich hoffe euch hat das Tutorial gefallen.
LG Christa

|