Let it Snow 2012

Copyright © SilverCurlyART. All rights reserved. 06.12.2012


Photoshop CS 5 Tutorial
Dieses Tutorial stammt allein aus meiner eigenen Feder.
The work in my gallery is ©2012 Christa Geinitz aka SilverCurlyART
All rights reserved. My work may not be reproduced, copied, edited, published,
transmitted or uploaded in any way without my written permission.
Das Tutorial darf weder kopiert noch auf anderen Seiten zum Download angeboten werden.
Das © Copyright für das Material liegt allein bei den jeweiligen Künstlern.
Jeder der mein Tutorial nachbastelt , muß selbst auf Copyright achten.
Meine Tutoriale sind nur als Anregung gedacht.
Sollte ich unwissentlich ein Copyright verletzt haben , Mail an mich senden.
cg@silvercurlyart.de
thank you an Katzenicky for Poser
http://www.katzenicky.blogspot.de/2012/07/a4-gossamer-elf.html
and Eileens Design  for Frame
for Frame
http://eileensdesign.blogspot.de/search/label/Frames
Drucksymbol - Seite drucken

Danke an alle Tester meiner Tutoriale 
Testerbilder
************************************************************
Mein Material 

Xero – Improver
Nik Color Efex Pro 3.1
Alien Skin Xenofex 2.0
Frame siehe oben auf der Seite nach unten scrollen - Rechtsklick auf
Frame und speichern bitte - Frame + Poser nicht in meinem Material enthalten.
**********************************************************
 |
Diese kleine Figur zum mitnehmen zur
Orientierung im Tutorial |
|
**********************************************************
Vorwort
Vorweg bevor du beginnst , etwas grundlegendes zu meinen Tutorialen.
Meine Beschreibungen beziehen sich immer auf die Art wie ich mein Bild gestalte.
Bei anderen Tuben und Farben musst du eventuell , meine Einstellungen anpassen.
Elemente von mir müssen koloriert werden.
Dies schreibe ich nicht mehr extra im Tutorial.
Okay beginnen wir:)
**********************************************************
Punkt : 1
Öffne mein Material - minimieren - wähle eigene Tube für dein Bild.
Öffne aus meinem Material " maske_glas_cg.psd.
Dies ist unser Arbeitsblatt.
Geh über Bearbeiten - Transformieren - Skalieren
Bei Breite und Höhe auf 85 % stellen.
Neue Ebene anlegen
Vordergrundfarbe auf Weiß
Bearbeiten - Fläche füllen mit Vordergrundfarbe.
Öffne die Maske aus meinem Material - Bild - Bildgröße ändern auf
800 x 800 px - Maske auf das Bild ziehen.
In der Ebenenpalette - wechsel jetzt auf Kanäle

Unten auf das Zahnrad klicken - es entsteht eine Auswahl - wechsel wieder zurück
auf die Ebenen - geh auf Auswahl - Auswahl umkehren.
**********************************************************
Punkt : 2
Ebene unter der Maske aktiv - Entferntaste auf deiner Tastatur drücken.
Auswahl aufheben - Maskenebene kannst du jetzt löschen .
Ebenenstil Schlagschatten einfügen.

In der Ebene - Rechtsklick - Ebenenstil kopieren - Ebene umbenennen
in Animation1 - Ebene 2 mal duplizieren - umbenennen in Animation 2+3
Hier machen wir später weiter.
**********************************************************
Punkt : 3
Jetzt öffne den Winterframe - auf Bild ziehen -mittig anordnen.
Auf der Seite von Eileen , mit Rechtsklick speichern.

Rechtsklick in der Ebene - Ebenenstil einfügen.
Öffne deine Poser - auf Bild ziehen - Größe anpassen.
Meine wurde auf 60 % verkleinert.

Im Frame anordnen - siehe meine Screens....
Ebenen - Rechtsklick - Ebenenstil einfügen
Dupliziere den Frame - Ebene über die Poser ziehen -
Jetzt hast du zwei Möglichkeiten zum löschen -
einmal die Ebenenmaske um zu radieren oder das Radiergummiwerkzeug.
Bleibt euch überlassen welche Variante ihr benutzt.
Pinselgröße diese Einstellung

Vorher Tube im Frame

Nach dem Löschen sollte dein Bild so aussehen.

**********************************************************
Punkt : 4
Ich benutze jetzt auf der Poser und den beiden Frames den Nik Filter Photo Stylizer
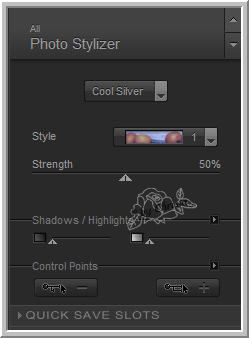
und den Filter Xero Improver 10/10/10
Öffne das Blattelement - auf Bild ziehen - Rechtsklick in der Ebene -
Ebenenstil einfügen - Im Frame nach links schieben - unter die Poser und anordnen.
Ebene duplizieren - Bearbeiten - Transformieren - Horizontal spiegeln -
im Frame an der Poser anordnem.

Öffne den Text - auf Bild ziehen - Anordnen.
Wasserzeichen + Copyhinweise einfügen .
Neue Ebene anlegen - unten an letzte Stelle ziehen.
Wähle jetzt eine passende Farbe zu deinem Bild.
Meine #32517b
Bearbeiten - Fläche füllen mit deiner Farbe.
**********************************************************
Punkt : 5 Animation
Aktiv die Ebene - Animation 3
Filter Xenofex 2.0 - Constellation

Ebene unsichtbar - Animation 2 aktiv - wiederhole Xenofex
nur Star Size auf 4.00 und 1 mal Random Seed klicken - Ebene unsichtbar.
Animation 1 aktiv
wiederhole Xenofex
nur Star Size auf 3.00 und 1 mal Random Seed klicken - Ebene bleibt sichtbar.
Geh oben auf Fenster - Animation anklicken
Unten in der Leiste das Bild bei Sekunden - Rechtsklick auf 0,2 stellen.

Zeichen vor dem Mülleimer benutzen zum Bild duplizieren .
In der Ebenenpalette - Animation 1 unsichtbar - Animation 2 sichtbar.
Anileiste - Bild duplizieren - Ebenen - Animation 2 unsichtbar
Animation 3 sichtbar.
Anileiste - Strg Taste auf Tastatur - gedrückt halten -
alle 3 Bilder markieren.

Datei - Für Web und Geräte speichern als GIF

Ich hoffe euch hat das Tutorial gefallen.
LG Christa
