
Copyright © SilverCurlyART. All rights reserved. 03.03.2013


Photoshop Elements 11 Tutorial
Dieses Tutorial stammt allein aus meiner eigenen Feder.

Das Tutorial darf weder kopiert noch auf anderen Seiten zum Download angeboten werden.
Das © Copyright für das Material liegt allein bei den jeweiligen Künstlern.
Jeder der mein Tutorial nachbastelt , muß selbst auf Copyright achten.
Meine Tutoriale sind nur als Anregung gedacht.
Sollte ich unwissentlich ein Copyright verletzt haben , Mail an mich senden.
cg@silvercurlyart.de
                       
Model misted unknown
Background purchased
Drucksymbol - Seite drucken

Diese Tutorial ist für Anfänger mit Photoshop Elements 11 geschrieben.
Deshalb so ausführlich!!!!!!
Für Windows + Mac geeignet
Bilder Tester Anfängerinnen
**********************************************************
Mein Material 

Filter wird benötigt
Nik Color Efex Pro
Xero Improver
FM Tile Tools - Blend Emboss
Eigenes Tubenmaterial benutzen.
**********************************************************
 |
Diese kleine Figur zum mitnehmen zur
Orientierung im Tutorial |
|
**********************************************************
Vorwort
Vorweg bevor du beginnst , etwas grundlegendes zu meinen Tutorialen.
Meine Beschreibungen beziehen sich immer auf die Art wie ich mein Bild gestalte.
Bei anderen Tuben und Farben musst du eventuell , meine Einstellungen anpassen.
Elemente von mir müssen koloriert werden.
Dies schreibe ich nicht mehr extra im Tutorial.
Okay beginnen wir:)
**********************************************************
Punkt 1
Öffne alles Material in PSE - minimieren
Such dir selbst einen geeigneten Hintergrund.
Bildgröße auf diese Werte anpassen.
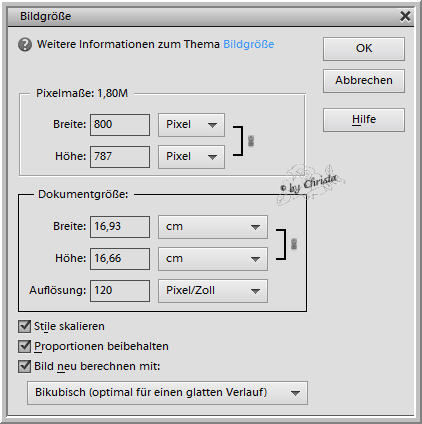
Eventuell musst du dein Bild jetzt noch farblich an deine Tube anpassen.
Ich benutze den Nik Filter - Color Efex Pro - Colorize
Filter FM Tile Tools - Blend Emboss

Wer keine Filter hat -geht auf Überarbeiten - Schärfe einstellen
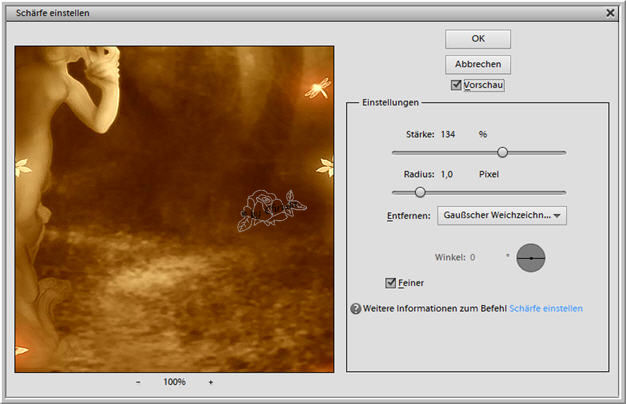
**********************************************************
Punkt 2
Füge nun eine Misted Tube in das Bild ein , mittig anordnen.
Ich dupliziere die Tube 3 mal - die dritte Kopie
Ebenenmodus Weiches Licht stellen.
Und wiederhole Filter FM Tile Tools - Blend Emboss auf der dritten Kopie.
oder Überarbeiten - Schärfe einstellen wie oben.
**********************************************************
Punkt 3
Die Ebene mit dem Background aktiv machen - Auswahl alles
Ebene duplizieren - Auswahl - Auswahl transformieren- Anwenden
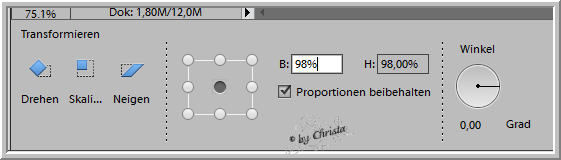
Entferntaste drücken auf Tastatur - Auswahl umkehren
Filter - Strukturierungsfilter - Buntglas Mosaik und auf OK
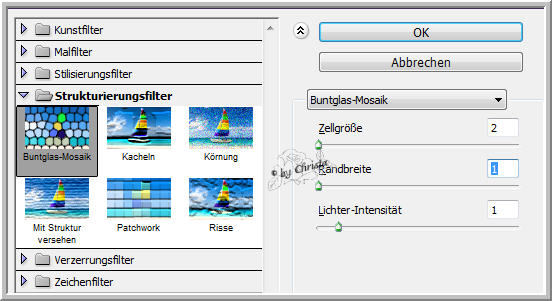
Filter Verzerrungsfilter - Glas und OK

Ebene - Ebenenstile - Stileinstellungen- Schlagschatten
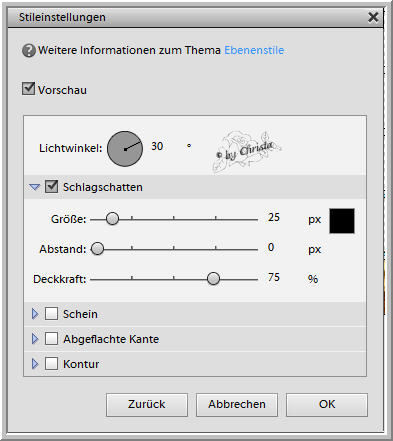
Rechtsklick in der Ebene - Ebenenstil kopieren.
Überarbeiten - Schärfe einstellen wie oben.
Auswahl aufheben
Schiebe die Ebene an erste Stelle
Öffne Rand_CG.psd - Auswahl alles - Bearbeiten Kopieren
Bearbeiten Einfügen in dein Bild
Ebene - Rechtsklick - Mit darunter liegender auf eine Ebene reduzieren.
Umbenennen in Rand.
Öffne mein Element " element_mehdi - auf Bild ziehen - eventuell kolorieren bei euch.
( Überarbeiten - Farbe anpassen - Farbton/Sättigung )
**********************************************************
Punkt 4
Schieb diese Mehdi Ebene unter die Originaltube - also an zweite Stelle unten.
Jetzt mit Radiergummi den Teil des Mehdi Rahmens löschen.
Ich lösche unten auf den Beinen und oben auf den Haaren.

Auf der Mehdi Ebene jetzt 2 mal Xero Improver anwenden.
Oder Überarbeiten - Unscharf maskieren
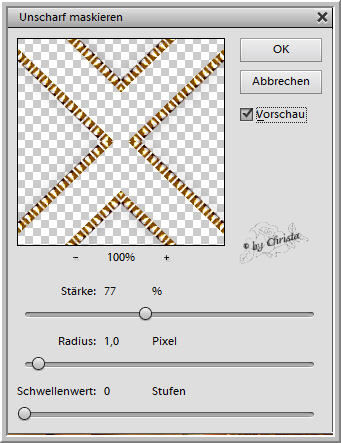
Öffne element_cg.psd - auf dein Bild ziehen.
Ebene unter dem Rand anordnen.
Rechtsklick in der Ebene - Ebenenstil einfügen.
Öffne butterflys.psd - Auswahl alles - Bearbeiten Kopieren - Bearbeiten - Einfügen
- in dein Bild - unten auf der Tube anordnen.
Rechtsklick in der Ebene - Ebenenstil einfügen.
Füge nun noch dein Wasserzeichen auf dem Bild ein.
Jetzt schalte die Ebenen mit dem Mehdi-element und hintergrund unsichtbar
Rechtsklick in die Tube - Sichtbare auf eine Ebene reduzieren.
Alle Ebenen wieder sichtbar machen.
Aktiv die Ebene mit dem Hintergrundbild
Bild - Skalieren - Bildgröße
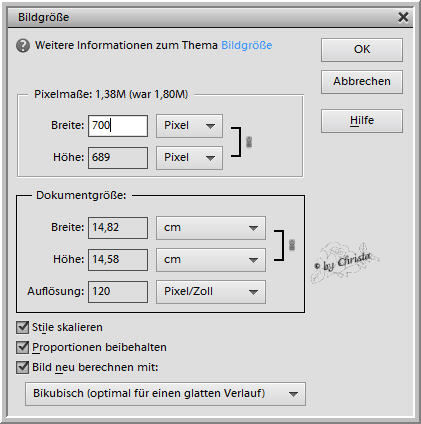
Bild - Skalieren - Arbeitsfläche
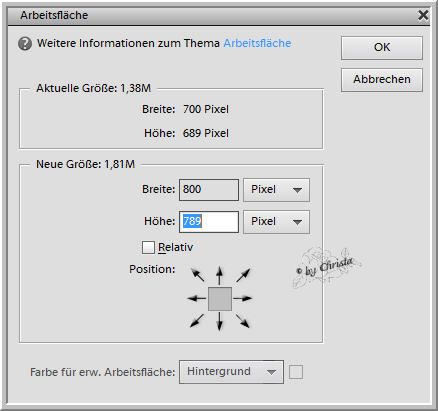
Dupliziere die Ebene mit dem Hintergrund - Original aktiv -
An den Ecken packen , bis zum Bildrand ziehen.
Filter - Weichzeichnungsfilter - Gaußscher Weichzeichner 4,8

Auswahl - Auswahl alles - Auswahl - Auswahl transformieren 93% - Anwenden
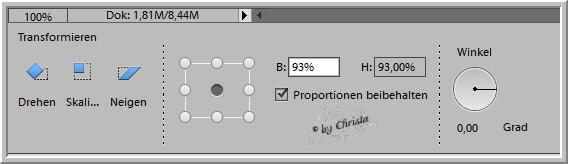
Bearbeiten - Kopieren - Bearbeiten- Einfügen
Ebene - Ebenenstile ... Schlagschatten + Kontur
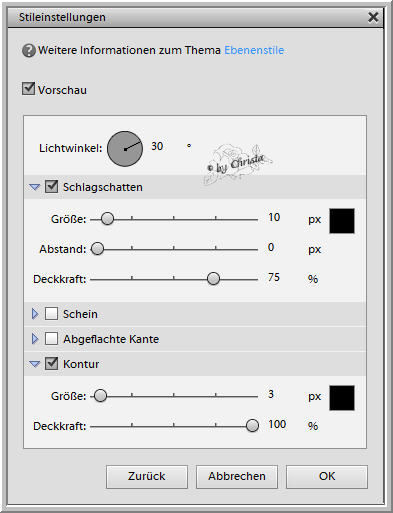
Ok klicken
In der Ebenenansicht jetzt die 3 Hintergrundebenen - als Sichtbare zusammenfassen.
Zuvor die 2 Augen der Ebenen über den HG Ebenen schließen .
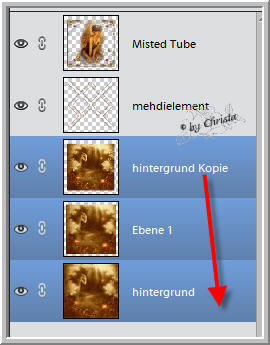
Dann alle Ebenen wieder sichtbar machen.
So du hast jetzt 3 Ebenen
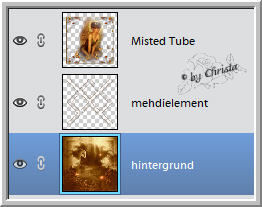
Jede dieser Ebene wird jetzt 2 mal dupliziert
Du hast dann insgesammt 9 Ebenen
**********************************************************
Punkt 5 Animation
Aktiv die Ebene mit dem Mehdielement Kopie 2
Filter Rauschfilter -Rauschen hinzufügen

Auge schließen
1 Kopie - wiederhole Rauschen - Wert 60 - Auge schließen
Ebene Mehdi - wiederhole Rauschen - Wert 70
Alle Augen wieder öffnen und nun die Ebenen so anordnen
je eine Hintergrund 1 Mehdielement 1 Tube
Ebenenansicht
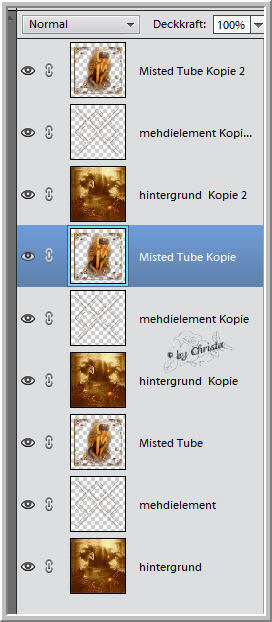
Nun schalte die 6 Ebenen von oben unsichtbar.
Unten in den Hintergrund klicken - Sichtbare zusammenfassen - Auge schließen
Die nächsten 3 Augen öffnen - Sichtbare zusammenfassen - Auge schließen
Die nächsten 3 Augen öffnen - Sichtbare zusammenfassen -
Alle Augen wieder öffnen
Datei - Für Web speichern
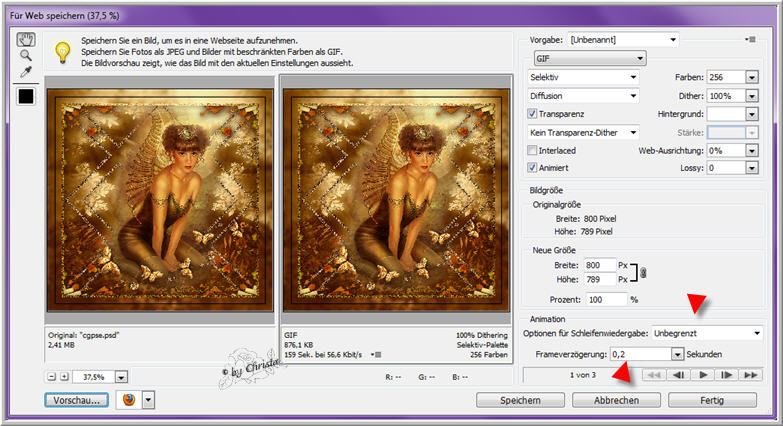
**********************************************************
Ich hoffe euch hat das Tutorial gefallen.
LG Christa

|