
Copyright © SilverCurlyART. All rights reserved. 28.11.2012


Paint Shop Pro X5 Tutorial
Italy 
Dieses Tutorial stammt allein aus meiner eigenen Feder.
Alle meine Tuben, welche ich für dieses Tutorial verwendet habe, sind von mir bearbeitet oder selbst erstellt mit Photoshop.
The © Copyright for all my Tubes belongs to me !
Meine Bilder kannst du auch auf Deviantart finden.
http://silvercurlyart.deviantart.com/

Das Tutorial darf weder kopiert noch auf anderen Seiten zum Download angeboten werden.
Das © Copyright für das Material liegt allein bei den jeweiligen Künstlern.
Jeder der mein Tutorial nachbastelt , muß selbst auf Copyright achten.
Meine Tutoriale sind nur als Anregung gedacht.
Sollte ich unwissentlich ein Copyright verletzt haben , Mail an mich senden.
cg@silvercurlyart.de
 Thanks to all the stockholders for permission Thanks to all the stockholders for permission
Poser Model Free + Winter Plants Free my Permission: 
http://olbor62.deviantart.com/gallery/#/d5meez2 Poser
Winter Plants  : http://olbor62.deviantart.com/art/Winter-Plants-267902038 : http://olbor62.deviantart.com/art/Winter-Plants-267902038
Download Link : http://depositfiles.com/files/a9nm3tdlu
Leider ist auch diese Seite GrannysArt alles weg , deswegen in meinem Material.
Winter House by GrannyArt http://grannyart.blogspot.de/
" no more available "
Leider ist auch diese Seite HolstarDesigns alles weg , deswegen in meinem Material.
Scrap Material - purchased in 2010 A Very Special Christmas
" no more available "
http://holstarrdesigns.blogspot.de/
and Kaufscrap " Scrap Dark Angel "_ Link Kauf
Engel also nicht enthalten im Material!!!!
Drucksymbol - Seite drucken


Und hier die tollen Bilder meiner Tester 
**********************************************************
Mein Material 

Filter wird benötigt
Nik Color Efex Pro
Eye Candy 5 Nature - Snow Drift
VanDerLee - Snowflakes
Alien Skin - Xenofex 2.0
Graphics Plus Cross Shadow
+ Animations Shop
Eigenes Tubenmaterial benutzen.
Nicht alle Elemente sind in meinem Material enthalten - bitte oben Download Links beachten.
**********************************************************
 |
Diese kleine Figur zum mitnehmen zur
Orientierung im Tutorial |
|
**********************************************************
Vorwort
Vorweg bevor du beginnst , etwas grundlegendes zu meinen Tutorialen.
Meine Beschreibungen beziehen sich immer auf die Art wie ich mein Bild gestalte.
Bei anderen Tuben und Farben musst du eventuell , meine Einstellungen anpassen.
Elemente von mir müssen koloriert werden.
Dies schreibe ich nicht mehr extra im Tutorial.
Okay beginnen wir:)
**********************************************************
Punkt 1
Öffne alles Material in PSP - minimieren
Such dir selbst einen schönen winterlichen Hintergrund.
Ich verwende für mein Tutorial diese beiden Hintergründe .
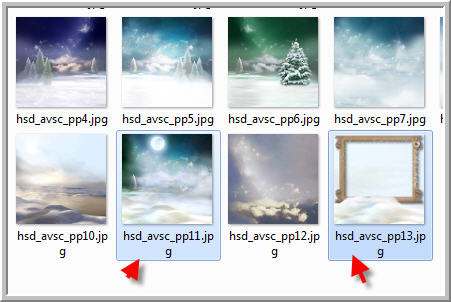
Beide im Material enthalten.
Bildgröße ändern auf 936 x 778 px
Ich benutze hier den Nik Filter mit dieser Einstellung.

Öffne ein winterliche Haus oder aus meinem Material- kopieren - schließen - Einfügen
als neue Ebene - etwas nach oben verschieben.
Ebene auf Luminanz ( Vollversion ) stellen.
Filter Graphics Plus Cross Shadow
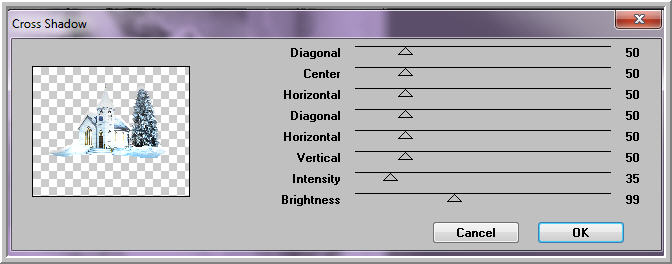
Filter Eye Candy 5 Nature - Snow Drift - bei Settings
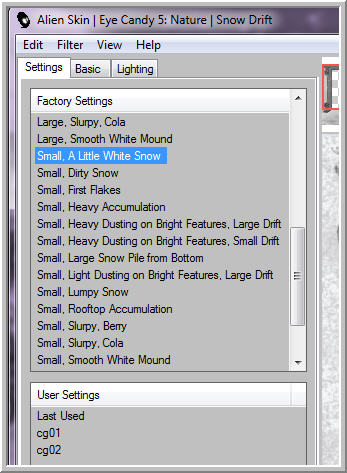
dann auf Basic mit diesen Einstellungen
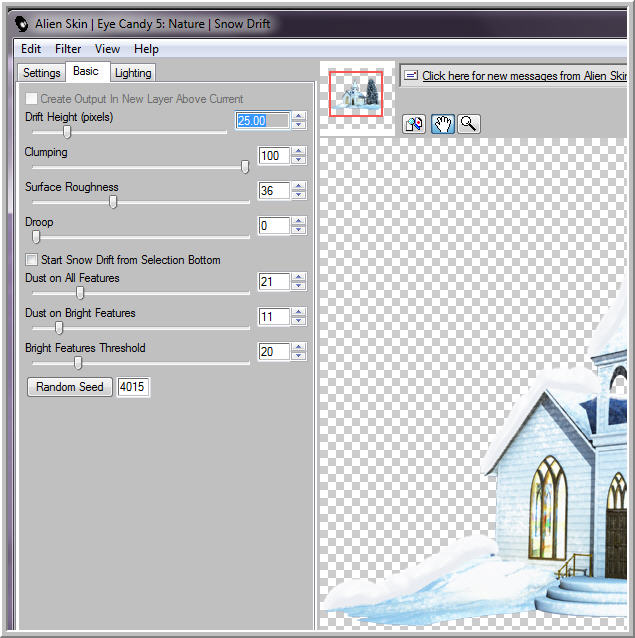
**********************************************************
Punkt 2
Jetzt öffne das Fensterelement - kopieren - schließen - Einfügen
als neue Ebene in Bild - Ebene duplizieren - auf Aufhellen stellen.
Öffne snowdriftfenster_cg.psd - kopieren - schließen
Einfügen als neue Ebene - Ebene duplizieren - auf Aufhellen und Deckkraft 67 %
stellen.
Öffne eis_fenster_cg.psd - kopieren - schließen - Einfügen als neue Ebene.
Oben im Fenster anordnen.
So jetzt haben wir schon mal unser Grundbild geschaffen.
Nun füge ich die Posertube als neue Ebene ein.
Tube anordnen - ist euch überlassen.
Hier kommen ein paar Effekte die ich angewandt habe .
Zuerst habe ich den Nikfilter so angewandt.
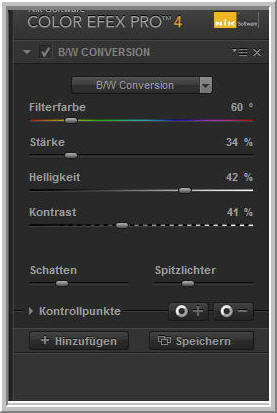
Achtung kann bei euch ganz anders wirken.
Dann bekommt meine einen Schlagschatten .
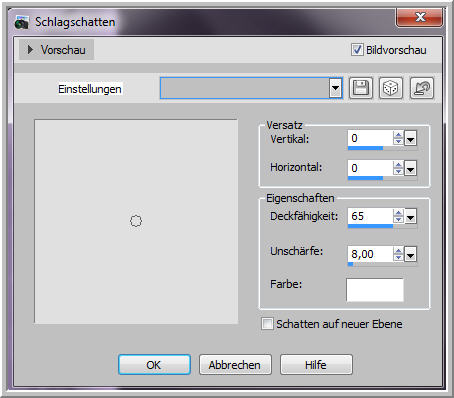
**********************************************************
Punkt 3
Dann auf Einstellen - Helligkeit/Kontrast - Kurven
auch hier müsst ihr bei euren Bildern mit der Einstellung spielen.
In anderen Versionen kann Kurven nicht zur Verfügung stehen - dann versucht es einfach mit duplizieren
und Aufhellen dann die Deckkraft runter setzen bis es euch gefällt.
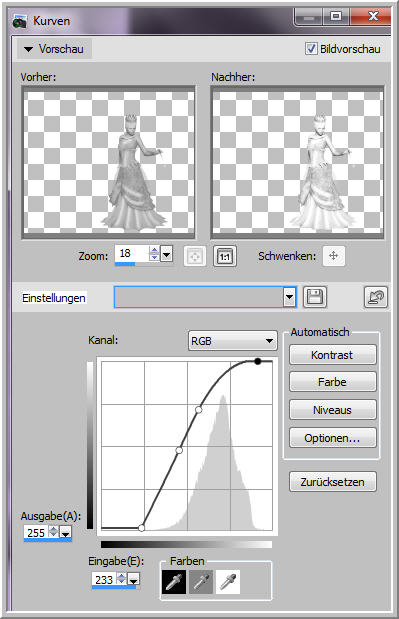
**********************************************************
Punkt 4
Jetzt öffne die Datei Winter Plants by Olga Bor ( Free for Personal )Achtung muß selbst geladen werden -
nicht in meinem Material enthalten - Download Link im Kopfbereich zu finden.
ich verwende jetzt folgende Elemente
plants02 für die linke Seite + plants05 rechts im Bild
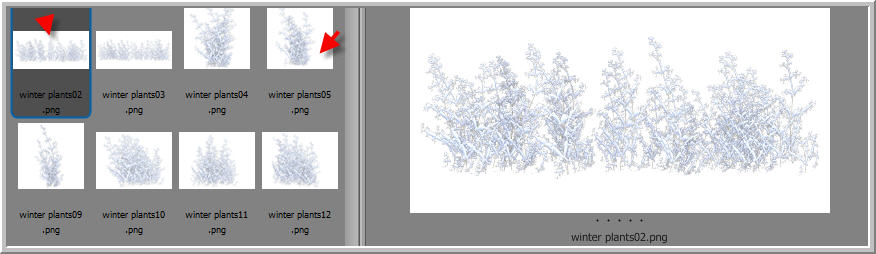
Öffne plants05 - Bildgröße auf 450 px Höhe - kopieren - schließen - Einfügen als neue Ebene
Rechts unten anordnen - Ebene auf Luminanz ( Vollversion ) Deckkraft auf 51 % stellen.
Jetzt öffne plants02 - Bildgröße ändern auf 846 px Breite kopieren - schließen - Einfügen als neue Ebene
Unten links anordnen , vielleicht noch etwas verformen - Ebene auf Luminanz ( Vollversion ) Deckkraft auf 51 % stellen.
Jetzt öffne die Bank - kopieren - schließen - Einfügen als neue Ebene.
Unten links anordnen - eine Ebene nach unten verschieben .
Ebene duplizieren und auf Aufhellen stellen.
Öffne die Lampe - kopieren - schließen - Einfügen als neue Ebene.
Ebene unter die beiden Ebenen der Bank schieben.
Links hinter der Bank anordnen.
**********************************************************
Punkt 5
Neue Rasterebene - Anordnen über der Kopie der Bank
Pinselwerkzeug - Standardpinsel ( ist immer der runde Pinsel - siehe mein Screen )

VG Farbe auf Weiß und jetzt auf den Füßen der Bank - einfach mit Pinsel raufklicken.
Gaußscher Weichzeichner 6,00 anwenden.
Jetzt füge ich den liegenden Engel auf die Bank als neue Ebene ein.
Schlagschatten 0 / 0 / 85 / 21,00 Weiß
Dann die Ebene duplizieren und auf Aufhellen stellen.
Original Ebene ( Engel ) aktiv
Hier wieder Farbton/ Sättigung - Kurven bei mir mit dieser Einstellung.
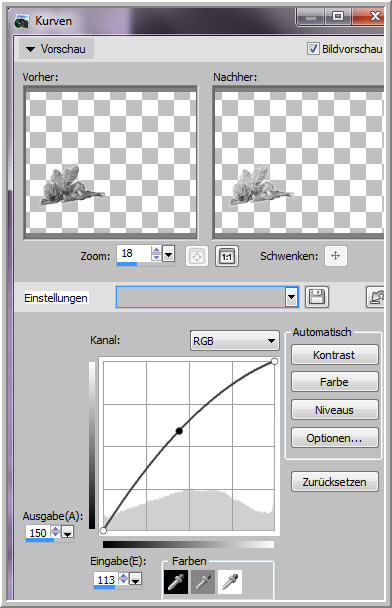
Öffne sterne_cg.psd - kopieren - schließen - Einfügen als neue Ebene
Ebene anordnen über der Ebene - plants rechts - am Zauberstab anordnen.
Ebene umbenennen in " sterne 1 - diese Ebene jetzt 3 mal duplizieren - jeweils gleich umbenennen
in sterne 2,3,4
Bleib auf sterne 4
Filter Alien Skin Xenofex 2.0 - Constellation
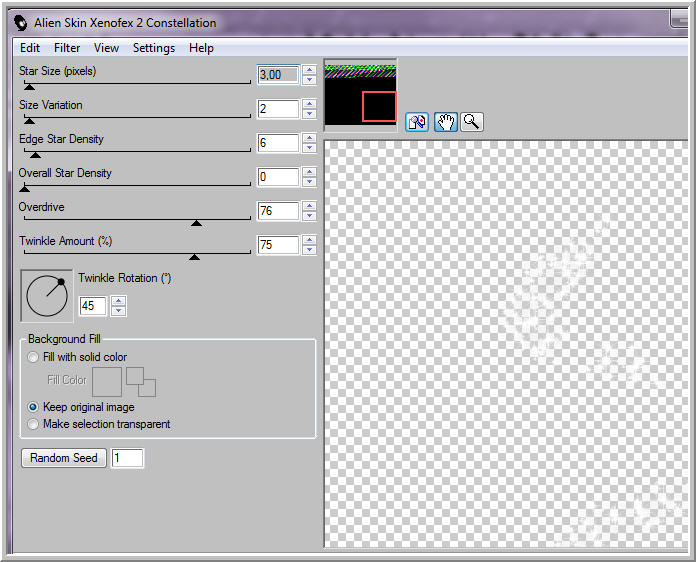
Ebene unsichtbar schalten - und das wiederhole jetzt auf den 3 anderen Ebenen immer -
1 mal Random Seed klicken
Sichtbar bleibt nur " sterne 1 "
**********************************************************
Punkt 6
Aktiv die Ebene mit dem Haus - Neue Rasterebene umbenennen in " snow 1 "
auch hier wieder 3 mal duplizieren und umbenennen in snow 2,3,4
Ebene mit dem Original Fansterelement aktiv - Zauberstab in Mitte klicken
Auswahl - Auswahl ändern - Vergrößern um 8 px
Ebene snow 4 aktiv
Filter VanDerLee - Snowflakes
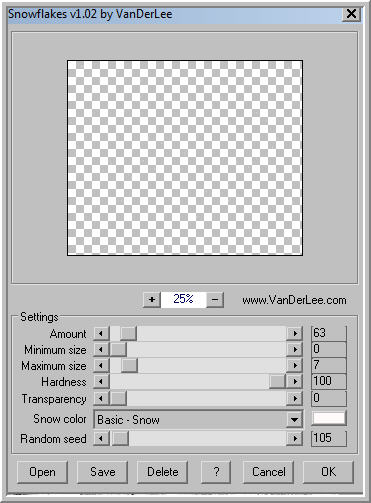
Ebene unsichtbar schalten - snow 3 aktiv - wiederhole den Filter nur bei Random seed auf 85 .
Ebene unsichtbar schalten - snow 2 aktiv - wiederhole den Filter nur bei Random seed auf 55.
Ebene unsichtbar schalten - snow 1 aktiv - wiederhole den Filter nur bei Random seed auf 0 stellen.
" snow 1 bleibt sichtbar "
Auswahl aufheben....
**********************************************************
Punkt 7
Öffne rand_cg.psd - kopieren - schließen - Einfügen als neue Ebene.
Ebene an erste Stelle oben anordnen.
Nun füge deine Copyhinweise und Wasserzeichen als neue Ebenen ein.
So wenn du jetzt alles hast , beginnen wir mit der Animation.
Bearbeiten - Inhalte kopieren - Alle Ebenen kopieren
Öffne den AniShop - Einfügen als neue Animation
Zurück in PSP - schalte jetzt die Ebenen
snow 1 + sterne 1 unsichtbar - sterne 2 + snow 2 sichtbar
Kopieren wie beschrieben - AniShop - Einfügen nach dem aktuell ausgewählten Einzelbild.
Zurück in PSP
sterne 2 + snow 2 unsichtbar + sterne 3 + snow 3 sichtbar
Kopieren wie beschrieben - AniShop - Einfügen nach dem aktuell ausgewählten Einzelbild.
Zurück in PSP
sterne 3 + snow 3 unsichtbar + sterne 4 + snow 4 sichtbar
Kopieren wie beschrieben - AniShop - Einfügen nach dem aktuell ausgewählten Einzelbild.
Bearbeiten - Alles auswählen - Animation - Einzelbildeigenschaft auf 20 stellen.
Speichern als GIF
**********************************************************
Ich hoffe euch hat das Tutorial gefallen.
LG Christa

|