
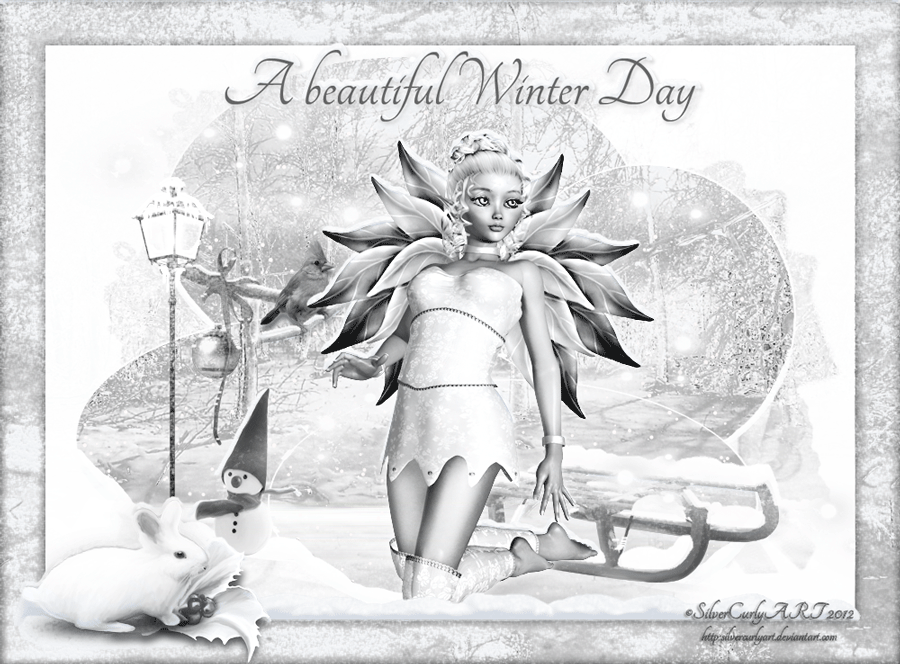
Copyright © SilverCurlyART. All rights reserved. 13.11.2012


Photoshop CS 5 Tutorial
Dieses Tutorial stammt allein aus meiner eigenen Feder.
Ein Teil meiner Tuben, welche ich für dieses Tutorial verwendet habe, sind von mir erstellt mit Photoshop.
The © Copyright for all my Tubes belongs to me !
Die Idee für dieses Tutorial entstand nach meinem Bild
auf Deviantart :

http://silvercurlyart.deviantart.com/gallery/#/d5kuwyv

Das Tutorial darf weder kopiert noch auf anderen Seiten zum Download angeboten werden.
Das © Copyright für das Material liegt allein bei den jeweiligen Künstlern.
Jeder der mein Tutorial nachbastelt , muß selbst auf Copyright achten.
Meine Tutoriale sind nur als Anregung gedacht.
Sollte ich unwissentlich ein Copyright verletzt haben , Mail an mich senden.
cg@silvercurlyart.de
 Thanks to all the stockholders Thanks to all the stockholders 
Model Permission:
Background von mir vorbereitet in Photoshop.
Original Background from Deviantart :
http://rubberduckie-17.deviantart.com/art/Winter-Wonderland-42638644
Poser : ( Account deactivated ) by Deviantart ( Account deactivated ) by Deviantart
Scrapmaterial purchased in 2010 A Very Special Christmas
no more available
http://holstarrdesigns.blogspot.de/
Drucksymbol - Seite drucken


Danke an alle Tester meiner Tutoriale 
**********************************************************
Mein Material 

Filter wird benötigt
Alien Skin/ Eye Candy 5 Nature Snow Drift
VanDerLee- Snowflake
+ Animations Shop
Eigenes Material verwenden.
**********************************************************
 |
Diese kleine Figur zum mitnehmen zur
Orientierung im Tutorial |
|
**********************************************************
Vorwort
Vorweg bevor du beginnst , etwas grundlegendes zu meinen Tutorialen.
Meine Beschreibungen beziehen sich immer auf die Art wie ich mein Bild gestalte.
Bei anderen Tuben und Farben musst du eventuell , meine Einstellungen anpassen.
Elemente von mir müssen koloriert werden.
Dies schreibe ich nicht mehr extra im Tutorial.
Okay beginnen wir:)
**********************************************************
Punkt 1
Eigenes Tubenmaterial benutzen/ Mein verwendetes Material aus Scrapmaterial und eigenes erstelltes .
   
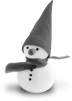  
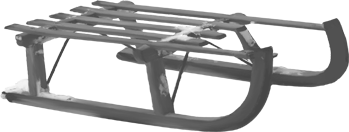 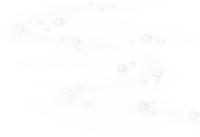 
 by ©beilart.deviantart.com by ©beilart.deviantart.com
**********************************************************
Punkt 2
Okay beginnen wir , öffne alles Material in Photoshop - minimieren.
Öffne ein Winterliches Bild oder benutze mein Bild.
Ich koloriere das Bild auf Schwarz Weiß - Bild - Korrektur - Kolorieren
Und nun füge nach und nach deine Elemente in dein Bild ein.
Setze die Ebenen auf Luminanz.
Meine Elemente bekommen noch etwas Schnee - das mache ich wie folgt.
Ich nehme den Zauberstab , klicke an das Element - eventuell umkehren einstellen.
Filter AlienSkin/Eye Candy 5:Nature Snow Drift - Smal, A little White Snow
Bei Basic auf den Screen schauen - Haken setzen so hast du gleich eine neue Ebene.

Dann einfach den Schnee, etwas nach unten unter das Element schieben.
So wiederholst du es mit allen Elementen , nur bei dem Schlitten und der Lampe ,
hab ich es ohne Haken und Auswahl gemacht .
**********************************************************
Punkt 3
Alle Ebenen bekommen diesen Ebenenstil Schlagschatten in Weiß
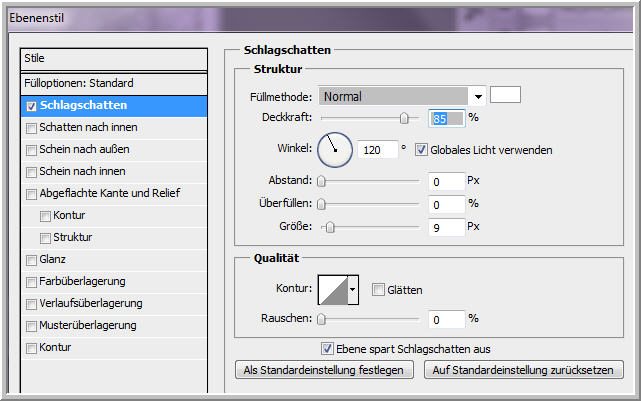
Hast du den Schlagschatten einmal angewendet, brauchst du nur auf Bearbeiten - Ebenenstil kopieren gehen.
Dann auf den anderen Ebenen - Ebenenstil einfügen.
Jetzt füge deine Tube oder Poser auf dein Bild ein - Größe anpassen über Transformieren.
Auf Luminanz stellen.
Hier wieder - Auswahl mit Zauberstab -
Filter AlienSkin/Eye Candy 5:Nature Snow Drift - Smal, A little White Snow
so wie oben beschrieben - Haken setzen - Anwenden - Auswahl aufheben.
Ebene unter die Poser anordnen - Poser aktiv
Wiederhole den Ebenenstil Schlagschatten
Jetzt setze ich mit Abwedler und Nachbelichter ein paar highlights auf die Poser.
Und Filter Scharfzeichnungsfilter - Scharfzeichnen
Und Korrekturen - Gradationskurven
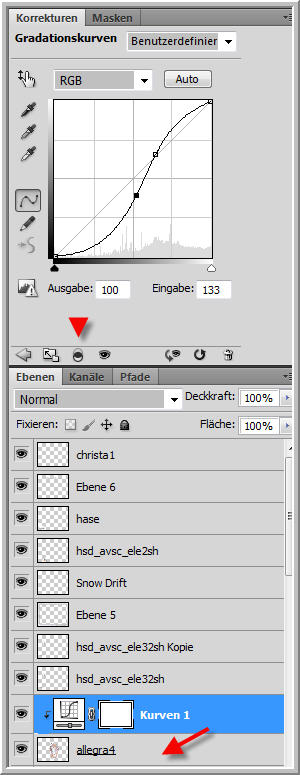
Dann Ebene - Mit darunter liegender auf eine Ebene reduzieren.
Vorher Nachher Effekte bei mir......
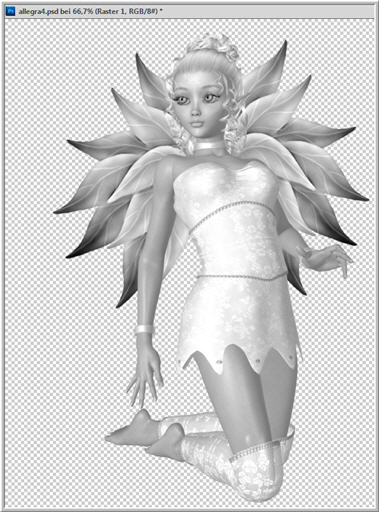 
Ich denke kann man gut sehen :)
**********************************************************
Punkt 4
Ebene mit dem Schlitten und der Lampe , habe ich dupliziert und auf Negativ multiplizieren gestellt.
Jetzt aktiviere die Backgroundebene - öffne aus meinem Material

auf dein Bild ziehen und unten anordnen - ich dupliziere die Ebene - auf Negativ multiplizieren stellen.
Dann auf Wischfingerwerkzeug -
große Pinsel Einstellung

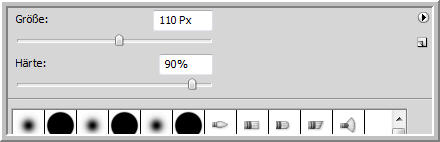
Und einfach von links nach Rechts den harten Rand verwischen.
Und das wiederholst du auf der Original Ebene auch.
**********************************************************
Punkt 5 Aktiv den Background - Alles auswählen
Bild Arbeitsfläche vergrößern
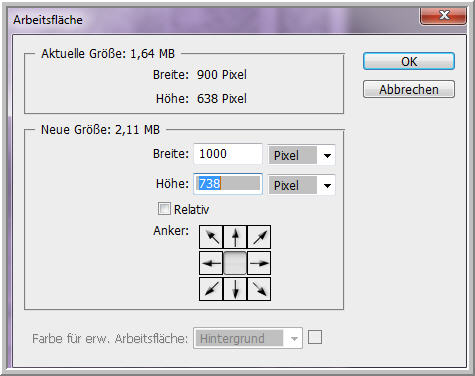
Auswahl umkehren
Bearbeiten - Fläche füllen -

Filter Weichzeichnungsfilter - Gaußscher Weichzeichner
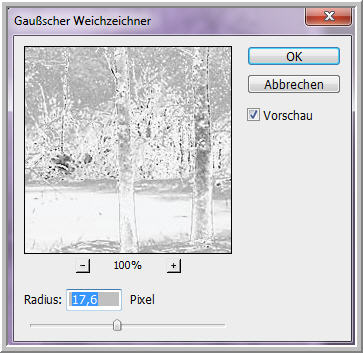
Auswahl aufheben
Nun öffne den Rand aus meinem Material - auf dein Bild ziehen
an erste Stelle anordnen- hier füge ich jetzt noch das Blatt und den Hasen ein.
Auf dem Rand unten anordnen.
 
Wiederhole auch hier den Schneeefekt und den Ebenenstil Schatten.
**********************************************************
Punkt 6
Der Hase und das Blatt bekommen auch Korrekturen - Gradationskurven
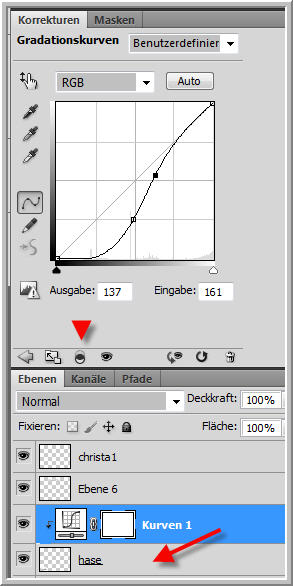
Nach unten zusammenfassen wie beschrieben.
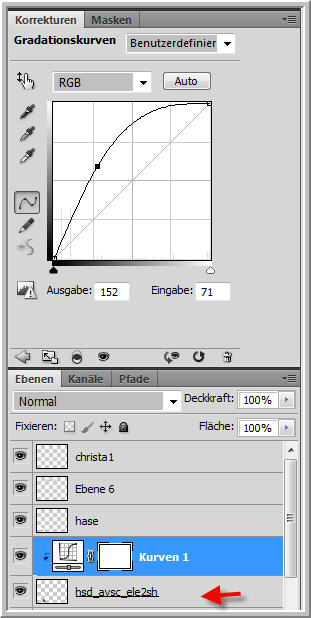
**********************************************************
Punkt 7
Aktiv die 3 . Ebene von unten mit dem Schneeeffekt den wir verschmiert haben.
Öffne die Maske von mir auf dein Bild ziehen.

Zauberstab in alle 4 Teile der Maske klicken
Neue Ebene nach unten anordnen - benennen in " Snow 1
Filter VanDerLee - Snowflake
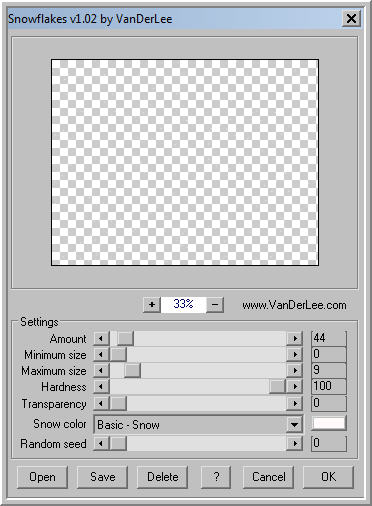
Neue Ebene anlegen - Snow 2
Wiederhole Snowflakes - Random Seed auf 12
Neue Ebene anlegen - Snow 3
Wiederhole Snowflakes - Random Seed auf 38
Auswahl aufheben - Snow 2 + 3 unsichtbar schalten
Nun füge noch an erster Stelle , dein Wasserzeichen und Text ein.
**********************************************************
Punkt 8 Animation
Aktiv die Ebene - Snow 1
Fenster Animation anklicken
Unten im Animation ( Frames ) Bild 2 mal duplizieren - Zeichen vor dem Mülleimer benutzen.
Aktiv ist Bild 3
Ebenen - Snow 1 unsichtbar - Snow 3 sichtbar
Ani Frames - Bild 2 anklicken - Ebenen - 1 unsichtbar - 2 sichtbar
Jetzt in AniFrames Bild 1 anklicken
Strg Taste gedrückt halten - alle 3 Bilder markieren - Loslassen
Bei Sekunden auf 0,20 Sekunden stellen
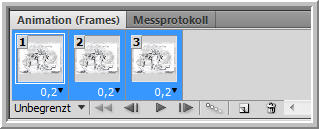
Für Web und Geräte speichern als GIF
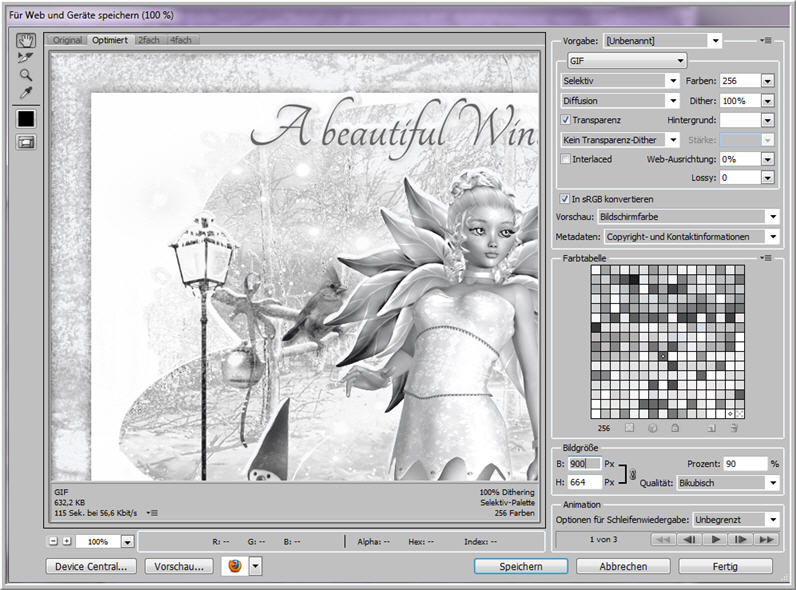
**********************************************************
Ich hoffe euch hat das Tutorial gefallen.
LG Christa

|