
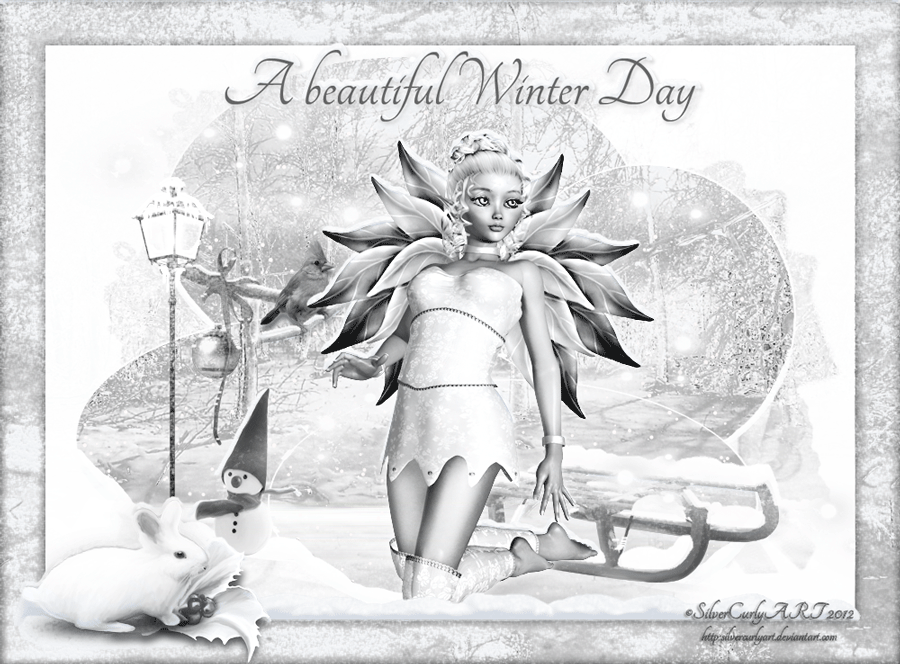
Copyright © SilverCurlyART. All rights reserved. 13.11.2012


Paint Shop Pro X5
Italy 
Dieses Tutorial stammt allein aus meiner eigenen Feder.
Ein Teil meiner Tuben, welche ich für dieses Tutorial verwendet habe, sind von mir erstellt mit Photoshop.
The © Copyright for all my Tubes belongs to me !
Die Idee für dieses Tutorial entstand nach meinem Bild
auf Deviantart :

http://silvercurlyart.deviantart.com/gallery/#/d5kuwyv

Das Tutorial darf weder kopiert noch auf anderen Seiten zum Download angeboten werden.
Das © Copyright für das Material liegt allein bei den jeweiligen Künstlern.
Jeder der mein Tutorial nachbastelt , muß selbst auf Copyright achten.
Meine Tutoriale sind nur als Anregung gedacht.
Sollte ich unwissentlich ein Copyright verletzt haben , Mail an mich senden.
cg@silvercurlyart.de
 Thanks to all the stockholders Thanks to all the stockholders 
Background von mir vorbereitet in Photoshop.
Original Background from Deviantart :
http://rubberduckie-17.deviantart.com/art/Winter-Wonderland-42638644
Poser : ( Account deactivated ) by Deviantart ( Account deactivated ) by Deviantart
Scrapmaterial purchased in 2010 A Very Special Christmas
no more available
http://holstarrdesigns.blogspot.de/
Drucksymbol - Seite drucken


Danke an alle Tester meiner Tutoriale 
Tester Bilder
**********************************************************
Mein Material 

Filter wird benötigt
Alien Skin/ Eye Candy 5 Nature Snow Drift
VanDerLee- Snowflake
+ Animations Shop
Eigenes Material verwenden.
**********************************************************
 |
Diese kleine Figur zum mitnehmen zur
Orientierung im Tutorial |
|
**********************************************************
Vorwort
Vorweg bevor du beginnst , etwas grundlegendes zu meinen Tutorialen.
Meine Beschreibungen beziehen sich immer auf die Art wie ich mein Bild gestalte.
Bei anderen Tuben und Farben musst du eventuell , meine Einstellungen anpassen.
Elemente von mir müssen koloriert werden.
Dies schreibe ich nicht mehr extra im Tutorial.
Okay beginnen wir:)
**********************************************************
Punkt 1
Eigenes Tubenmaterial benutzen/ Mein verwendetes Material aus Scrapmaterial und eigenes erstelltes .
   
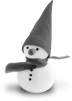  
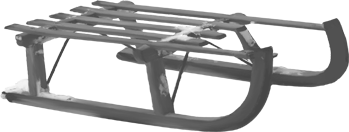 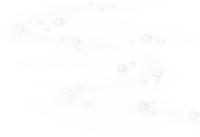 
 by ©beilart.deviantart.com by ©beilart.deviantart.com
**********************************************************
Punkt 2
Okay beginnen wir , öffne alles Material in PSP - minimieren.
Öffne ein Winterliches Bild oder benutze mein Bild.
Ich koloriere das Bild auf Schwarz Weiß - Bild - Korrektur - Kolorieren
Und nun füge nach und nach deine Elemente in dein Bild ein.
Setze die Ebenen auf Luminanz (Vollversion).
Meine Elemente bekommen noch etwas Schnee - das mache ich wie folgt.
Ich nehme den Zauberstab , klicke an das Element - Auswahl umkehren einstellen.
Neue Ebene nach unten schieben -
Filter AlienSkin/Eye Candy 5:Nature Snow Drift - Smal, A little White Snow
Bei Basic auf den Screen schauen ....
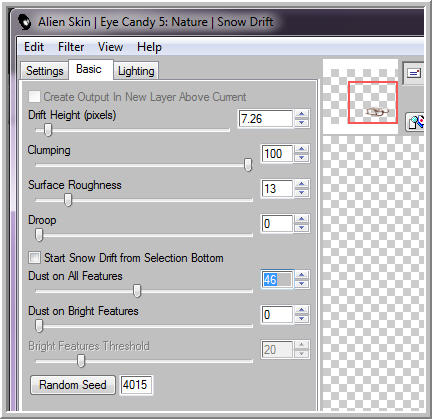
und etwas nach unten , unter das Element schieben.
So wiederholst du es mit allen Elementen , nur bei dem Schlitten und der Lampe ,
hab ich es ohne Haken und Auswahl gemacht und mit den Einstellungen etwas gespielt.
Das Element snowblizzard .psd Kopieren - Einfügen als neue Ebene
Über die Ebenen mit dem Schlitten.
**********************************************************
Punkt 3
Alle Elemente bekommen diesen Schlagschatten
0 / 0 / 85 / 9,00 Farbe Weiß
Jetzt füge deine Tube oder Poser auf dein Bild ein als neue Ebene - Größe anpassen -
Ebene auf Luminanz (Vollversion) stellen.
Hier wieder - Auswahl mit Zauberstab - Auswahl umkehren
Neue Ebene anlegen -
Filter AlienSkin/Eye Candy 5:Nature Snow Drift - Smal, A little White Snow
so wie oben beschrieben - Anwenden - Auswahl aufheben.
Ebene unter die Poser anordnen - Poser aktiv
Wiederhole den Schlagschatten
Jetzt setze ich ein paar highlights auf die Poser.
Und zwar Pinsel Heller/Dunkler
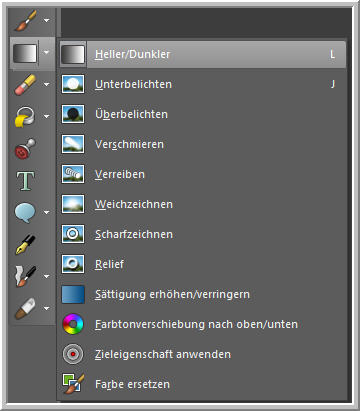

Linke Maustaste macht heller , rechte Maustaste dunkler
Dann Einstellen - Helligkeit/Kontrast - Kurven
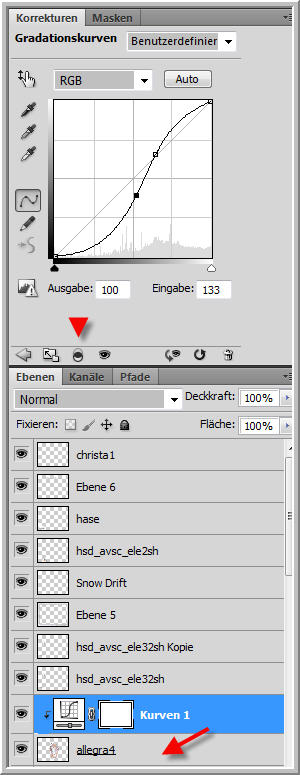
Einstellen - Schärfe - Unscharf maskieren
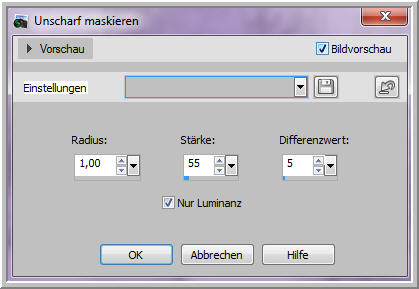
Vorher Nachher Effekte bei mir......
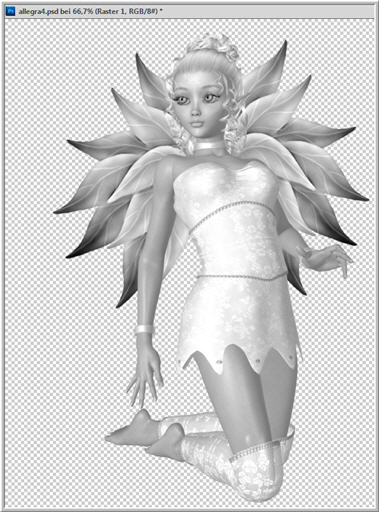 
Ich denke kann man gut sehen :)
**********************************************************
Punkt 4
Ebene mit dem Schlitten und der Lampe , habe ich dupliziert und auf Aufhellen gestellt.
Jetzt öffne aus meinem Material - snowelement_cg.psd - Kopieren
Einfügen als neue Ebene - Anordnen an 4. Stelle unten.
Unten zum Rand anordnen - duplizieren und auf Aufhellen die Ebene stellen.
**********************************************************
Punkt 5
Aktiv die Background Ebene - Alles auswählen
Kopieren - Bild Leinwandgröße
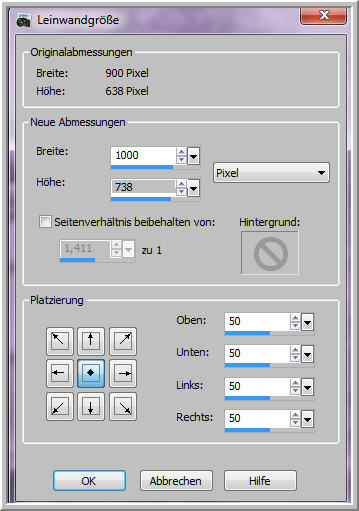
Auswahl umkehren - Einfügen in eine Auswahl
Gaußscher Weichzeichner 8,00
Auswahl aufheben
Nun öffne den Rand aus meinem Material - auf dein Bild ziehen
an erste Stelle anordnen- hier füge ich jetzt noch das Blatt und den Hasen ein.
Auf dem Rand unten anordnen.
 
Wiederhole auch hier den Schneeefekt und den Schlagschatten.
**********************************************************
Punkt 6
Dann Einstellen - Helligkeit/Kontrast - Kurven auf dem Hase und dem Blatt gleiche Einstellung.

**********************************************************
Punkt 7
Aktiv die 5. . Ebene von unten mit dem Schneeeffekt .
Öffne die Maske von mir auf dein Bild ziehen.

Zauberstab in alle 4 Teile der Maske klicken
Neue Ebene anlegen nach unten anordnen - benennen in " Snow 1
Filter VanDerLee - Snowflake
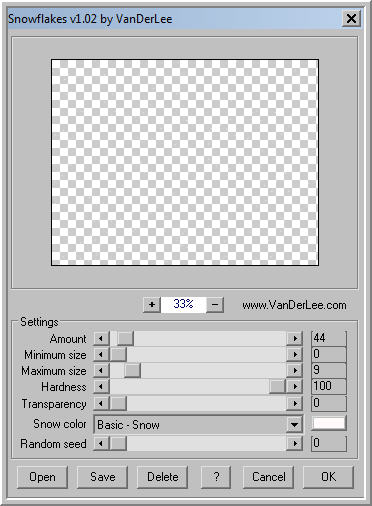
Neue Ebene anlegen - Snow 2
Wiederhole Snowflakes - Random Seed auf 12
Neue Ebene anlegen - Snow 3
Wiederhole Snowflakes - Random Seed auf 38
Auswahl aufheben - Snow 2 + 3 unsichtbar schalten
Nun füge noch an erster Stelle , dein Wasserzeichen und Text ein.
**********************************************************
Punkt 8 Animation
Snow 1 aktiv - Bearbeiten - Inhalte kopieren - Alle Inhalte kopieren.
AniShop öffnen - Einfügen als neue Animation
PSP Snow 1 unsichtbar - Snow 2 sichtbar
Bearbeiten - Inhalte kopieren - Alle Inhalte kopieren.
AniShop - Einfügen nach dem ausgwählten Einzelbild
PSP Snow 2 unsichtbar - Snow 3 sichtbar
Bearbeiten - Inhalte kopieren - Alle Inhalte kopieren.
AniShop - Einfügen nach dem ausgwählten Einzelbild
Alles auswählen - Einzelbildeigenschaft auf 20 stellen .
Speichern als GIF
**********************************************************
Ich hoffe euch hat das Tutorial gefallen.
LG Christa

|