
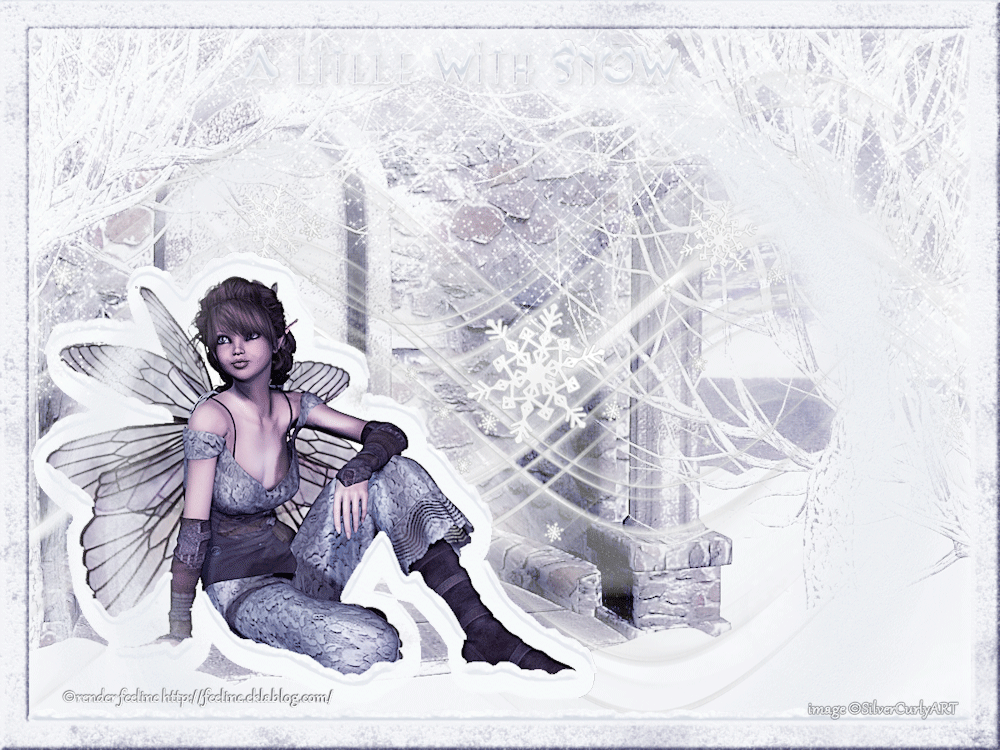
Copyright © SilverCurlyART. All rights reserved. 07.11.2012


Photoshop CS 5 Tutorial
Dieses Tutorial stammt allein aus meiner eigenen Feder.
Alle meine Tuben oder Materialien, welche ich für dieses Tutorial verwendet habe, sind von mir erstellt mit Photoshop.
The © Copyright for all my Tubes belongs to me !
Meine Bilder kannst du auch auf Deviantart finden.
http://silvercurlyart.deviantart.com/

Das Tutorial darf weder kopiert noch auf anderen Seiten zum Download angeboten werden.
Das © Copyright für das Material liegt allein bei den jeweiligen Künstlern.
Jeder der mein Tutorial nachbastelt , muß selbst auf Copyright achten.
Meine Tutoriale sind nur als Anregung gedacht.
Sollte ich unwissentlich ein Copyright verletzt haben , Mail an mich senden.
cg@silvercurlyart.de
 Thanks to all the stockholders Thanks to all the stockholders 
© Poser Model http://feeline.eklablog.com/
Background © http://beilart.deviantart.com ( Account deactivated )
Rest my own material....
Drucksymbol - Seite drucken


Danke an alle Tester meiner Tutoriale 
**********************************************************
Mein Material 

Filter wird benötigt
Adjust Variations
AlienSkin/Eye Candy 5 : Nature - Snow Drift
AlienSkin Xenofex 2.0 - Constellation
Eigenes Tubenmaterial benutzen.
**********************************************************
 |
Diese kleine Figur zum mitnehmen zur
Orientierung im Tutorial |
|
**********************************************************
Vorwort
Vorweg bevor du beginnst , etwas grundlegendes zu meinen Tutorialen.
Meine Beschreibungen beziehen sich immer auf die Art wie ich mein Bild gestalte.
Bei anderen Tuben und Farben musst du eventuell , meine Einstellungen anpassen.
Elemente von mir müssen koloriert werden.
Dies schreibe ich nicht mehr extra im Tutorial.
Okay beginnen wir:)
**********************************************************
Punkt 1
Öffne alles Material in Photoshop - minimieren.
Öffne den Background den du benutzen willst, sollte ein winterliches Bild sein.
Mein Background belasse ich erst einmal in der Grösse.
Ihr könnt natürlich auch gleich verkleinern , so wie ihr es wollt.
All meine Materialien sind auf meine Bildgröße angepasst - bitte beachten.
Jetzt wende ich auf dem Background den Filter
Adjust Variations so an - 1 mal auf More Blue
dann rechts 2 mal auf Lighter klicken und OK

**********************************************************
Punkt 2
Öffne paper1.psd - auf dein Bild ziehen.
Ebene auf Weiches Licht stellen.
Öffne element1.psd - auf Bild ziehen
Jetzt öffne deine Tube oder Poser - auf Bild ziehen.
Anordnen wie es euch gefällt.
Wiederhole Adjust Variations
Ebenenstil Schlagschatten anwenden.
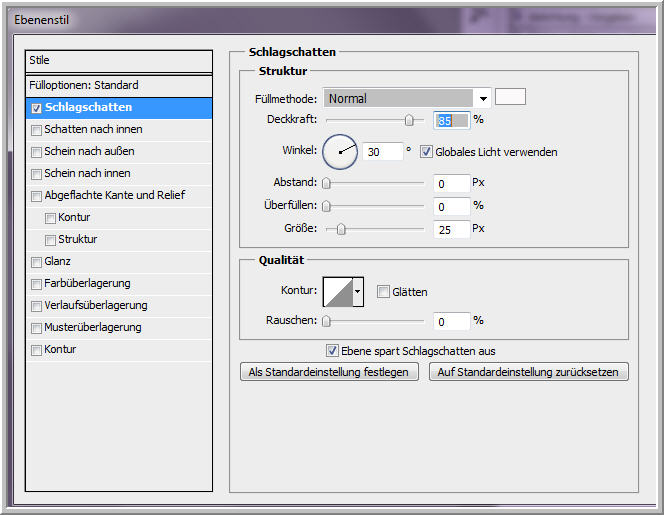
Posertube aktiv
Filter Scharfzeichnungsfilter - Scharfzeichnen
wiederhole Scharfzeichnen auf dem Background.
**********************************************************
Punkt 3
Öffne element2.psd - auf Bild ziehen
Ebene an erste Stelle anordnen.
Öffne rand_silvercurlyart.psd - auf Bild ziehen.
Ebene mit dem Background aktiv
Filter AlienSkin/Eye Candy 5 : Nature - Snow Drift - Dusting, Heavy in Bright Areas
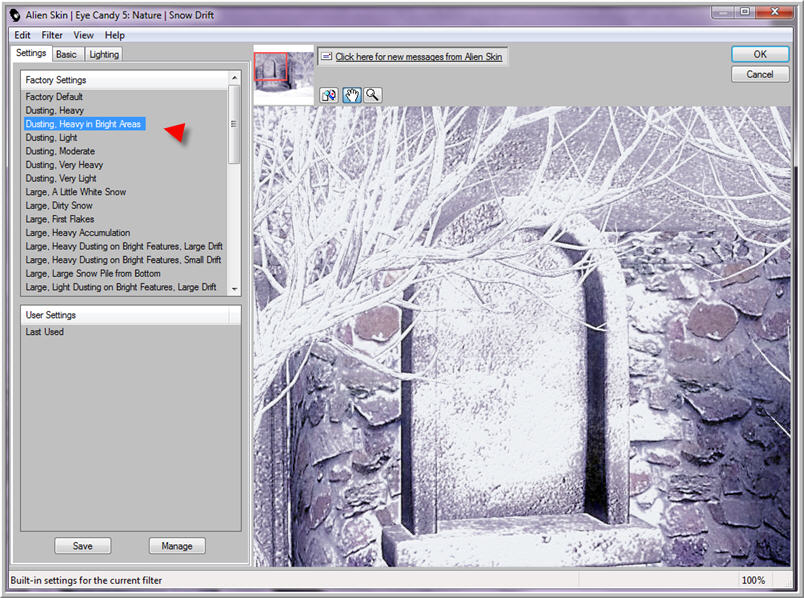
wiederhole den Filter auf der Randebene.......
**********************************************************
Punkt 4
Aktiv die Posertube - Zauberstab an die Poser klicken - bei mir sieht es jetzt so aus.
Kann bei euch natürlich variieren...

Filter AlienSkin/Eye Candy 5 : Nature - Snow Drift - Smal, A little White Snow
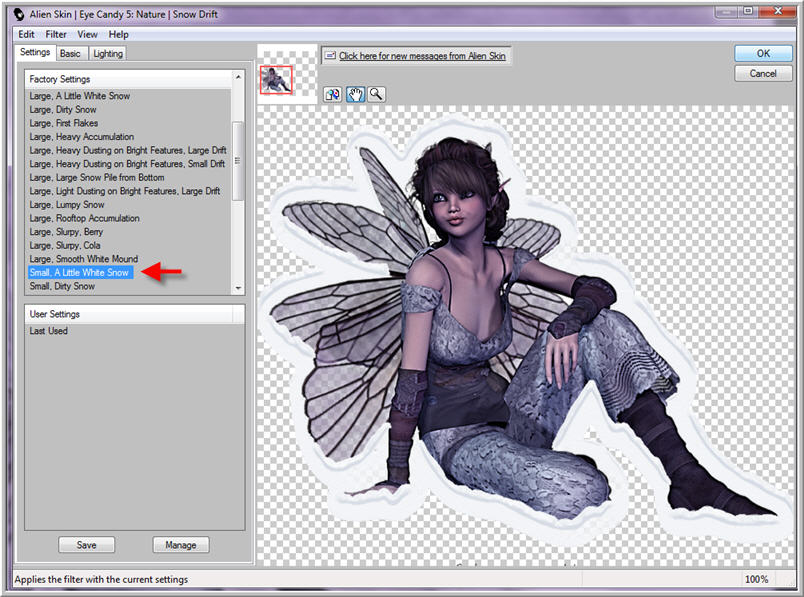
Auswahl aufheben....
Mit Aufheller und Nachbelichter einige Akzente auf die Tube setzen.
Ebene duplizieren - auf Negativ multiplizieren stellen - Deckkraft auf 40 % stellen.
**********************************************************
Punkt 5
Jetzt füge Wasserzeichen , Copyhinweise und mein Text auf deinem Bild ein.
Anordnen oben an erste Stelle.
Ziehe die Ebene mit dem " element 1" jetzt über die Background Ebene.
Jetzt auf Bild - Bildgröße ändern bei mir so....
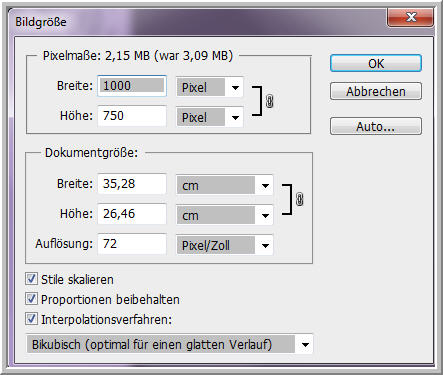
**********************************************************
Punkt 6 Animation
Aktiv die Ebene unter der Randebene.
Öffne snowelement - auf das Bild ziehen.
Umbenennen in Snow 1 - Ebene 2 mal duplizieren - umbenennen in Snow 2 + Snow 3
Beginne auf Snow 3
Filter AlienSkin Xenofex 2.0 - Constellation - hier jetzt zweimal auf Random Seed klicken
Meine Version
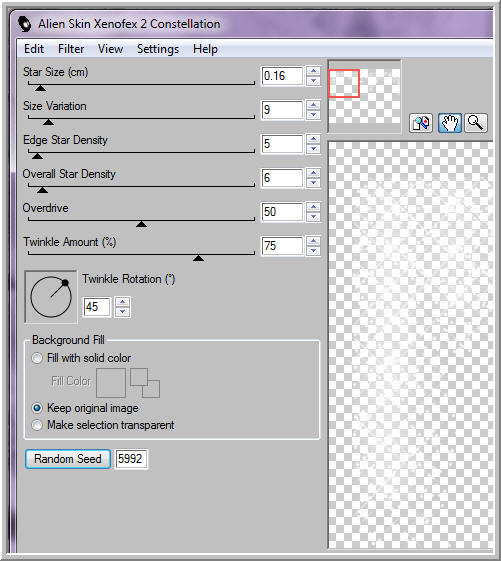
Und manche haben es auch so...
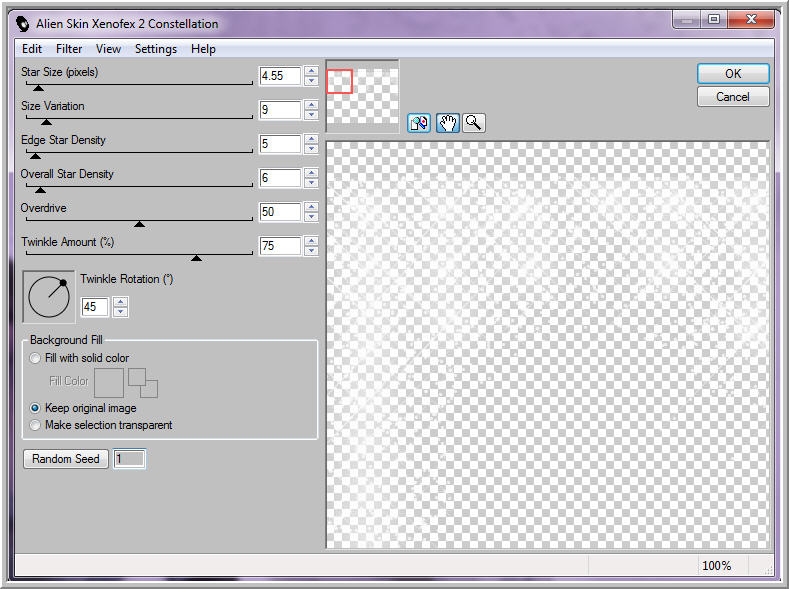
Auge schließen - Snow 2 aktiv - wiederhole den Filter Random Seed auf 1 stellen
und jetzt nur einmal Random Seed klicken.
Auge schließen - Snow 1 aktiv - wiederhole den Filter Random Seed auf 1 stellen
Geh auf Fenster - Animation anklicken
Unten in den Aniframe - 2 mal duplizieren
Jetzt hast du 3 kleine Bilder das 3. Bild ist aktiv - in der Ebene Snow 1 unsichtbar - Snow 3 sichtbar
Aniframe Bild 2 aktiv - in der Ebene Snow 1 unsichtbar - Snow 2 sichtbar
Aniframe Bild 1 aktiv - in der Ebene nur Snow 1 ist sichtbar
Strg Taste gedrückt halten alle 3 Bilder in Aniframe markieren
Verzögerung auf 0,2 Sekunden stellen

Für Web und Geräte speichern als GIF

**********************************************************
Ich hoffe euch hat das Tutorial gefallen.
LG Christa

|