

Copyright © SilverCurlyART. All rights reserved. 07.11.2012


Italy
Dieses Tutorial stammt allein aus meiner eigenen Feder.
Alle meine Tuben oder Materialien, welche ich für dieses Tutorial verwendet habe, sind von mir erstellt mit Photoshop.
The © Copyright for all my Tubes belongs to me !
Meine Bilder kannst du auch auf Deviantart finden.
http://silvercurlyart.deviantart.com/

Das Tutorial darf weder kopiert noch auf anderen Seiten zum Download angeboten werden.
Das © Copyright für das Material liegt allein bei den jeweiligen Künstlern.
Jeder der mein Tutorial nachbastelt , muß selbst auf Copyright achten.
Meine Tutoriale sind nur als Anregung gedacht.
Sollte ich unwissentlich ein Copyright verletzt haben , Mail an mich senden.
cg@silvercurlyart.de
 Thanks to all the stockholders Thanks to all the stockholders 
© Poser Model http://feeline.eklablog.com/
Background © http://beilart.deviantart.com ( Account deactivated )
Rest my own material....
Paintshop Pro X5 Tutorial !!!!!!!
Drucksymbol - Seite drucken


Danke an alle Tester meiner Tutoriale 
Tester Bilder
**********************************************************
Mein Material 

Filter wird benötigt
Adjust Variations
AlienSkin/Eye Candy 5 : Nature - Snow Drift
AlienSkin Xenofex 2.0 - Constellation
+ Animations Shop
Eigenes Tubenmaterial benutzen.
**********************************************************
 |
Diese kleine Figur zum mitnehmen zur
Orientierung im Tutorial |
|
**********************************************************
Vorwort
Vorweg bevor du beginnst , etwas grundlegendes zu meinen Tutorialen.
Meine Beschreibungen beziehen sich immer auf die Art wie ich mein Bild gestalte.
Bei anderen Tuben und Farben musst du eventuell , meine Einstellungen anpassen.
Elemente von mir müssen koloriert werden.
Dies schreibe ich nicht mehr extra im Tutorial.
Okay beginnen wir:)
**********************************************************
Punkt 1
Öffne alles Material in PSP - minimieren.
Öffne den Background den du benutzen willst, sollte ein winterliches Bild sein.
Mein Background belasse ich erst einmal in der Grösse.
Ihr könnt natürlich auch gleich verkleinern , so wie ihr es wollt.
All meine Materialien sind auf meine Bildgröße angepasst - bitte beachten.
Jetzt wende ich auf dem Background den Filter
Adjust Variations so an - 1 mal auf More Blue
dann rechts 2 mal auf Lighter klicken und OK

**********************************************************
Punkt 2
Öffne paper1.psd - Kopieren - Schließen - Einfügen als neue Ebene
Ebene auf Weiches Licht stellen.
Öffne element1.psd - Kopieren - Schließen - Einfügen als neue Ebene
Jetzt öffne deine Tube oder Poser - Kopieren - Schließen - Einfügen als neue Ebene.
Anordnen wie es euch gefällt.
Wiederhole Adjust Variations
Effekte 3 D Effekte Schlagschatten
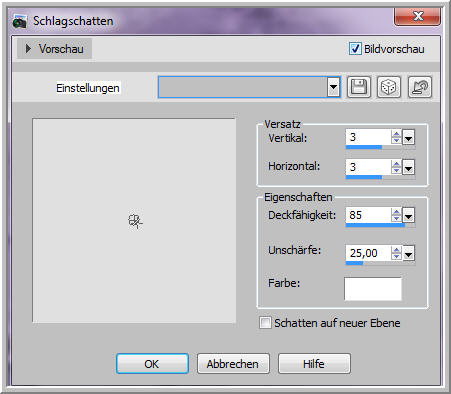
und wiederhole Schlagschatten - jetzt Schatten auf neuer Ebene - Haken setzen
Vertikal + Horizontal 0
Posertube aktiv
Einstellen - Schärfe - Unscharf maskieren
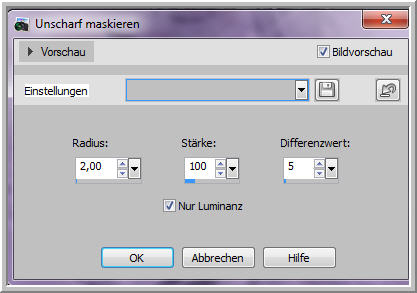
wiederhole Unscharf maskieren auf dem Background.
**********************************************************
Punkt 3
Öffne element2.psd - Kopieren - Schließen - Einfügen als neue Ebene
Ebene an erste Stelle anordnen.
Öffne rand_silvercurlyart.psd - Kopieren - Schließen - Einfügen als neue Ebene
Ebene mit dem Background aktiv
Filter AlienSkin/Eye Candy 5 : Nature - Snow Drift - Dusting, Heavy in Bright Areas
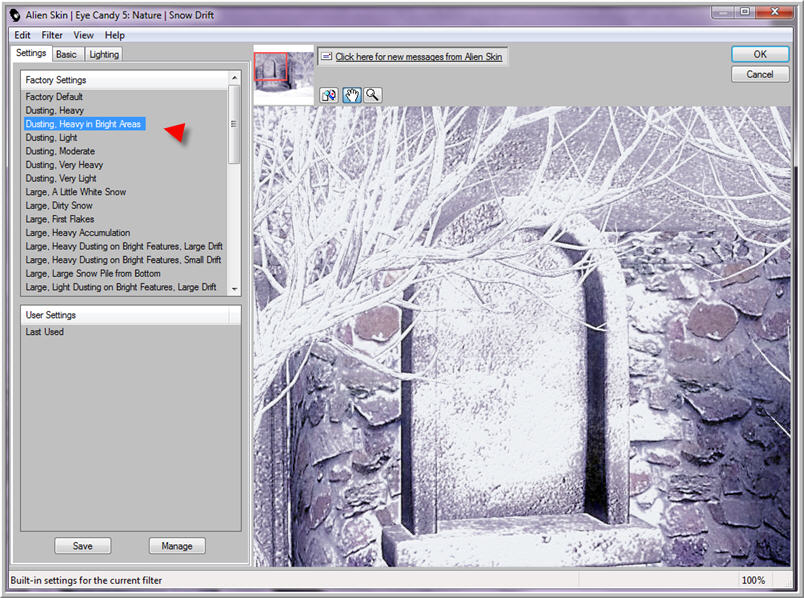
wiederhole den Filter auf der Randebene.......
**********************************************************
Punkt 4
Aktiv die Posertube - Zauberstab an die Poser klicken - bei mir sieht es jetzt so aus.
Kann bei euch natürlich variieren...

Filter AlienSkin/Eye Candy 5 : Nature - Snow Drift - Smal, A little White Snow
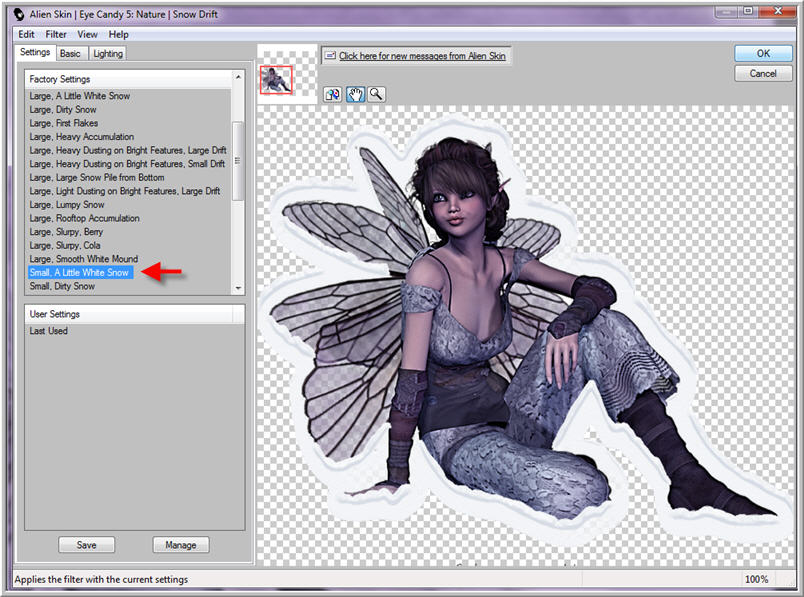
Auswahl aufheben....
**********************************************************
Punkt 5
Jetzt füge Wasserzeichen , Copyhinweise und mein Text als neue Ebenen ein.
Anordnen oben an erste Stelle.
Ziehe die Ebene mit dem " element 1" jetzt über die Background Ebene.
Jetzt auf Bild - Bildgröße ändern bei mir so....
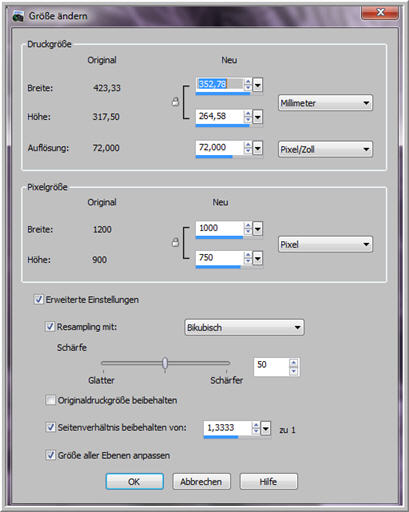
**********************************************************
Punkt 6 Animation
Aktiv die Ebene unter der Randebene.
Öffne snowelement - Kopieren - Schließen - Einfügen als neue Ebene
Umbenennen in Snow 1 - Ebene 2 mal duplizieren - umbenennen in Snow 2 + Snow 3
Beginne auf Snow 3
Filter AlienSkin Xenofex 2.0 - Constellation - hier jetzt zweimal auf Random Seed klicken
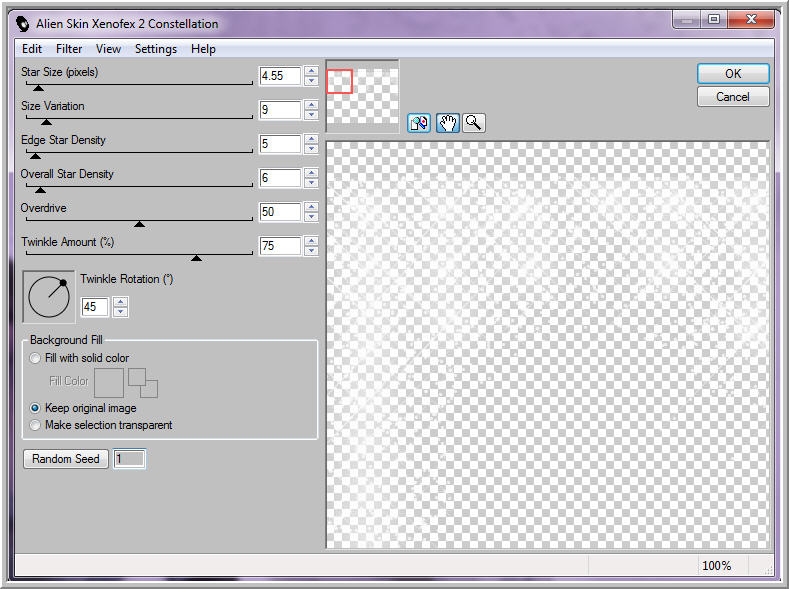
Auge schließen - Snow 2 aktiv - wiederhole den Filter Random Seed auf 1 stellen
und jetzt nur einmal Random Seed klicken.
Auge schließen - Snow 1 aktiv - wiederhole den Filter Random Seed auf 1 stellen
Kopieren - Inhalte kopieren - Alle Ebenen kopieren
AniShop öffnen - Einfügen als neue Animation
PSP das Auge Snow 1 schließen - Auge Snow 2 öffnen - wiederhole Kopieren wie beschrieben.
AniShop - Einfügen nach dem ausgewählten Einzelbild.
PSP das Auge Snow 2 schließen - Auge Snow 3 öffnen - wiederhole Kopieren wie beschrieben.
AniShop - Einfügen nach dem ausgewählten Einzelbild.
Bearbeiten - Alles auswählen - Animation - Einzelbildeigenschaft auf 20 stellen.
Speichern als GIF
**********************************************************
Ich hoffe euch hat das Tutorial gefallen.
LG Christa

|