Tutorial Wie erstelle ich eine Site bei Google
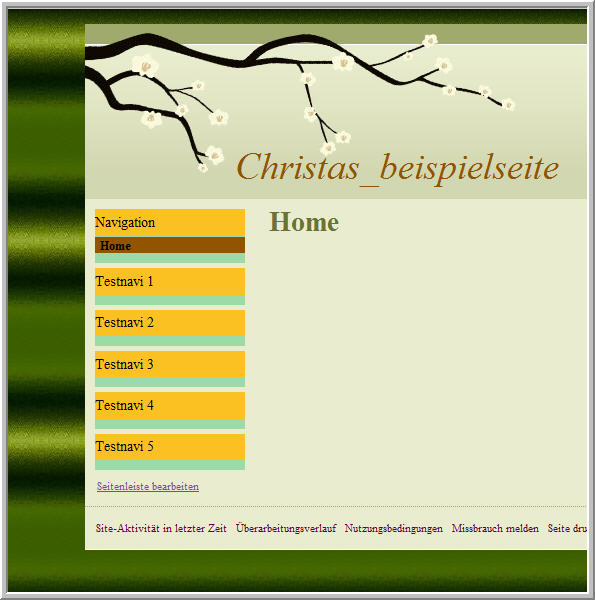
© by Christa 02.08.2010
Italy 


Copyright © SilverCurlyART. All rights reserved.

Das Tutorial darf weder kopiert , noch auf anderen Seiten zum Download angeboten werden.
Jeder der mein Tutorial nachbastelt , muß selbst auf Copyright achten.
Meine Tutoriale sind nur als Anregung gedacht.
Sollte ich unwissentlich ein Copyright verletzt haben , Mail an mich senden.
cg@silvercurlyart.de
thank you to Pinuccia for translation into Italy
***************************************************************************
 |
Diese kleine Figur zum mitnehmen zur
Orientierung im Tutorial |
|
***************************************************************************
Punkt : 6
Beschreibung Seite 2
Jetzt füge ich das nächste Bild von einem Bilder Hoster ein.
http://www.directupload.net/index.php?mode=user&act=home
Hier mußt du dich registrieren
ist aber alles kostenlos
Dann bitte einloggen mit deinen Daten die du per Mail bekommen hast.
Man kann hier schön Galerien anlegen - wo man seine Bilder rein speichern kann.
Super man hat immer eine Ordnung der Bilder z.b für Tutorialschreiber...
Dann gehst du auf Uploadbereich - auf Durchsuchen und wählst dein Bild aus zum hochladen.
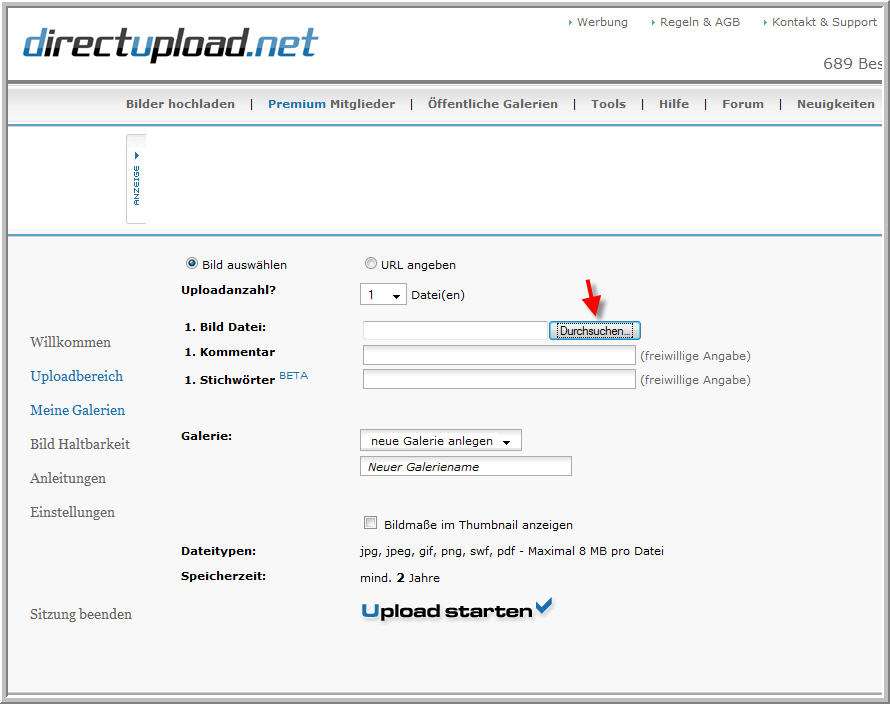
Dann auf Upload starten gehen
Hier dann auf mehr Verlinkungsmöglichkeiten gehen und den letzten Link unten nehmen.
Diese dann Kopieren
Jetzt auf deiner Google Sites wieder auf Einfügen Bild gehen
Hier jetzt Webadresse anklicken - Bild-Url - deinen Link einfügen
Und nun sollte dein Bild zu sehen sein.
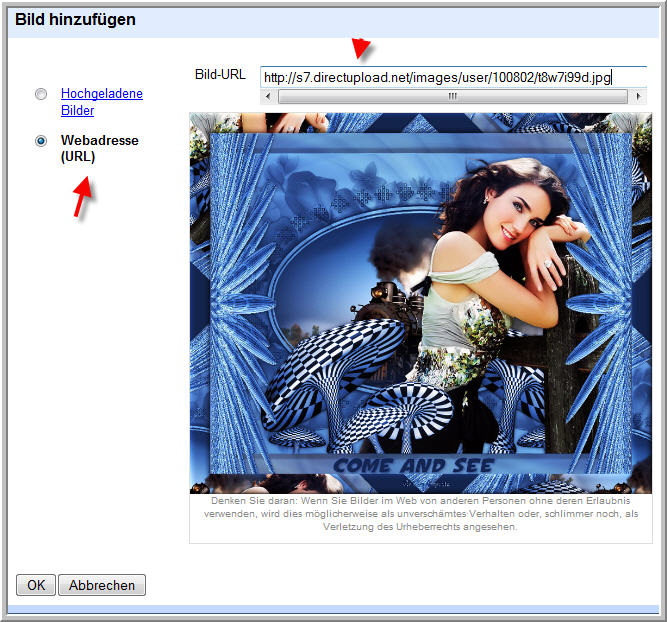
Klick auf OK und verkleiner das Bild wieder wie ich es schon beschrieben habe.
So füge deine Bilder ein in die Tabelle ich habe nur 1 Zeile belegt.
Dann auf Speichern.
Nun siehst du oben "Vorlagenliste anzeigen + Erstellen mit der Vorlage eine neue Seite.
"
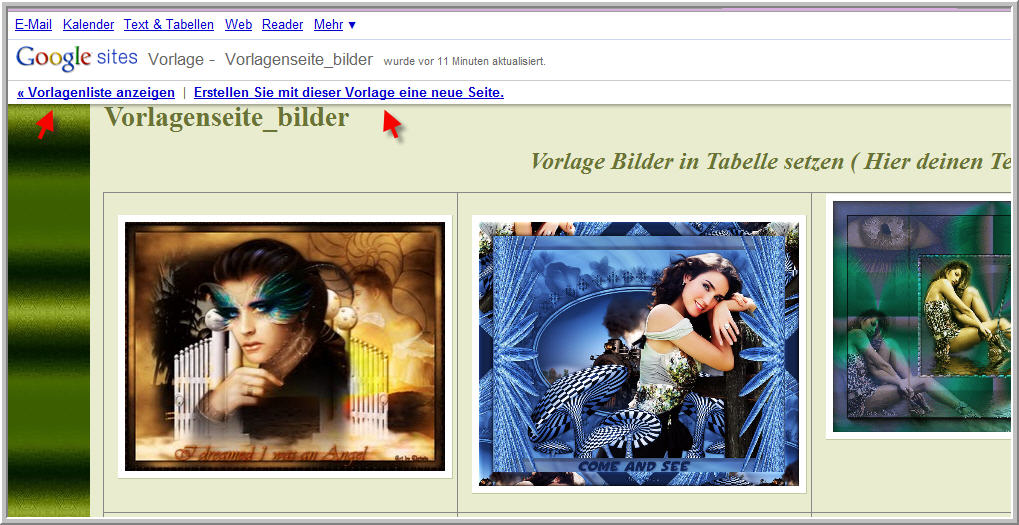
Nun erstellen wir mal aus dieser Vorlage eine neue Seite
Bei Name : Titel eintragen bei mir Bilder 1
Wichtig jetzt immer den Punkt setzen wie im Screen " Seite auf der obersten Ebene speichern "
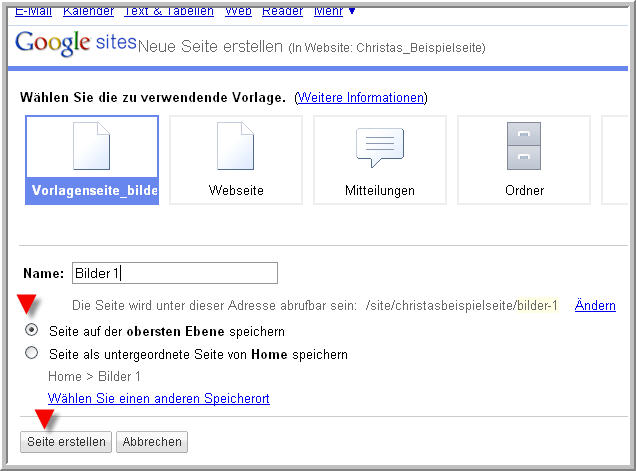
Seite erstellen klicken dann auf Speichern klicken
Jetzt geh wieder auf Weitere Aktionen - auf Site verwalten - auf Site Layout klicken
Wir wollen ja nun die Seite an die richtige Stelle verschieben.
Du siehst jetzt wieder die Navigationsleiste
Klick auf die zweite Navigation - die erste bearbeiten wir später
Hier habe ich jetzt den Titel geändert in Bilder Galerie
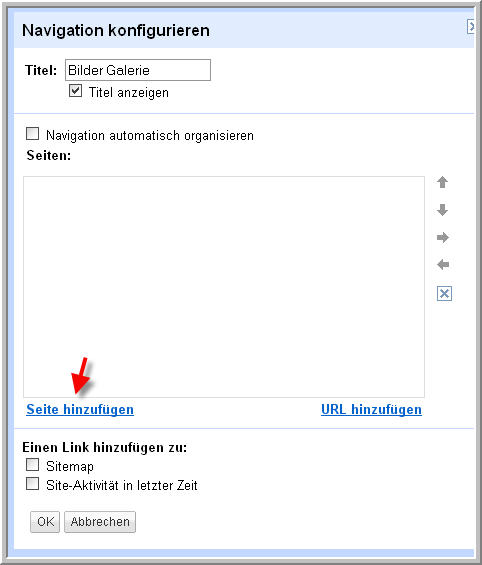
Geh unten auf Seite hinzufügen
- du bekommst dieses Fenster zu sehen.
Bei euch wird es jetzt nicht so aussehen ihr werdet nur Home und Bilder 1 haben
Markiere Bilder 1 wie bei mir im Screen und auf OK klicken.
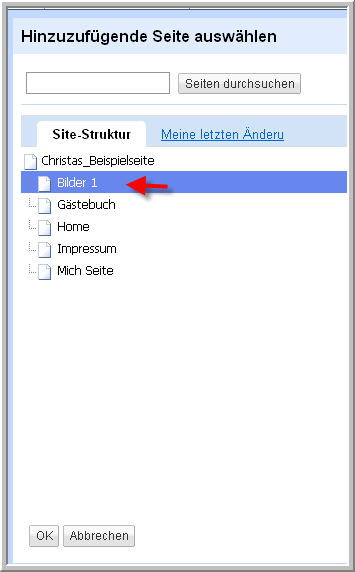
Nun sollte deine Seite in der Navigation eingefügt sein.
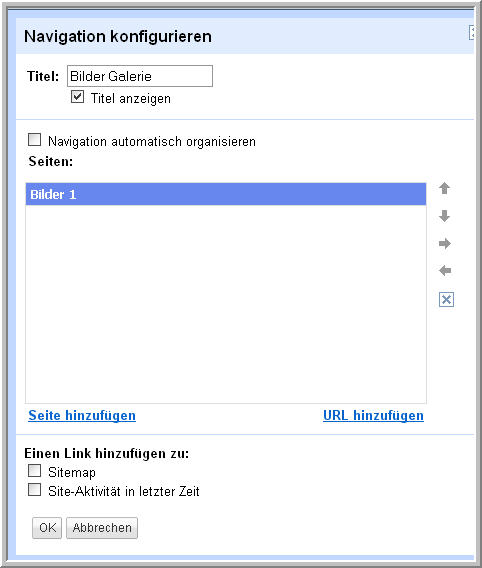
So kannst du beliebig Seiten von Galerien zufügen - hoffe dies war verständlich für euch.
Dann wieder OK und Änderung speichern nicht vergessen.
***************************************************************************
Punkt : 7 Navigation 1 Home
Hier deine Seite ganz normal aufrufen
Nun musst du ja erst einmal deine Seiten alle erstellen - für die Navigation Home
Einfach oben auf Seite erstellen gehen
Mein Beispiel mal die Mich Seite - aufpassen wo der Punkt gesetzt werden muß .
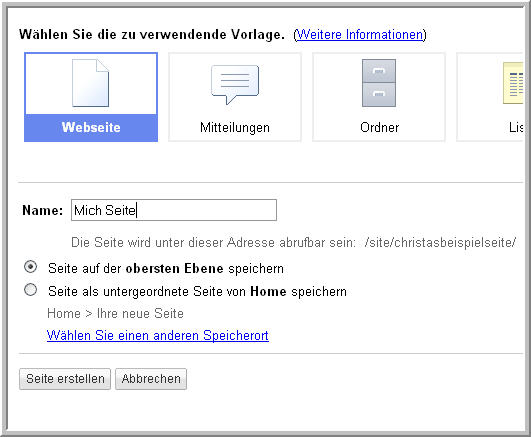
Dann auf Seite erstellen gehen - so erstellst du jetzt erst einmal alle deine Seiten .
Speichern der Seite nicht vergessen.
Später sortierst du dann deine Seiten in die jeweilige Navigation - so wie ich es beschrieben habe.
Die erste Navigation
die bei mir zu sehen ist
Hier gehören z.b diese Seiten rein...
geh einfach unten auf Seite hinzufügen
Achtung unbedingt Gästebuch schon mit anlegen benötigen wir später.....

Du bekommst jetzt dieses Fenster zu sehen.. hier sind rechts all deine Seiten die du angelegt hast gespeichert.
Klick die Seite an die du einfügen willst - bei mir als Beispiel " test " dann auf OK klicken
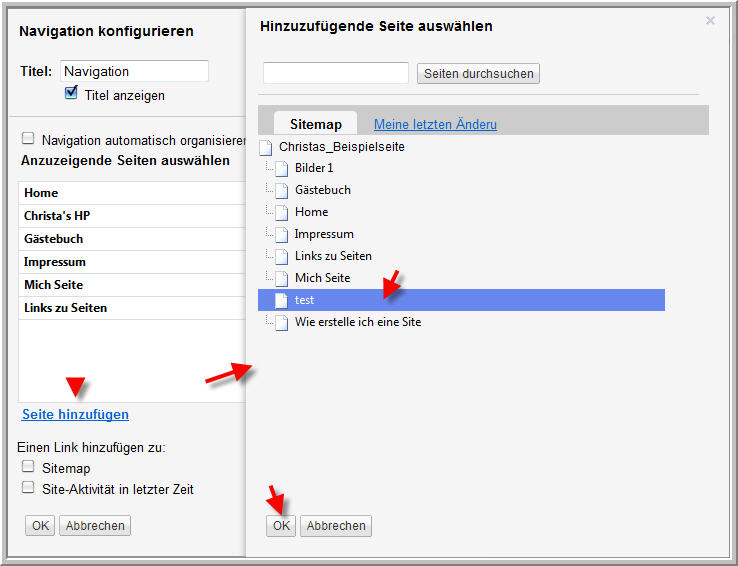
Du siehst sie ist eingefügt - rechts über die Pfeile kannst du die Seiten sortieren wie du magst
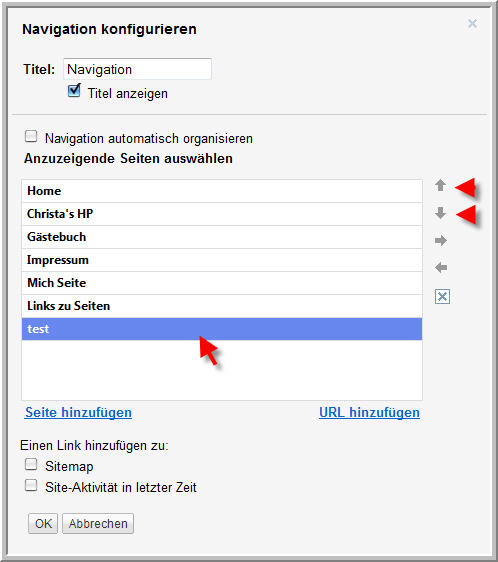
Genau so kannst du einen Text mit einer URL versehen
Einfach auf URL hinzufügen
1. Zeile den Text eintragen
2. Zeile der URL Link wohin der Text weiter leiten soll.
***************************************************************************
Punkt : 8
Wie verlinke ich Text und Bilder
sowie das Gästebuch
Wenn du Text verlinken willst , deinen Text schreiben , mit der Maus markieren
Im Editor oben auf Link klicken
- du bekommst dieses Fenster
auf Webadresse klicken - rechts den Link zu deiner Verlinkung eingeben.
Unten Haken setzen bei - Link im neuen Fenster - dann auf OK
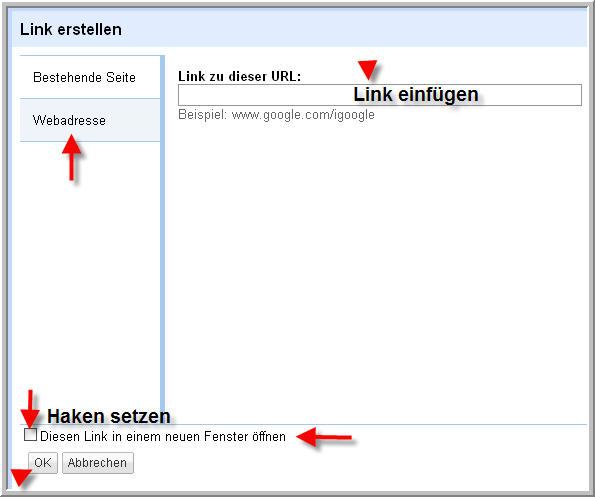
Nun sollte dein markierter Text verlinkt sein.
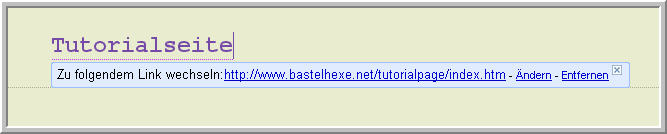
Sieht es bei dir so aus , hast du alles richtig gemacht.
Und genauso kann man es auch bei den Bilder machen - z.b für Tutschreiber
Nur dann nicht auf Webadresse sondern auf " Bestehende Seite "klicken.
Und deine Seite auswählen vom Tutorial z.b
und dann genauso weiter machen wie beim Text.
Gästebuch einfügen folgt noch
!!!!
***************************************************************************
Beschreibung wie verlinke ich zu meinem Gästebuch
Such dir einen Hoster für ein Gästebuch aus
Da findet man genügend im Netz
z.b Hier :::: http://www.webmart.de/dynasite.cfm?dsmid=6317
erstelle dort dein Gästebuch
Wenn du dein Gästebuch angelegt hast , rufst du dein Gästebuch einmal auf.
In der Browserzeile oben markiertst du dir den Link
Den benötigen wir jetzt auf deiner Google Sites
Ich hoffe du hast schon eine Seite angelegt " Gästebuch "
In der Navigation Gästebuch zu deiner Seite gaestebuch verlinkt????
Dann schreib jetzt einen kurzen Begrüßungstext
2 mal die Entertaste drücken
schreibe in etwa so......
Mein Gästebuch
Markiere den Text --- Mein Gästebuch
--- geh oben in der Bearbeitungsleiste auf
Link
Hier öffnet sich dann ein neues Fenster
klick auf Webadresse und trage rechts deinen Link vom Gästebuch ein
unten Haken setzen bei Diesen Link in einem neuen Fenster öffnen und OK klicken
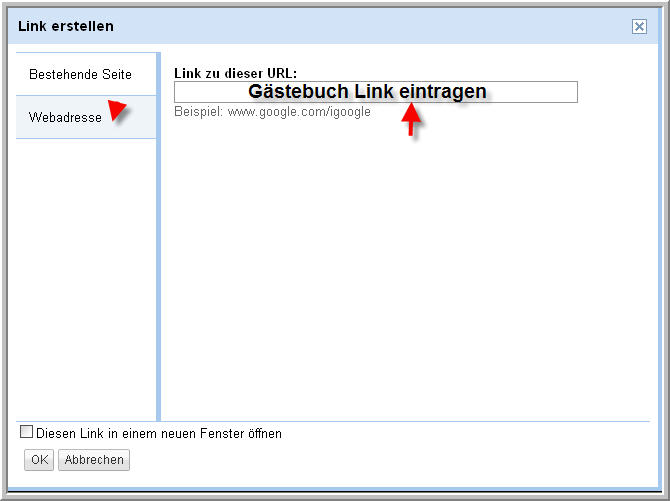
Dann deine Seite speichern und fertig ist dein Gästebuch.
Man kann auch auf deiner Google Sites
einen Besucherzähler einfügen
Dies macht am besten auf der Seite Home
auf Seite bearbeiten gehen dann in der Bearbeitungsleiste oben
auf html
Dann unten vor dem letzten Text den ihr seht - nach dem letzten roten Pfeil
euren Counter Code einfügen und auf Speichern gehen.
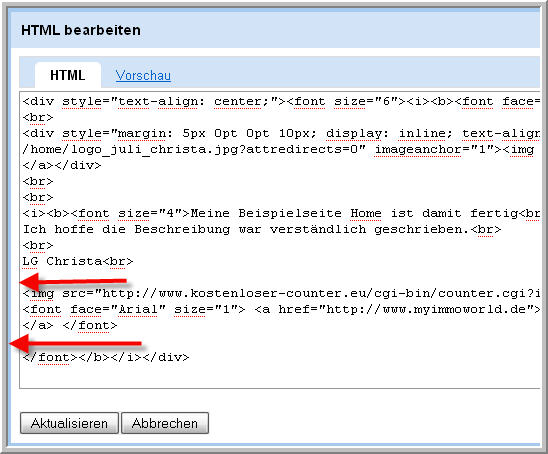
Hier findest du tolle Counter ohne Anmeldung
http://www.kostenloser-counter.eu/
***************************************************************************
Link zu Slideshow für Google Sites
***************************************************************************
So ich hoffe ihr kommt mit der Beschreibung klar.
Ich hoffe euch hat das Tutorial gefallen und ich konnte euch weiter helfen.
LG Christa
