

Design ©SilverCurlyART 31.03.2013
Photoshop Elements 11 Tutorial


Dieses Tutorial stammt allein aus meiner eigenen Feder.
Das © Copyright für das Tutorial liegt allein bei mir.

Das Tutorial darf weder kopiert noch auf anderen Seiten zum Download angeboten werden.
Jeder der mein Tutorial nachbastelt , muß selbst auf Copyright achten.
Meine Tutoriale sind nur als Anregung gedacht.
Sollte ich unwissentlich ein Copyright verletzt haben bitte ich mir eine Mail zu senden.
cg@silvercurlyart.de
Danke für das schöne Material ohne das es solche Bilder gar nicht gäbe.
thank you Devilsinside , Nurso53, for the Tubes
Für Windows + MAC geeignet !!!!!
************************************************************
Material 
Plugins :
VM Distortion_Tumbler
Graphics Plus_Cross Shadow
Xero Improver
DSB flux_Bright Noise
optik VerveLabs_virtualPhotographer
Mac User arbeiten ohne diese Filter!!!
***********************************************************
 |
Diese kleine Figur zum mitnehmen zur
Orientierung im Tutorial |
|
**********************************************************
Punkt :1
Öffne das Image Bild _ cg.psd
Meine Farben
VG Farbe #bda75a
HG Farbe #202d01
Mac User die keine Filter benutzen können , öffnen meine Datei cg_mfilter.psd
Koloriere das Image mit deiner gewählten Farbe
Effekte Plugin VM Distortion_Tumbler

Effekte Kanteneffekte Nachzeichnen
Mac User die keine Filter benutzen können -
Filter Malfilter - Kanten betonen.
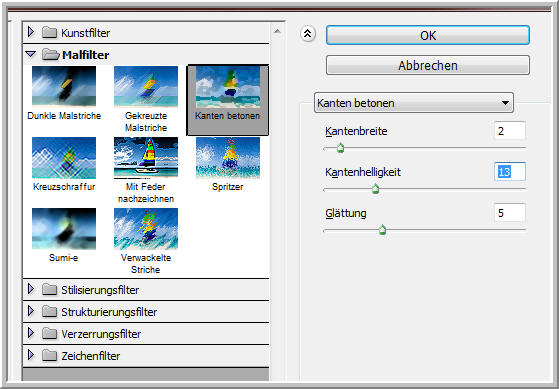
**********************************************************
Punkt: 2
Neue Ebene - Fläche füllen mit HG Farbe
Ebenenmaske hinzufügen - Alt Taste gedrückt halten - In die Ebenenmaskeminiatur
klicken - dein Bild sollte jetzt weiß sein.
Öffne die Maske " candymask7 " Strg + A = Auswahl alles
Strg + C = Kopieren - Schließen
Dein Bild - Strg + V = Einfügen
So die Maske befindet sich jetzt in der Ebenenmaskeminiatur
Frei transformieren - Maske zum Bildrand ziehen an allen Seiten - Anwenden.
Ebenenmaskeminiatur Rechtsklick Schnittmenge aus Maske und Auswahl
Auswahl umkehren - Rechtsklick - Ebenenmaske löschen
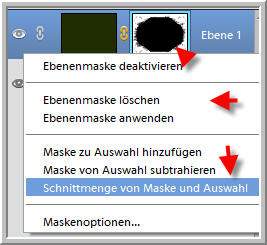
Entferntaste auf Tastatur drücken - Auswahl aufheben.
Ebenenstil Schlagschatten
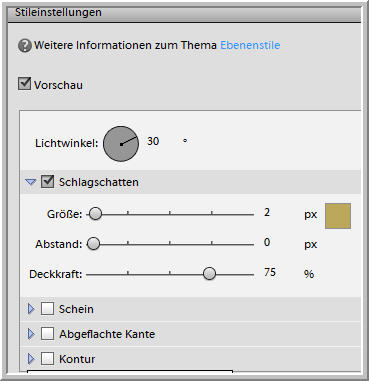
Farbe #7b7838 angleichen an helle Farbe aus Bild
Effekte Plugin DSB flux_Bright Noise

Mac User - benutzen Filter Rauschfilter - Rauschen hinzufügen.

**********************************************************
Punkt : 3
Öffne deine Tube - meine " Devilsinside_539_2009.psd - Kopieren und Einfügen wie beschrieben.
Frei transformieren B + H 80 % eingeben - Anwenden
Plugin Xero Improver 10/10/10 anwenden.
Mac User - Unscharf maskieren
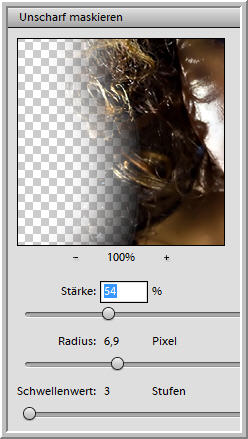
Tube rechts anordnen - Ebene nach unten anordnen unter die Maske.
**********************************************************
Punkt : 4
Öffne deine Deco meine " christmist_Buntglas6.psd - Kopieren und Einfügen wie beschrieben.
Auf die linke Seite anordnen.
Überarbeiten - Farbe anpassen - Kolorieren nach euren Farben - bei mir so...
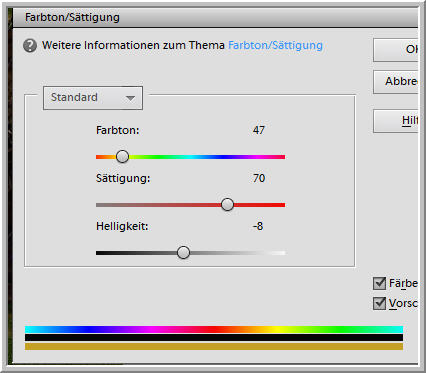
Ebene auf Hartes Licht stellen - wiederhole Improver.
Mac User das Unscharf maskieren.
Wieder eine Ebene nach unten schieben.
**********************************************************
Punkt : 5
Öffne und kopiere wie beschrieben " dentelle.psd -
Einfügen in Bild an erster Stelle oben
Ebene kolorieren wie oben -
Öffne - und kopiere wie beschrieben " starytrail.psd - Einfügen in Bild
wie beschrieben.
wiederhole Kolorieren - wiederhole Xero Improver -
oder Unscharf maskieren.
Öffne und Kopiere " image2.psd -Einfügen in Bild wie beschrieben.
Kolorieren wiederholen - Ebene auf Weiches Licht stellen.
Ebenenansicht

**********************************************************
Punkt : 6
Ebenen - Auf Hintergrundebene reduzieren.
Bild - Skalieren - Arbeitsfläche 4 px VG Farbe

Bild - Skalieren - Arbeitsfläche 40 px bei B + H mit HG Farbe
- Zauberstab den Rand anklicken
Wiederhole Graphics Plus Cross Shadow - Mac User lassen diesen Punkt weg.
Bearbeiten - Kopieren - Bearbeiten Einfügen - mit Zauberstab anklicken
Auswahl umkehren
Ebenenstil Schlagschatten
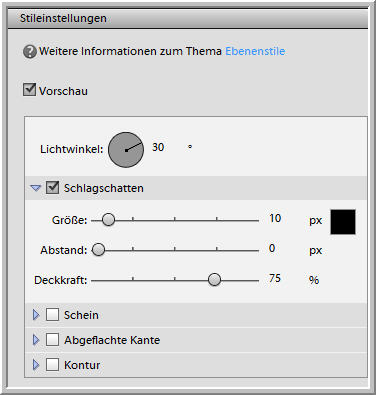
Auswahl aufheben - Ebenen auf Hintergrundebene reduzieren.
Bild - Skalieren - Arbeitsfläche 4 px VG Farbe

**********************************************************
Punkt : 7
Öffne und kopiere jetzt den Text aus dem Material oder einen eigenen -
einfügen in Bild wie beschrieben - Wasserzeichen einfügen.
Ebenen auf Hintergrundebene reduzieren.
Filter OptikVerve Labs_virtualPhotographer anwenden.
Mac User lassen diesen Punkt weg.
Meine Einstellungen
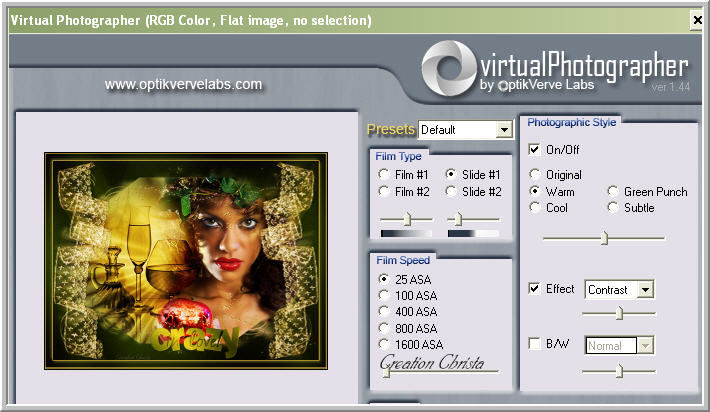
Nun dein Bild als JPG speichern.
**********************************************************
Ich hoffe euch hat das Tutorial gefallen.
LG Christa
