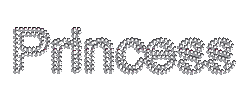

Neu überarbeitet 28.03.2013
Photoshop Elements 11 Tutorial


Dieses Tutorial stammt allein aus meiner eigenen Feder.
Das © Copyright für das Tutorial liegt allein bei mir.

Das Tutorial darf weder kopiert noch auf anderen Seiten zum Download angeboten werden.
Das © Copyright für das Material liegt allein bei den jeweiligen Künstlern.
Jeder der mein Tutorial nachbastelt , muß selbst auf Copyright achten.
Meine Tutoriale sind nur als Anregung gedacht.
Sollte ich unwissentlich ein Copyright verletzt haben , Mail an mich senden.
cg@silvercurlyart.de
thank you Devilsinside for wonderful Tubes
************************************************************
Material 
Plugins :
AlienSkin Xenofex 2.0/ Constellation
Graphics Plus_Cross Shadow
Xero Improver
Alles Material in PSE öffnen.
***********************************************************
 |
Diese kleine Figur zum mitnehmen zur
Orientierung im Tutorial |
|
**********************************************************
Punkt :1
Datei-Neu 800 x 600 px transparent
HG #63646b
VG Farbe Schwarz
Ebene füllen mit HG Farbe- Filter Graphics Plus Cross Shadow
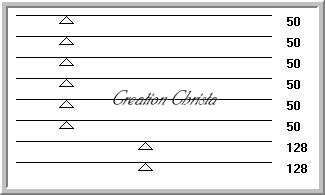
Wer keine Filter benutzen kann ( Mac Nutzer )
Filter - Renderfilter - Beleuchtungseffekte
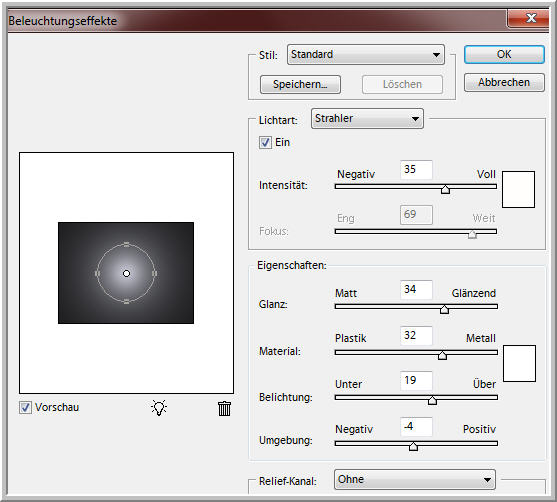
Öffne meine Textur Strg + A = Auswahl alles Strg + C = Kopieren
Strg + V = Einfügen in dein Bild
Kolorieren nach euren Farben
Überarbeiten - Farbe anpassen - Strg + U
Bei mir in als VG Farbe Schwarz eingestellt.

Filter Weichzeichnungsfilter
Gaußscher Weichzeichner 25,0 anwenden.
Hast du deine Textur koloriert - dann geh auf Bearbeiten
Als Muster festlegen - wir benötigen sie noch für den Rand .
**********************************************************
Punkt : 2
Füge nun eine Ebenenmaske auf der Ebene hinzu - Alttaste gedrückt halten
In die Ebenenmaskeminiatur klicken - dein Bild sollte jetzt weiß sein.
Maske Becky_Mask030.jpg - Strg + A = Auswahl alles
Strg+ C = Kopieren - Maske schließen
Strg + V = Einfügen in dein Bild
Die Maske befindet sich jetzt in der Ebenenmaske-
Bild - Transformieren - Frei transformieren - Maske zu den Rändern ziehen - Anwenden
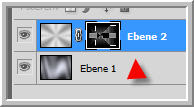
Rechtsklick in die Ebenenmaskeminiatur - Schnittmenge von Maske und Auswahl
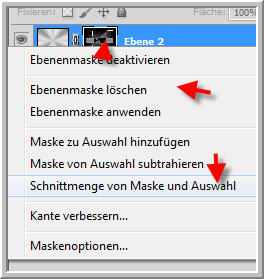
noch einmal Rechtsklick in die Ebenenmaske - Ebenenmaske löschen
Auf Tastatur - die Entferntaste drücken - Auswahl aufheben.
Überarbeiten - Unscharf maskieren
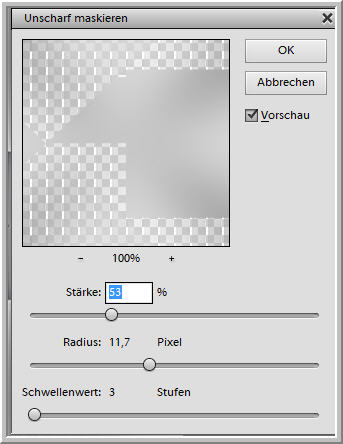
Wiederhole Cross Shadow letzten beiden Werte so 50 / 128
oder Mac User wieder Filter Renderfilter - Beleuchtungseffekte
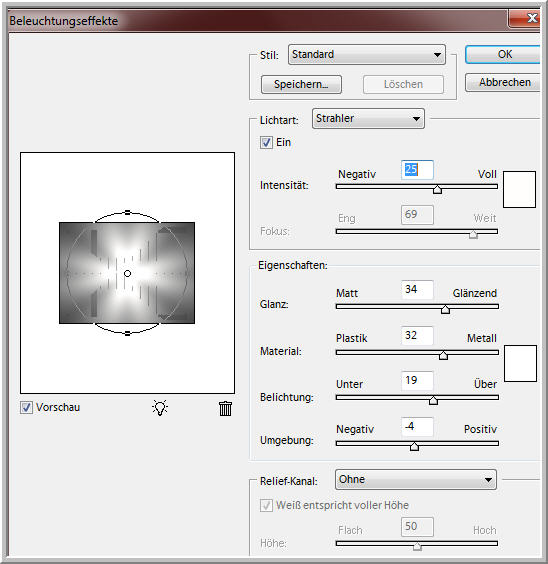
Öffne "frame_cg..psd - Auswählen - Kopieren - Schließen wie beschrieben
Einfügen in Bild wie beschrieben - Frei transformieren - zum Rand ziehen
Hier auch kolorieren dann nach euren Farben - bei mir nicht.
Ebenenstil Schlagschatten
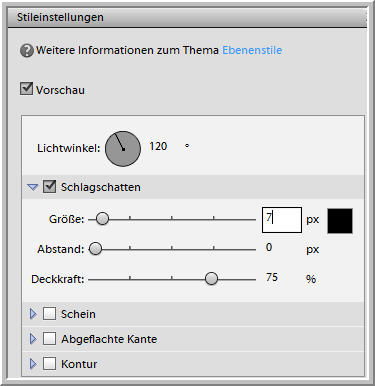
Rechtsklick - Ebenenstil kopieren
**********************************************************
Punkt : 3
Blume öffnen- Kopieren und Einfügen wie beschrieben - Hier wieder kolorieren -
Ordne sie auf dem kleinen Rechteck an - siehe mein Bild
Rechtsklick - Ebenenstil einfügen - Ebene auf Hartes Licht stellen.
Überarbeiten - Schärfe einstellen
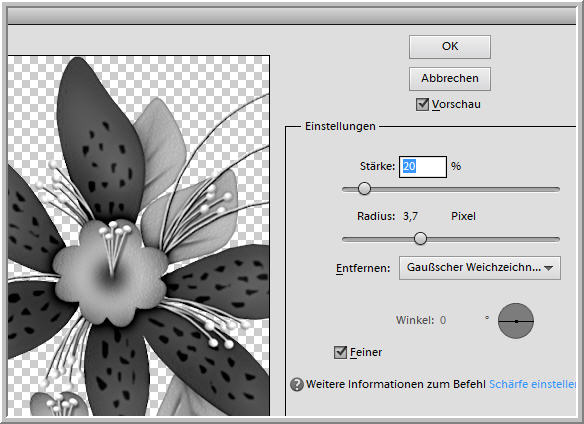
Den Text Kopieren und Einfügen wie beschrieben - platzieren auf der
Blumenmitte - Rechtsklick Ebenenstil einfügen .
Ebenen - Rechtsklick - Auf Hintergrundebene reduzieren.
Bild - Arbeitsfläche Alt+Strg +C
erweitern mit HG Farbe um 6 Pixel B + H
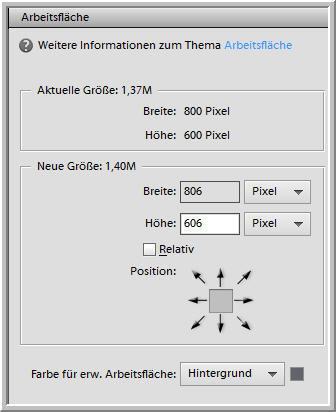
Bild Arbeitsfläche jetzt um 60 Pixel in Weiß erweitern B + H
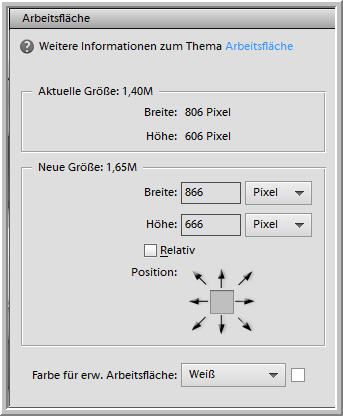
**********************************************************
Punkt : 4
Zauberstab - markiere den weißen Rand - Bearbeiten
Auswahl füllen mit Muster- such dein gespeichertes Muster
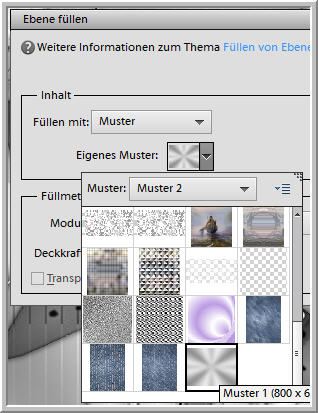
Auswahl aufheben
Öffne deine Tube - Kopieren und Einfügen wie beschrieben
Meine wurde auf Skaliert auf 75 %
auf die linke Seite unten anordnen - wiederhole kolorieren -
Wende jetzt Xero Improver so an.
oder Alternativ Schärfe einstellen wie oben.
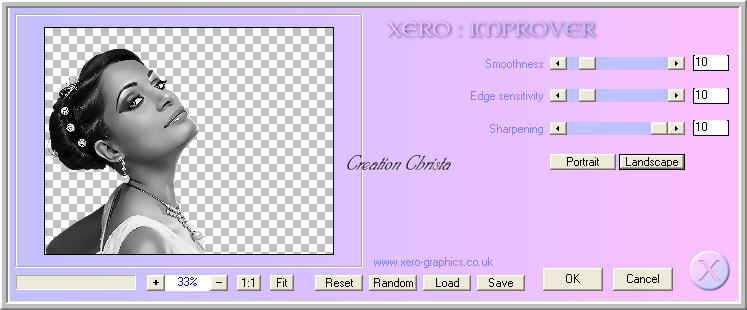
Rechtsklick - Ebenenstil einfügen
Öffne Frame(2753).psd Kopieren und Einfügen wie beschrieben.
wiederhole kolorieren - Rechtsklick - Ebenenstil einfügen - Ebene auf Hartes Licht
stellen.
Füge jetzt dein Wasserzeichen ein.
Auswahl alles - Auswahl transformieren 97 %
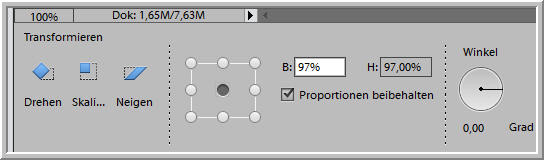
Auswahl umkehren - Neue Ebene an erste Stelle oben - wieder füllen mit Muster
Rechtsklick - Ebenenstil einfügen - In der Ebene doppelklick auf das
Zeichen fx
und noch Abgeflachte Kante einfügen .
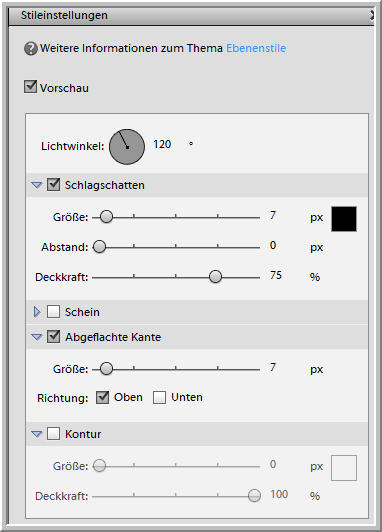
Auswahl aufheben
**********************************************************
Punkt : 5
Aktiviere die Hintergrundebene -
Öffne " sinedot_cg.psd - Kopieren und Einfügen wie beschrieben
Über Frei transformieren zum Bildrand ziehen.
hier jetzt auch kolorieren nach euren Farben - bei mir nicht.
Ebene umbenennen in Animation
Meine Ebenen
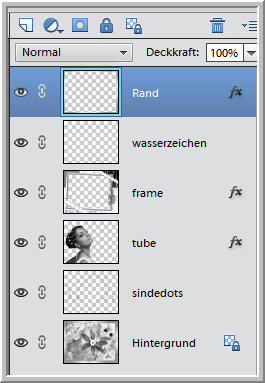
Schalte die Ebene - Hintergrund + Sinedots unsichtbar
bei den anderen Ebenen überall - Ebene vereinfachen
Dann Rechtsklick - Sichtbare auf eine Ebene reduzieren.
Ebene 2 mal duplizieren.
Ebene Sinedots Auge öffnen jetzt zweimal duplizieren - beginne auf der zweiten Kopie
Bild - Drehen - Horizontal spiegeln.
Filter Alien Skin Xenofex 2.0_Constellation anwenden.
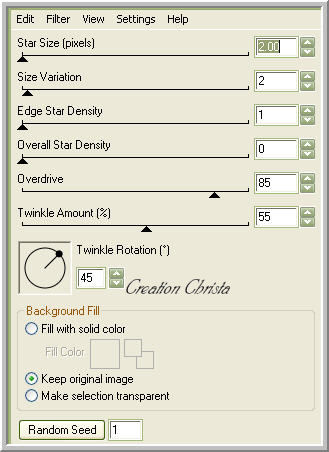
Mac User diese Einstellung - Filter Strukturierungsfilter - Körnung
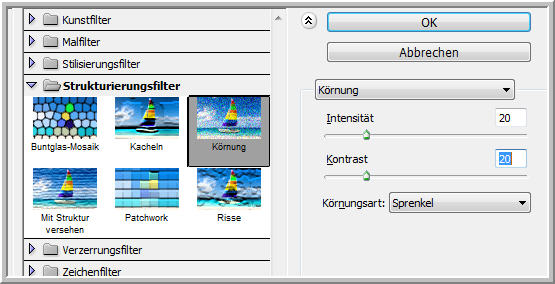
Auge der Ebene schließen - 1 Kopie aktiv wiederhole Körnung
Sprenkeln 40 / 50 - Auge schließen - Ebene Sinedots aktiv
wiederhole Körnung Sprenkeln 30 / 35
Wiederhole Constellation und klicke jetzt 2x Random Seed - Auge schließen
Ebene Sinedots aktiv - Wiederhole Constellation und klicke jetzt 2x Random Seed
**********************************************************
Punkt : 6
Ebene Hintergrund Auge öffnen - Ebene 2 mal duplizieren
Augen aller Ebenen öffnen -
Jetzt verschiebe die Ebenen in dieser Reihenfolge
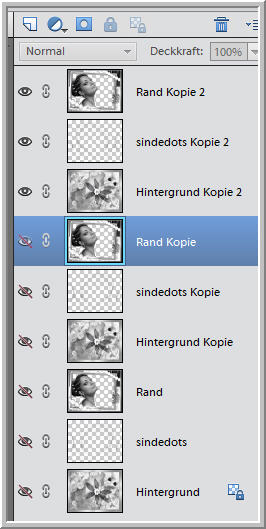
dann die unteren 6 Ebenen Augen schließen
Rechtsklick in eine der anderen Ebenen - Sichtbare auf eine Ebene reduzieren.
Auge schließen
Die nächsten 3 Augen öffnen - Sichtbare auf eine Ebene reduzieren.
Auge schließen
Die nächsten 3 Augen öffnen - Sichtbare auf eine Ebene reduzieren.
Alle Augen öffnen
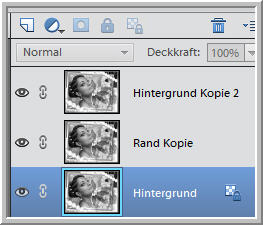
Datei - Für Web speichern als GIF
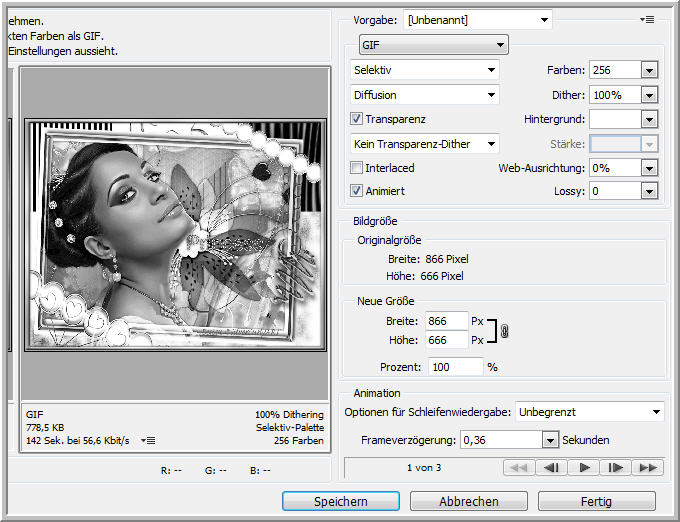
Und so würde das Bild der Mac User ohne fremde Filter aussehen.

**********************************************************
Ich hoffe euch hat das Tutorial gefallen.
LG Christa
