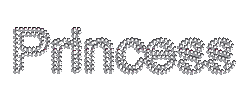

© by Christa 31.10.2009 Neu überarbeitet 26.03.2013
Italy  French
French 


Dieses Tutorial stammt allein aus meiner eigenen Feder.
Das © Copyright für das Tutorial liegt allein bei mir.

Das Tutorial darf weder kopiert noch auf anderen Seiten zum Download angeboten werden.
Das © Copyright für das Material liegt allein bei den jeweiligen Künstlern.
Jeder der mein Tutorial nachbastelt , muß selbst auf Copyright achten.
Meine Tutoriale sind nur als Anregung gedacht.
Sollte ich unwissentlich ein Copyright verletzt haben , Mail an mich senden.
cg@silvercurlyart.de
thank you Devilsinside for wonderful Tubes
Paint Shop Pro X5 Tutorial
************************************************************
Material 
Plugins :
AlienSkin Xenofex 2.0/ Constellation
Graphics Plus_Cross Shadow
Xero Improver
Alles Material öffnen, Maske in den Maskenordner kopieren.
Farbverlauf mqc Tape in den Ordner Farbverläufe kopieren.
***********************************************************
 |
Diese kleine Figur zum mitnehmen zur
Orientierung im Tutorial |
|
**********************************************************
Punkt :1
Neue Leinwand 800 x 600 px transparent
VG Farbverlauf
HG #63646b
Ebene füllen mit HG Farbe- Graphics Plus Cross Shadow
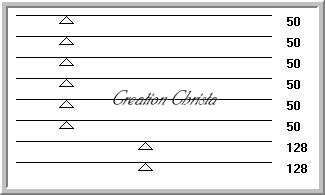
Neue Rasterebene füllen mit Farbverlauf
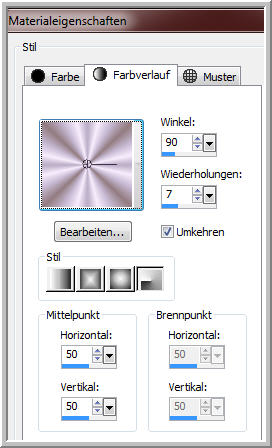
Einstellen Farbton/Sättigung - Kolorieren 0 / 0
Gaußscher Weichzeichner 25,00 anwenden.
**********************************************************
Punkt : 2
Ebene - Neue Maskenebene aus Bild
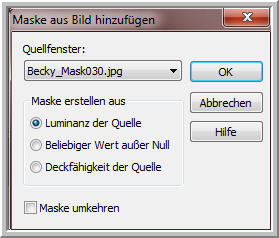
Gruppe zusammenfassen.
Effekte Kanteneffekte - Stark nachzeichnen
Wiederhole Cross Shadow letzten beiden Werte so 50 / 128
Neue Rasterebene - Auswahl alles - kopiere "frame_cg..psd
einfügen in eine Auswahl - Auswahl aufheben.
Hier auch kolorieren dann nach euren Farben - bei mir nicht.
Schlagschatten 2 /-2 / 45 / 1,00 Schwarz
**********************************************************
Punkt : 3
Kopiere die Blume - einfügen als neue Ebene - Hier wieder kolorieren -
bei mir F : 0 + S : 0
Ordne sie auf dem kleinen Rechteck an - siehe mein Bild
Schlagschatten 2 / -2 / 45 / 1,00 Schwarz - Ebene auf Hartes Licht stellen.
Kopiere den Text einfügen als neue Ebene - platzieren auf der
Blumenmitte Schlagschatten 2 / -2 / 45 / 5,00 Schwarz
Alle Ebenen zusammenfassen.
Bild Rand hinzufügen 3 px HG Farbe
Bild Rand hinzufügen 30 px in Weiß
**********************************************************
Punkt : 4
Zauberstab - markiere den weißen Rand - füllen mit Farbverlauf
wiederhole Kolorieren - wiederhole Cross Shadow ( Standard letzten beiden Werte
auf 128 /128 ) - Auswahl aufheben.
Kopiere " Devilsinside_185_2009.pspimage - einfügen als neue Ebene -
Bild Größe ändern auf 75 % alle Ebenen kein Haken
auf die linke Seite unten anordnen - wiederhole kolorieren -
Wende jetzt Xero Improver so an.
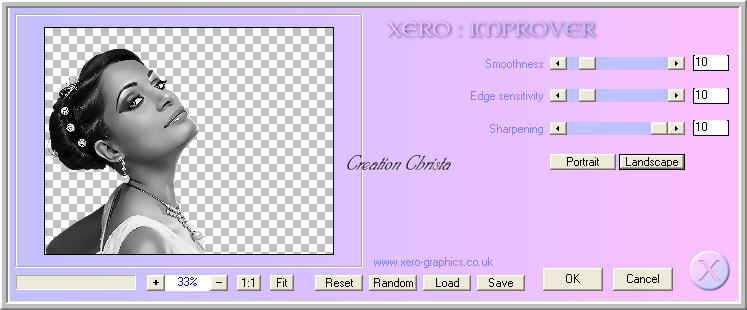
Schlagschatten -2 / 2 / 45 / 10,00 Schwarz + wiederh. 2 / -2
Neue Rasterebene - Auswahl alles - kopiere " Frame(2753).psd
Einfügen in eine Auswahl - wiederhole kolorieren - Ebene auf Hartes Licht
stellen.
Schlagschatten 2 / -2 / 45 / 1,00 Schwarz + wiederh. -2 / 2
Füge jetzt dein Wasserzeichen als neue Ebene ein.
Auswahl ändern verkleinern um 5 px - Auswahl umkehren
Neue Rasterebene - füllen mit Farbverlauf - kolorieren bei mir 0 / 0
wiederhole Cross Shadow
Effekte3 D Effekte Innenfase

Auswahl alles wählen
**********************************************************
Punkt : 5
Aktiviere die Hintergrundebene - Neue Rasterebene -
Kopiere " sinedot_cg.psd - Einfügen in eine Auswahl -
hier jetzt auch kolorieren nach euren Farben - bei mir nicht.
Auswahl aufheben.
Ebene umbenennen in Animation
Meine Ebenen
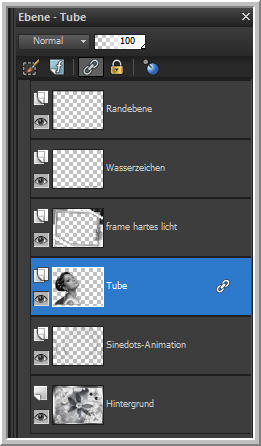
Plugin Alien Skin Xenofex 2.0_Constellation anwenden.
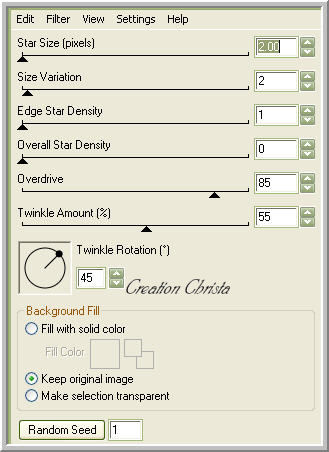
Wiederhole Constellation und klicke jetzt 2x Random Seed
Duliziere die Ebene - Bild - Horizontal spiegeln - schalte die Ebene unsichtbar.
Bearbeiten Kopieren alle Ebenen.
**********************************************************
Punkt : 6
Öffne den AniShop - Einfügen als neue Animation - zurückin PSP -
Schalte die Ebene " Animation unsichtbar - öffne das Auge der Kopie
von Animation - Kopieren alle Ebenen - AniShop - Bearbeiten - Einfügen
nach dem ausgewählten Einzelbild - Bearbeiten - Alles auswählen-
Animation - Einzelbildeigenschaft auf 30 stellen.
Nun noch dein Bild als GIF speichern.
**********************************************************
Ich hoffe euch hat das Tutorial gefallen.
LG Christa
