

© by Christa 24.10.2009 Überarbeitet 26.03.2013
French  Italy
Italy 


Dieses Tutorial stammt allein aus meiner eigenen Feder.
Das © Copyright für das Tutorial liegt allein bei mir.

Das Tutorial darf weder kopiert noch auf anderen Seiten zum Download angeboten werden.
Das © Copyright für das Material liegt allein bei den jeweiligen Künstlern.
Jeder der mein Tutorial nachbastelt , muß selbst auf Copyright achten.
Meine Tutoriale sind nur als Anregung gedacht.
Sollte ich unwissentlich ein Copyright verletzt haben , Mail an mich senden.
cg@silvercurlyart.de
Poser ©Feeline
thank you M. Sandritter , Marif , Natalie for the Tubes
Das Tutorial wurde neu mit Paint Shop Pro X5 geschrieben.
************************************************************
Material 
Plugins :
AlienSkin Xenofex 2.0/ Constellation
Graphics Plus_Cross Shadow
Xero Improver
Adjust Variations
VM Distortion_Distortion by Saturation
Farbverlauf in den Ordner in PSP kopieren
Masken in PSP öffnen.
***********************************************************
 |
Diese kleine Figur zum mitnehmen zur
Orientierung im Tutorial |
|
**********************************************************
Punkt :1
VG Farbverlauf
HG Schwarz
Öffne das Blumenbild aus dem Material - duplizieren mit Shift +D
Orginal schließen
Ebene - Hintergrundebene umwandeln.
Kopiere jetzt die beiden Gesichtstuben - füge sie als neue Ebene jeweils ein.
Ordne eine auf der linken Seite oben an , und eine rechts oben anordnen.
Die Große bei mir auf der linken Seite.
Beide Tubenebenen auf Weiches Licht stellen.
Was von den Tuben auf den Blumen zu sehen ist - einfach radieren.
Ebenen sichtbare zusammenfassen.
**********************************************************
Punkt : 2
Ebene - Neue Maskenebene aus Bild
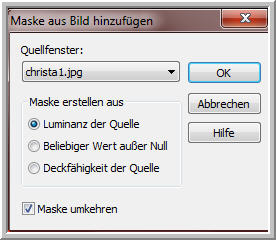
Gruppe zusammenfassen
Neue Rasterebene - Anordnen nach unten - füllen mit Farbverlauf
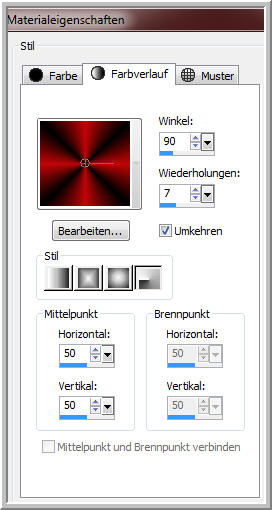
Effekte Plugin VM Distortion_Distortion by Saturation
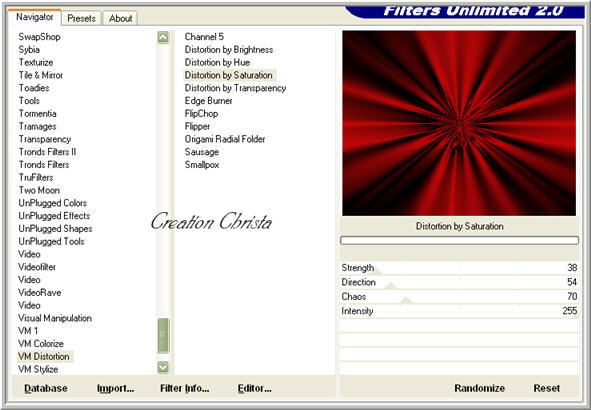
Hier solltet ihr jetzt kolorieren ,zu euren Tuben die passende Farbe wählen.
Effekte Kanteneffekte Stark nachzeichnen + wiederholen.....
Aktiviere die Maskenebene - Schlagschatten
0 / 0 / 85 / 10,00 Schwarz
Jetzt wende Plugin Adjust Variations auf der Maske an
Bei mir, ich habe 2 mal auf More Red geklickt.
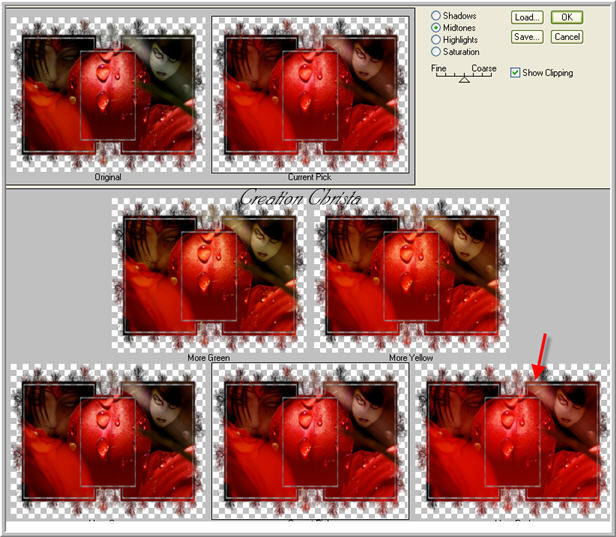
Plugin Xero Improver 10 / 10 / 10 anwenden.
Wiederhole jetzt noch einmal den Schlagschatten.
**********************************************************
Punkt : 3
Kopiere deine Tube für die Mitte vorn , meine " ist von Feeline
Einfügen als neue Ebene - meine wurde auf 75 % verkleinert.
Alle Ebenen kein Haken.
Unten mittig anordnen - Improver auf der Tube wie oben anwenden.
Schlagschatten 0 / 0 / 85 / 25,00 Schwarz
Kopiere " deco.psd - einfügen als neue Ebene - oben an den Rand anordnen.
Neue Rasterebene - füllen mit Farbverlauf wie oben - Auswahl alles -
Auswahl ändern - verkleinern um 5 px - Löschtaste - Auswahl aufheben.
Wende auf der Ebene jetzt Cross Shadow ( Standard 128/128 ) an.
Ebene nach unten mit der deco zusammenfassen - Ebene auf Hartes Licht stellen.
**********************************************************
Punkt : 4
Aktiviere Raster 1 - Bild Leinwandgröße
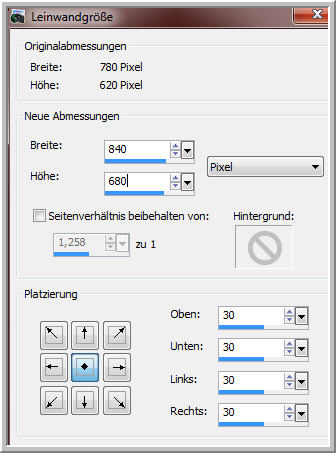
Neue Rasterebene - Anordnen nach unten - füllen mit Farbverlauf wie oben.
Wiederhole Cross Shadow
Neue Rasterebene -Anordnen an erste Stelle - füllen mit Farbverlauf
Ebene - Maske aus Datei laden - Gruppe zusammenfassen.
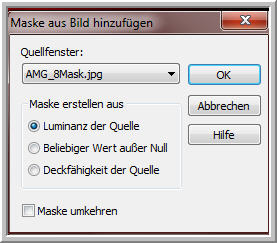
Effekte Kanteneffekte Nachzeichnen
Schlagschatten 1 / 1 / 85 / 2,00 Schwarz - wiederh -1 / -1
Kopiere jetzt den Raben einfügen als neue Ebene - unten links anordnen.
Ebene auf Hartes Licht stellen.
Ebenenansicht
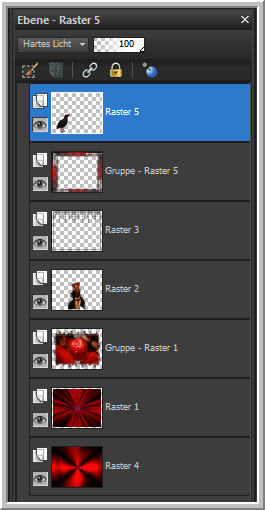
Alle Ebenen sichtbare zusammenfassen
Plugin Border Mania Frame 2 anwenden.
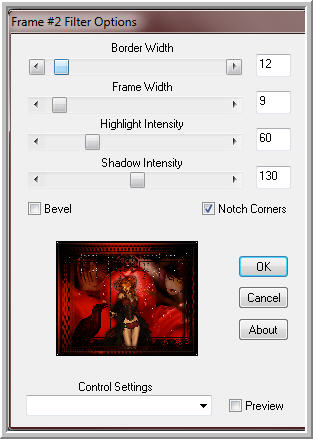
Kopiere jetzt den Text oder einen eigenen - einfügen als neue Ebene -
platzieren - Wasserzeichen als neue Ebene einfügen.
**********************************************************
Punkt : 5
Alle Ebenen zusammenfassen - Kopiere " ani2.psd
einfügen als neue Ebene - diesen jetzt auch wieder kolorieren
mit eurer Farbe
Verschiebe die Tube nach unten zum inneren Rand - siehe mein Bild

Ebene 2 mal duplizieren
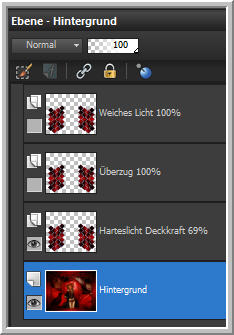
2. Kopie auf Weiches Licht - Auge schließen
1. Kopie auf Überzug 100 % - Auge schließen.
Original auf Hartes Licht Deckkraft 69% einstellen
Hintergrundebene aktivieren
Effekte Plugin Alien Skin_Xenofex 2.0 _Constellation anwenden.
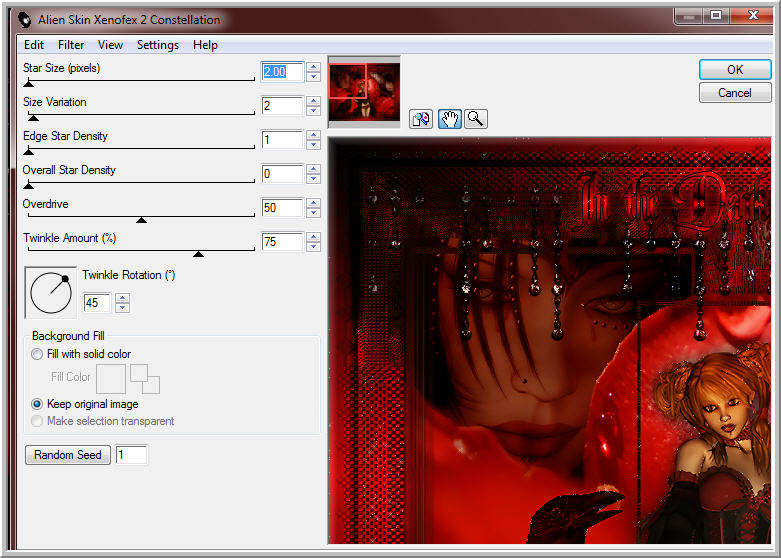
Bearbeiten - Inhalte kopieren- Alle Ebenen kopieren - AniShop öffnen -
Einfügen als neue Animation - zurück in PSP - den letzten Schritt rückgängig machen.
Wiederhole Xenofex + 2 Random Seed klicken - Auge der ersten Form schließen - Auge
der zweiten Form öffnen.
Bearbeiten - Kopieren wie beschrieben
AniShop - Bearbeiten - Einfügen nach dem ausgewählten Einzelbild-
zurück in PSP - alle Schritte bis Xenofex rückgängig machen-
Wiederhole Xenofex + 2 Random Seed klicken - jetzt wieder Auge der Form schließen
Ebene mit der zweiten Kopie - Auge öffnen.
Bearbeiten - Kopieren wie beschrieben.
AniShop - Bearbeiiten - Einfügen nach dem ausgewählten Einzelbild-
Bearbeiten - Alles auswählen -
Animation - Einzelbildeigenschaft auf 45
Nun kannst du dein Bild als GIF speichern.
**********************************************************
Ich hoffe euch hat das Tutorial gefallen.
LG Christa
