

Design ©SilverCurlyART 26.03.2013
Photoshop Elements 11 Tutorial


Dieses Tutorial stammt allein aus meiner eigenen Feder.
Das © Copyright für das Tutorial liegt allein bei mir.

Das Tutorial darf weder kopiert noch auf anderen Seiten zum Download angeboten werden.
Jeder der mein Tutorial nachbastelt , muß selbst auf Copyright achten.
Meine Tutoriale sind nur als Anregung gedacht.
Sollte ich unwissentlich ein Copyright verletzt haben bitte ich mir eine Mail zu senden.
cg@silvercurlyart.de
Danke für das schöne Material ohne das es solche Bilder gar nicht gäbe.
thank you Devilsinside for the Tubes
************************************************************
Material 
Keine Plugins
Für Windows + MAC geeignet
Alles Material öffnen minimieren.
***********************************************************
 |
Diese kleine Figur zum mitnehmen zur
Orientierung im Tutorial |
|
**********************************************************
Punkt :1
Datei Neu - 800 x 650 px transparent
VG Farbe hell #fff3e4
HG Farbe dunkel #514432
Filter - Renderfilter - Beleuchtungseffekte
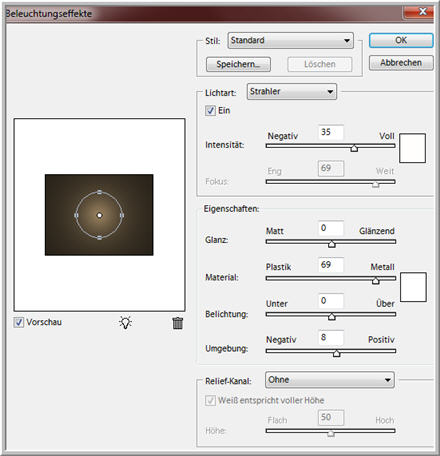
Neue Ebene anlegen Verlauf erstellen mit diesen Einstellungen
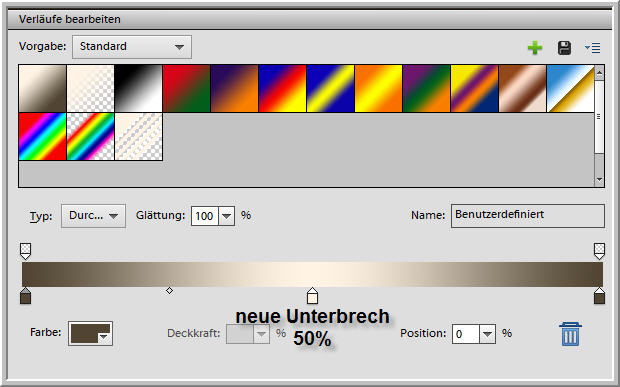
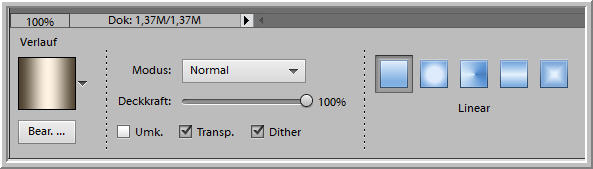
Verlauf Mittig von oben nach unten aufziehen.
Ebenenmaske hinzufügen
Alt Taste gedrückt halten - Ebenenmaske mit Maus rein klicken
Dein Bild sollte jetzt weiß sein.
Öffne die Maske KL447.jpg
Strg + A = Auswahl alles / Strg + C = Kopieren - Maske schließen
Strg + V = Einfügen in dein Bild
Strg + T = Frei transformieren
Maske zu den Bildrand ziehen an allen Ecken - Anwenden
Ebenenmaskenminiatur - Rechtsklick
Schnittmenge von Maske und Auswahl
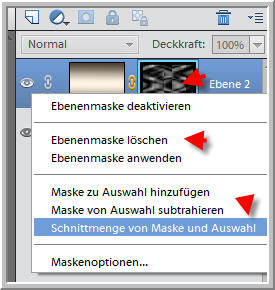
Auswahl umkehren - wieder Rechtsklick - Ebenenmaske löschen
Entferntaste auf Tastatur drücken - Strg + D = hebt Auswahl auf.
Überarbeiten - Unscharf maskieren

**********************************************************
Punkt: 2
Auswahlrechteck ( M ) aktivieren - Maske auswählen
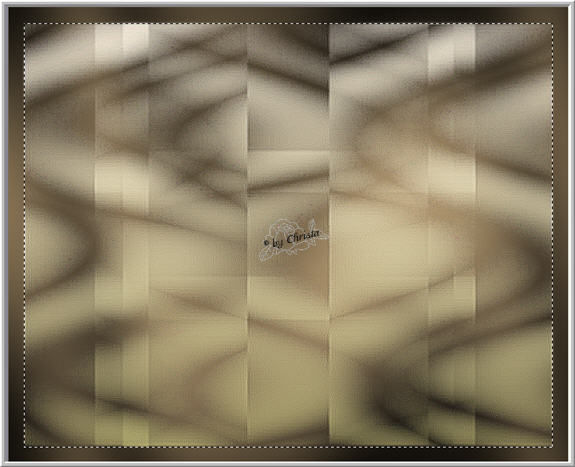
Auswahl umkehren - Raster 1 aktivieren -
Filter - Verzerrungsfilter - Ozeanwellen
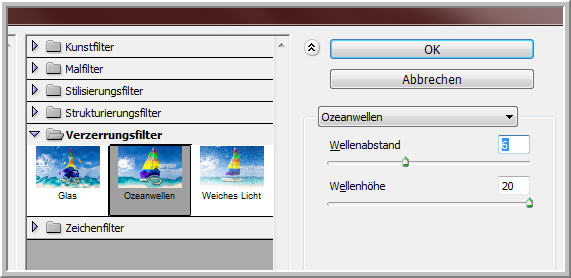
Filter - Strukturierungsfilter - Risse
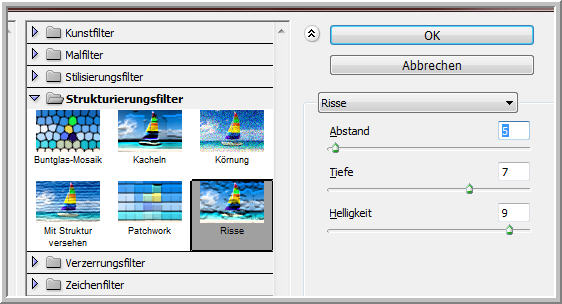
Strg + C = Kopieren
Strg + V = Einfügen - Ebene an erste Stelle oben ziehen.
Ebenenstil Schlagschatten
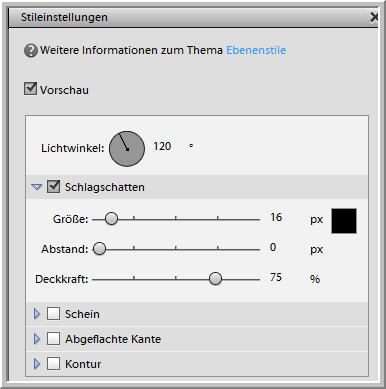
**********************************************************
Punkt : 3
Neue Ebene anlegen - Verlaufseinstellung - Rautenverlauf
Verlauf von Links oben - Nach Rechts unten aufziehen
Ebenenmaske hinzufügen - Alt Taste gedrückt halten
Ebenenmaskenminiatur rein klicken
dein Bild sollte jetzt weiß sein.
Öffne die Maske " w9adojo3
Kopieren und Einfügen wie beschrieben in dein Bild
Wieder über Frei transformieren - die Maske zum Bildrand ziehen -
bis Fläche gefüllt ist.
Ebenenmaskenminiatur - Rechtsklick - Schnittmenge von Maske und Auswahl
Auswahl umkehren
Ebenenmaskenminiatur - Rechtsklick - Maske löschen
Tastatur - Entferntaste - Auswahl aufheben
Geh auf den Rand - Rechtsklick - Ebenenstil kopieren
Die neue Maskenebene aktiv - Rechtsklick - Ebenenstil einfügen.
**********************************************************
Punkt : 4
Auswahlrechteck ( M ) aktivieren wähle den Rahmen der Maske links aus.
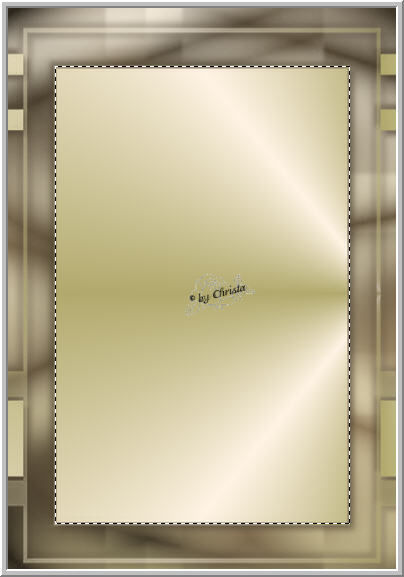
Filter - Verzerrungsfilter - Ozeanwellen
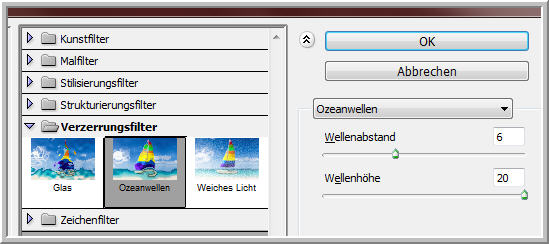
Filter - Verzerrungsfilter - Glas
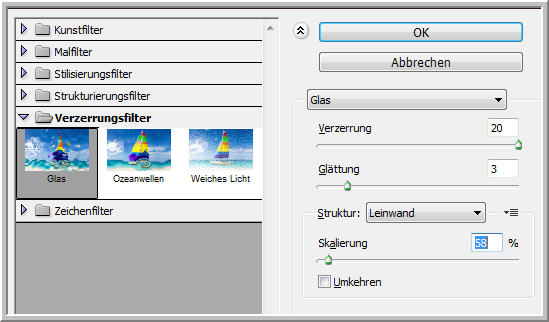
Auswahl - Auswahl ändern - Umrandung
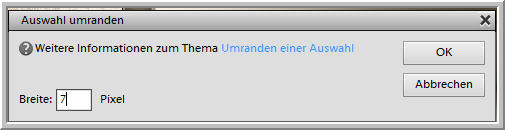
Neue Ebene anlegen - Strg + Entf = füllt mit HG Farbe
wiederhole Renderfilter Beleuchtungseffekte - Rechtsklick - Ebenenstil einfügen.
Auswahl aufheben -
**********************************************************
Punkt : 5
Öffne die Tube " Devilsinside_Exclusiv_9_2009.psd " oder eine eigene.
Bei mir - Frei transformieren 50 % bei B + H eingeben - Anwenden
Kopieren und Einfügen wie beschrieben - Ebene nach unten schieben
Anordnen im Rahmenbild - eventuell noch etwas zusammenschieben - Anwenden
Rechtsklick - Ebenenstil einfügen
Wiederhole Unscharf maskieren.
Öffne die Tube " Devilsinside_Exclusiv_8_2009.psd oder eine eigene
Frei transformieren - B + H 80 % eingeben
Bild - Drehen - Horizontal spiegeln
Kopieren und Einfügen wie beschrieben - An erster Stelle oben anordnen -
auf die rechte Seite anordnen - wiederhole Unscharf maskieren -
und Rechtsklick Ebenenstil einfügen.
**********************************************************
Punkt : 6
Aktiviere Ebene 1 - Bild Skalieren - Arbeitsfläche Strg + Alt + C

Neue Ebene - Anordnen an nach unten - Fäche füllen mit HG Farbe
wiederhole Cross Shadow oder Renderfilter Beleuchtungseffekte

Filter - Kunstfilter - Schwamm
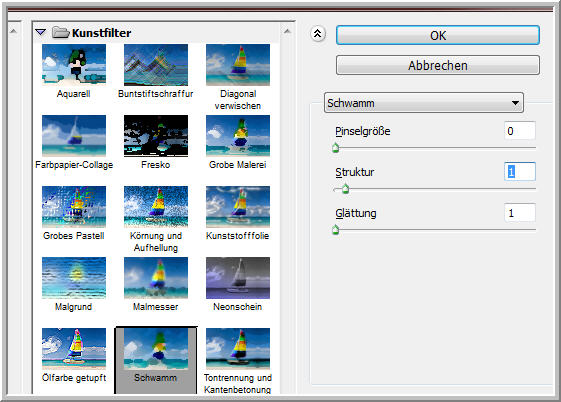
Aktiv die erste Ebene oben.
Öffne " Kordel.psd - Kopieren + Einfügen wie beschrieben.
Frei transformieren und zum Bildrand an allen Seiten ziehen.
Auswahl alles - Auswahl transformieren B + H 95 % eingeben.
Letzte Ebene unten aktiv - Kopieren
Einfügen - Ebene an erste Stelle oben schieben.
Filter - Strukturierungsfilter - Risse
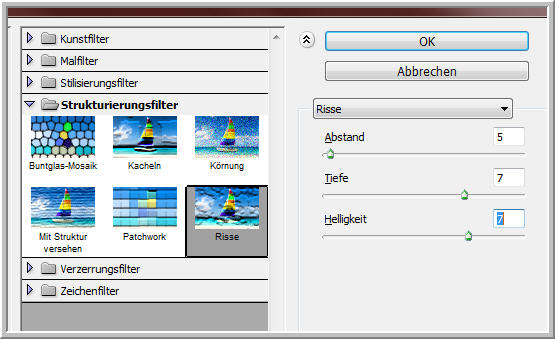
Rechtsklick - Ebenenstil einfügen - In der Ebene auf das Zeichen " fx " klicken
Kontur zufügen

Öffne jetzt die Deco aus dem Material oder eigene - Kopieren + Einfügen
wie beschrieben .
Ebene - platzieren siehe Bild - Bei mir die Ebene unter der rechten Tube.
Öffne den Text aus dem Material oder einen eigenen - Kopieren + Einfügen
wie beschrieben .
Wasserzeichen einfügen in Bild.
Ebenenansicht
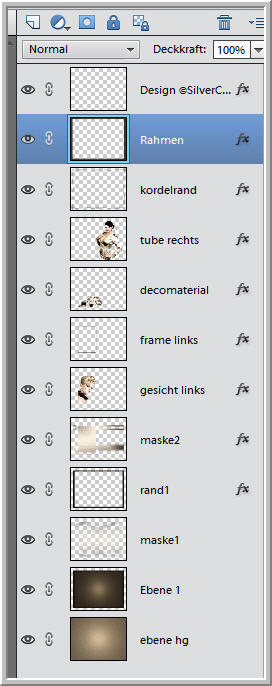
Ebenen auf Hintergrundebene reduzieren.
Bild als JPG speichern.
Nicht wundern mein Bild hab ich noch mit dem Nik Filter bearbeitet.
**********************************************************
Ich hoffe euch hat das Tutorial gefallen.
LG Christa
