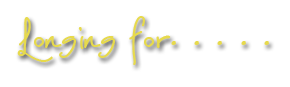

© All copyrights belongs to the original artists
I'm just the designer


Copyright © SilverCurlyART. All rights reserved. 04.07.2012
French 
Dieses Tutorial stammt allein aus meiner eigenen Feder.
Das © Copyright für das Tutorial und das Bild liegt allein bei mir.
Alle meine Bilder entstehen auf Deviantart
http://silvercurlyart.deviantart.com/

Das Tutorial darf weder kopiert noch auf anderen Seiten zum Download angeboten werden.
Das © Copyright für das Material liegt allein bei den jeweiligen Künstlern.
Jeder der mein Tutorial nachbastelt , muß selbst auf Copyright achten.
Meine Tutoriale sind nur als Anregung gedacht.
Sollte ich unwissentlich ein Copyright verletzt haben , Mail an mich senden.
cg@silvercurlyart.de
thank you Moonchil Ljilja
http://moonchild-ljilja.deviantart.com/ (Model)for permission,
thank you Zememz (Vines)
http://zememz.deviantart.com/art/Creepers-n-Vines-Pack-288361797
Thank you Dezzan for Background
http://dezzan-stock.deviantart.com/art/Premade-stock-16-122574697
Birds havizpm
http://havizpm.deviantart.com/art/Bird-1-175350777
Hair hellonlegs
http://hellonlegs.deviantart.com/art/Fantasy-Hair-3-298839329
Lamp JinxMim
http://jinxmim.deviantart.com/art/Metal-Lanterns-204511231
Das Tutorial wurde mit Paint Shop Pro X3 geschrieben.
Drucksymbol - Seite drucken


Danke an alle Tester meiner Tutoriale 
************************************************************
Mein Material 
Filter wird benötigt
Nik Color Efex Pro
+ Animations Shop
**********************************************************
 |
Diese kleine Figur zum mitnehmen zur
Orientierung im Tutorial |
|
**********************************************************
Vorwort
Vorweg bevor du beginnst , etwas grundlegendes zu meinen Tutorialen.
Meine Beschreibungen beziehen sich immer auf die Art wie ich mein Bild gestalte.
Bei anderen Tuben und Farben musst du eventuell , meine Einstellungen anpassen.
Elemente von mir müssen koloriert werden.
Dies schreibe ich nicht mehr extra im Tutorial.
Okay beginnen wir:)
*************************************
Punkt : 1
Öffne dein Material in Paint Shop Pro
benötigt wird
1 Hintergrundbild
1 Model
Deco Material ( Vines ) Lampe
Meine Bildgröße für dieses Tutorial ist 808 Breite und 900 px Höhe.
Eventuell mußt du deine Größe anpassen.
Schärfen nicht vergessen.
Ebene duplizieren und auf Ebenen Modus Weiches Licht stellen.
*************************************
Punkt : 2
Kopiere dein Model - Einfügen als neue Ebene - rechts anordnen.
Eventuell auch hier die Größe anpassen.
Meine wurde auf 665 px Höhe angepasst.
Ebene duplizieren auf Mischmodus Aufhellen - Deckkraft auf 35%
Jetzt fügen wir das Element Vines als neue Ebene ein.
Auf der linken Seite am Rand anordnen - duplizieren
Vertikal spiegeln
Beide Ebenen nach unten verschieben über die Kopie vom Background .
Jetzt kannst du deine Ebenen noch farblich anpassen.
Ich benutze den Nik Filter nur auf meinem Orginal Model
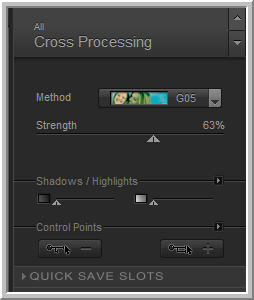
*************************************
Punkt : 3
Öffne aus meinem Material " image_oval_cg.psd - Kopieren Einfügen als neue Ebene
Über die Kopie von Vines anordnen.
Hier musst du jetzt an deine Farben anpassen.
Ebenen Mischmodus auf Überzug ( Überlagern)stellen .
Kopiere die Lampe oder eine eigene , einfügen als neue Ebene.
Anordnen an erste Stelle oben - Ebene umbenennen in Lamp1
Auch hier wieder mit Nik Filter farblich anpassen -
dupliziere die Lampe 2 mal - jeweils umbenennen in Lamp2 + Lamp3
Nun ordne dir die Lampen so an wie es dir gefällt an den Vines.
Dupliziere jeweils Lamp1,2,3
duplizierte Ebenen auf Weiches Licht stellen.
*************************************
Punkt : 4
Jetzt habe ich eine neue Ebene angelegt - Ebene auf Überzug gestellt
Wähle eine passende helle Farbe um Lichtakzente zu setzen.
Meine Farbe #e7da4c
Geh zu deinem Pinsel, jetzt folgenden Einstellungen setzen.

Nun setze mit dem Pinsel Licht Akzente auf dein Bild
Ich habe auf den Vines und Lamps Licht gesetzt.
So sieht das ganze jetzt bei mir aus.

Nun habe ich noch eine neue Ebene über die Kopie des Models gesetzt.
Ebene auf Überzug gestellt
Auch hier habe ich ein paar Akzente mit dem Pinsel auf Rock und Haar gesetzt.
Füge jetzt deinen Text und Wasserzeichen als neue Ebene ein.
*************************************
Punkt : 5
Schalte jetzt alle Ebenen von Lampe und die Licht Ebene an erster Stelle unsichtbar.
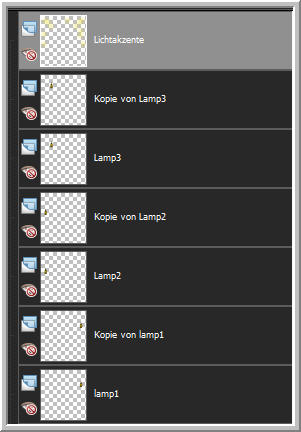
Ebenen - Sichtbare zusammenfassen.
Nun alle wieder sichtbar machen.
In den Rand des Bildes klicken - Kopieren alle Ebenen
*************************************
Punkt : 6 Animation
Öffne den AniShop - Einfügen als neue Animation
Zurück in PSP - jetzt jeweils die Kopien der Lamp Ebenen auf
Ebenen Modus Überzug ( Überlagern ) stellen.
In den Rand des Bildes klicken - Kopieren alle Ebenen
AniShop - Einfügen nach dem ausgewählten Einzelbild.
Zurück in PSP - jetzt jeweils die Kopien der Lamp Ebenen auf
Ebenen Modus Aufhellen stellen.
In den Rand des Bildes klicken - Kopieren alle Ebenen
AniShop - Einfügen nach dem ausgewählten Einzelbild.
Bearbeiten - Alles auswählen
Animation - Einzelbildeigenschaft auf 45 stellen.
Zum 2. Bild scrollen - Anklicken - Einzelbildeigenschaft auf 85 stellen.
Zum letzten Bild scrollen - Anklicken - Einzelbildeigenschaft auf 35 stellen.
Alles auswählen und speichern als GIF
Ich hoffe euch hat das Tutorial gefallen.
LG Christa
