

© All copyrights belongs to the original artists
I'm just the designer
© by Christa 17.11.2011
French Italy
Italy 
Copyright © SilverCurlyART. All rights reserved. 08.11.2012


PaintShopPro X3 Tutorial
Dieses Tutorial stammt allein aus meiner eigenen Feder.
The work in my gallery is ©2012 Christa Geinitz aka SilverCurlyART
All rights reserved. My work may not be reproduced, copied, edited, published,
transmitted or uploaded in any way without my written permission.
Das Tutorial darf weder kopiert noch auf anderen Seiten zum Download angeboten werden.
Das © Copyright für das Material liegt allein bei den jeweiligen Künstlern.
Jeder der mein Tutorial nachbastelt , muß selbst auf Copyright achten.
Meine Tutoriale sind nur als Anregung gedacht.
Sollte ich unwissentlich ein Copyright verletzt haben , Mail an mich senden.
cg@silvercurlyart.de
thank you Leilana für die tolle Posertube :Link
Scrapkit PU PalvinkaDesign
Kaufkit kein Freebie
Drucksymbol - Seite drucken


Danke an alle Tester meiner Tutoriale 
Bilder meiner lieben Tester
************************************************************
Mein Material 

Xenofex 2 - Constellation
Mein Preset aus dem Material , in den Ordner Plugins
AlienSkin_Eye Candy5_Nature_Settings_SnowDrift kopieren.
Mein Scrapmaterial ist nicht enthalten. !!!!!!!!!!
**********************************************************
 |
Diese kleine Figur zum mitnehmen zur
Orientierung im Tutorial |
|
**********************************************************
Vorwort
Vorweg bevor du beginnst , etwas grundlegendes zu meinen Tutorialen.
Meine Beschreibungen beziehen sich immer auf die Art wie ich mein Bild gestalte.
Bei anderen Tuben und Farben musst du eventuell , meine Einstellungen anpassen.
Elemente von mir müssen koloriert werden.
Dies schreibe ich nicht mehr extra im Tutorial.
Okay beginnen wir:)
**********************************************************
Punkt : 1
Neue Leinwand 826 x 768 pixel transparent
helle VG Farbe #d8def1
dunklere HG Farbe wird benötigt zum Kolorieren #8194d0
Ebene füllen mit deiner hellen Farbe
Öffne mein Material - kopiere aus dem Material
maske+glasmosaik_cg.psd
element_maske_cg.psd
Einfügen als neue Ebene
Ebene duplizieren - Original wieder aktiv
Effekte Textureffekte Antikes Mosaik 2 mal anwenden.

Kopie aktiv - Schlagschatten 0 / 0 / 75 / 20,00 Weiß
Diesen Schlagschatten bekommen alle Elemente .
**********************************************************
Punkt : 2
Ich beschreibe jetzt meine Elemente die ich eingefügt habe.
Bei eigenem Material müsst ihr selbst anordnen.
Als erstes kopiere ich den cluster xcluster3.png
Einfügen als neue Ebene - dann folgt das ele(57).png
Dies wird unten angeordnet.
Danach folgt element2_cg.psd - Einfügen als neue Ebene unten anordnen.
Danach ele(42).png - Einfügen als neue Ebene oben links anordnen.
Duplizieren - Vertikal spiegeln
Jetzt kopiere ich das Fenster ele(3).png - Einfügen als neue Ebene
Ebene nach unten anordnen - etwas nach oben verschieben und
etwas nach rechts.
Plugin Alien Skin - Eye Candy 5 Nature- SnowDrift
hier mein Preset christa_nov_2011 laden und anwenden.

**********************************************************
Punkt : 3
Jetzt füge ich die beiden kleinen Vögel ein als neue Ebenen.
Anordnen auf dem Fenster - Kolorieren+ Schlagschatten nicht vergessen.
Als nächstes kopiere ich die Posertube - Einfügen als neue Ebene.
Am Fenster links anordnen - Schlagschatten nicht vergessen.
Nun den Klonpinsel aktivieren - Ebene mit dem Schnee aktiv

Halte die Umschalttaste gedrückt - und klone etwas von dem Schnee
Posertube aktiv - jetzt fahre vorsichtig mit dem Klonpinsel
über den Fuß - in etwa so sollte es aussehen.

**********************************************************
Punkt : 4
Jetzt füge ich den kleinen Schneemann ein als neue Ebene.
Unten rechts anordnen - Kolorieren - Schlagschatten wiederholen.
Kopiere den Text einfügen als neue Ebene - Anordnen - Kolorieren.
Schlagschatten
Füge jetzt deine Copyhinweise + Wasserzeichen als neue Ebenen ein.
Meine Ebenenansicht

**********************************************************
Punkt : 5 Animation
Aktiv die Ebene mit dem Fenster oder was du animieren willst.
Plugin AlienSkin Xenofex 2.0 - Constellation
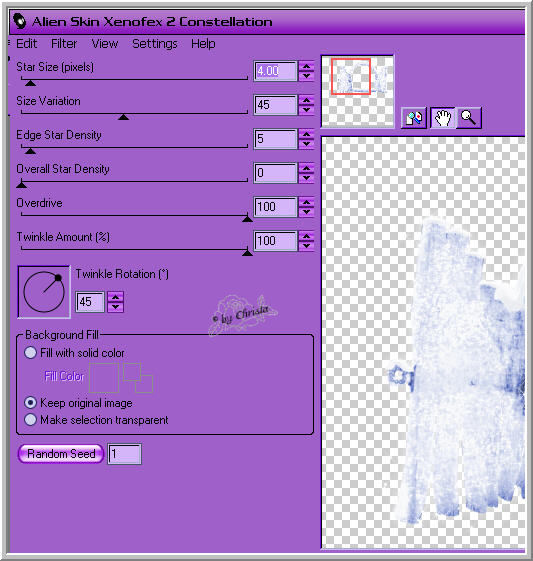
Bearbeiten - Kopieren alle Ebenen
AniShop öffnen - Einfügen als neue Animation
PSP - Xenofex rückgängig machen - wiederhole Xenofex nur 1 mal Random Seed klicken.
Bearbeiten - Kopieren alle Ebenen - AniShop
Einfügen nach dem ausgewählten Einzelbild.
PSP - Xenofex rückgängig machen - wiederhole Xenofex nur 1 mal Random Seed klicken.
Bearbeiten - Kopieren alle Ebenen - AniShop
Einfügen nach dem ausgewählten Einzelbild.
Alles auswählen und speichern als GIF
**********************************************************
Ich hoffe euch hat das Tutorial gefallen.
LG Christa
