
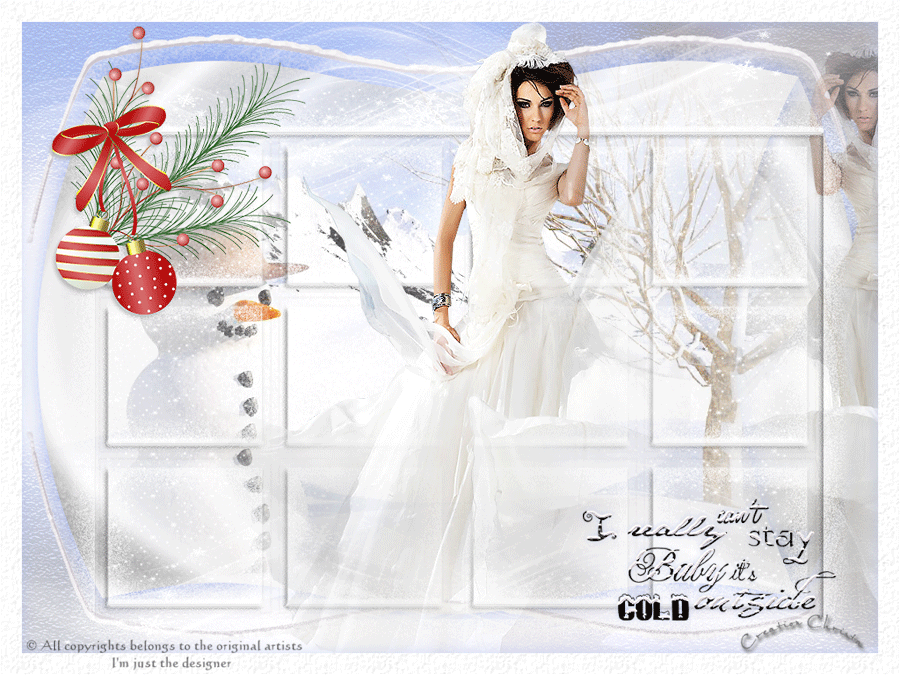
© by Christa 09.11.2011
Copyright © SilverCurlyART. All rights reserved. 08.11.2012 überarbeitet


Photoshop CS 5 Tutorial
Dieses Tutorial stammt allein aus meiner eigenen Feder.
The work in my gallery is ©2012 Christa Geinitz aka SilverCurlyART
All rights reserved. My work may not be reproduced, copied, edited, published,
transmitted or uploaded in any way without my written permission.
Das Tutorial darf weder kopiert noch auf anderen Seiten zum Download angeboten werden.
Das © Copyright für das Material liegt allein bei den jeweiligen Künstlern.
Jeder der mein Tutorial nachbastelt , muß selbst auf Copyright achten.
Meine Tutoriale sind nur als Anregung gedacht.
Sollte ich unwissentlich ein Copyright verletzt haben , Mail an mich senden.
thank you Ginatubes and kTs for the Tubes
Drucksymbol - Seite drucken

************************************************************
Mein Material 

Xero Improver
Plugin AlienSkin Xenofex 2.0 - Flag
**********************************************************
 |
Diese kleine Figur zum mitnehmen zur
Orientierung im Tutorial |
|
**********************************************************
Vorwort
Vorweg bevor du beginnst , etwas grundlegendes zu meinen Tutorialen.
Meine Beschreibungen beziehen sich immer auf die Art wie ich mein Bild gestalte.
Bei anderen Tuben und Farben musst du eventuell , meine Einstellungen anpassen.
Elemente von mir müssen koloriert werden.
Dies schreibe ich nicht mehr extra im Tutorial.
Okay beginnen wir:)
Punkt : 1
Öffne mein Material in PSP minimieren.
Öffne die Datei Paysage 03.11.10.02 tubes mist corinne.vicaire
Lösche die Ebene mit dem Copyright
Aktiv die unterste Ebene - umbenennen in hintergrund.
Die zweite umbenennen in tube.
Neue Ebene anlegen- Bearbeiten - Fläche füllen mit Weiß
Ebene über den Hintergrund anordnen.
Filter AlienSkin Xenofex 2.0 - Flag

Ebene duplizieren - Transformieren - Horizontal spiegeln
etwas nach links verschieben .
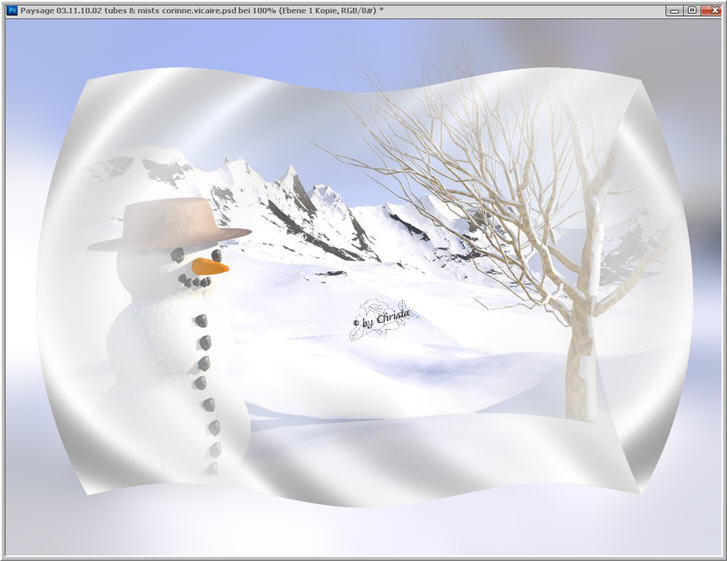
Auf beiden Ebenen- Ebenenstil Schlagschatten Farbe 557ae3
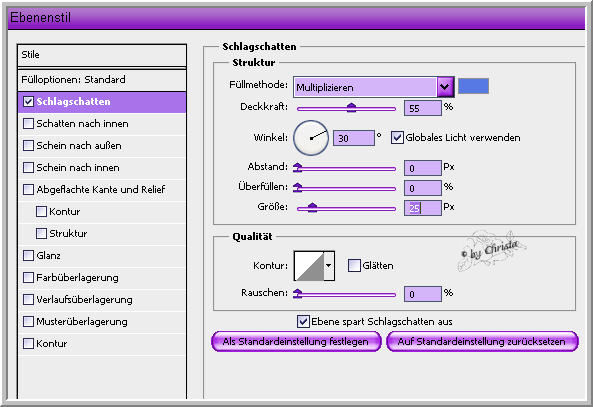
In Smart Objekt konvertieren - Ebene rastern
duplizierte Ebene - Mit darunter liegender auf eine Ebene reduzieren.
Dies bezieht sich auf die Flag Ebene.
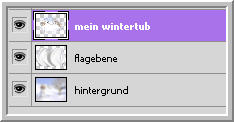
Punkt : 2
Ebene tube aktiv - das würde bei euch bedeuten ihr fügt jetzt ein Wintertub ein.
Ebene duplizieren - auf Ebenen Modus Hartes Licht stellen.
Weil meine mir zu hell ist - kann bei euch ganz anders sein.
Ebene - Mit darunter liegender auf eine Ebene reduzieren.
Öffne aus meinem Material - element1_cg.psd
auf das Bild ziehen .
Aktiv jetzt die Ebene mit dem Hintergrund
Filter - Kunstfilter - Grobes Pastell - Struktur Sandstein
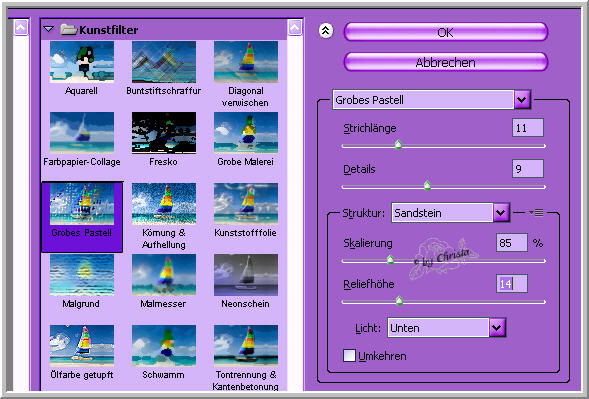
Punkt : 3
Jetzt füge deine Tube auf dein Bild ein.
Ordne sie rechts neben dem Schneemann an.
Jetzt kommt es darauf an, ob du die folgenden Schritte so machen musst wie ich.
Ihr sehr ja aus meinem Material wie meine Tube aussieht.
Da rechts der Teil gerade abgeschnitten ist.
Entscheide ich mich für die folgende Variante.
Meine wird dupliziert - Transformieren - Horizontal spiegeln - Rechts am Rock ansetzen.
So sieht mein Bild aus.

Benenne die Orginalebene in femme1 - duplizierte in femme 2 um.
Aktiv die Tube femme2
Jetzt arbeiten wir mal mit den Ebenenmasken.
Geh unten neben dem Zeichen fx. auf die Ebenenmaske
Die Maske ist aktiv - wenn sich deine Farben so eingestellt haben.
VG Farbe Schwarz
HG Farbe Weiß
sollte dies bei dir nicht sein , klick einfach mal mit der Maus
in die Ebenenmaske.
Geh auf Pinselwerkzeug - Weicher Pinsel
mit dieser Einstellung
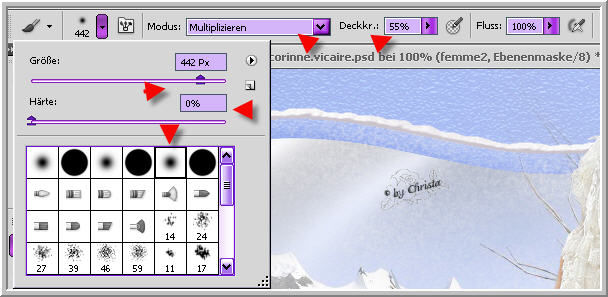
Nun lösche ich den Teil des Rockes weg , am Arm und Hut etwas.
Eventuell musst du den Pinsel etwas verkleinern.
Auf meiner Ebenenmaske sieht man welche Teile ich gelöscht habe.
Schwarzer Bereich
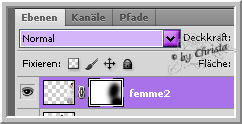
Bist du zufrieden.... dann
Ebenenmaske anklicken - rechtsklick - Ebenenmaske anwenden.
Jetzt aktiv die Tube femme1 - wieder unten auf die Ebenenmaske
Wieder mit dem Pinsel den Rock rechts und links etwas bearbeiten.
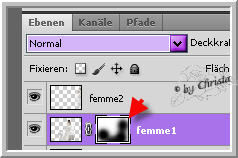
Ebenenmaske anklicken - rechtsklick - Ebenenmaske anwenden.
Jetzt diese eine Tube duplizieren auf Ebenen Modus Hartes Licht stellen.
Originaltube Filter Xero Improver 10/10/10 anwenden.
So sieht mein Bild jetzt aus...

Punkt : 4
Öffne aus meinem Material element2_cg.psd
auf das Bild ziehen umbenennen in element1
Ebene nach unten anordnen - Ebenen Modus auf Negativ multiplizieren stellen.
Öffne " kTs_moments52.png
Strg + T drücken - Breite und Höhe 90 % eingeben - Anwenden
Auf dein Bild ziehen umbenennen in fenster
Wiederhole Xero Improver
Öffne rand_cg.psd - auf dein Bild ziehen - umbenennen in rand.
Punkt : 5
Jetzt füge Text , Wasserzeichen , Copyhinweise
auf dein Bild benenne die Ebenen jeweils um.
Schalte jetzt folgende Ebenen unsichtbar.
Text , Wasserzeichen , Copyhinweise, Rand , kTs Fenster
femme 1 , femme 1 kopie
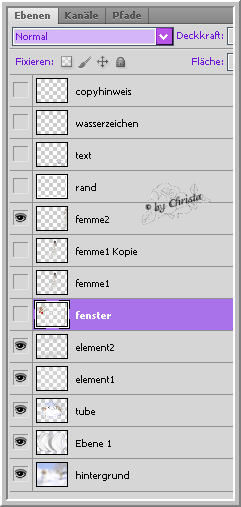
Ebene hintergrund aktiv
Rechtsklick - Sichtbare auf eine Ebene reduzieren.
Ebene unsichtbar schalten.
Alle unsichtbaren wieder sichtbar machen.
Ebene fenster aktiv - Rechtsklick - Sichtbare auf eine Ebene reduzieren.
Ebene unsichtbar schalten - Ebene hintergrund aktiv und sichtbar machen.
Bild - Bildgröße
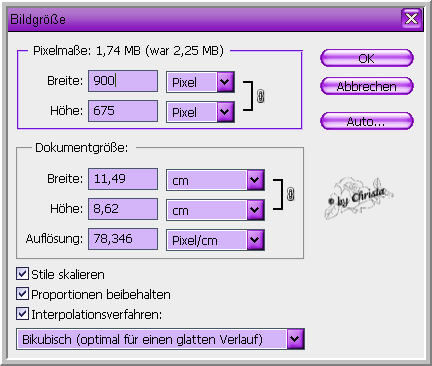
Punkt : 6 Animation
Öffne snow_cg.psd - du siehst diese Datei hat 5 Ebenen.
Markiere alle Ebenen und auf dein Bild ziehen.
Benenne die Ebenen wie unten im Screen um , schalte alle bis auf " snow 1 unsichtbar.
So sollte es dann aussehen wenn du alle rübergezogen hast.
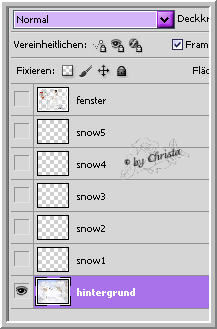
Okay dann geh oben auf Fenster Animation anklicken.
Unten hast du jetzt die Anileiste - Zeichen vor dem Mülleimer benutzen zum duplizieren-
Bild 4 mal duplizieren - du musst hier auch 5 Einzelbilder haben.
Bild 5 ist aktiv
Jetzt diese Ebenen so sichtbar schalten.
Immer von oben eine snow Ebene und die Ebene fenster sichtbar.
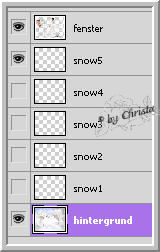
Anileiste Bild 4 anklicken - Ebenen - snow4 +fenster sichtbar
hintergrund ist immer sichtbar...
Anileiste Bild 3 anklicken - Ebenen - snow3 +fenster sichtbar
Anileiste Bild 2 anklicken - Ebenen - snow2 +fenster sichtbar
Anileiste Bild 1 anklicken - Ebenen - snow1 +fenster sichtbar
Strg Taste gedrückt halten - alle 5 Bilder markieren - Loslassen
Bei Sekunden klicken auf 0,1 Sekunden stellen.
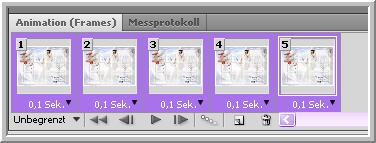
Datei - Für Web und Geräte speichern als GIF
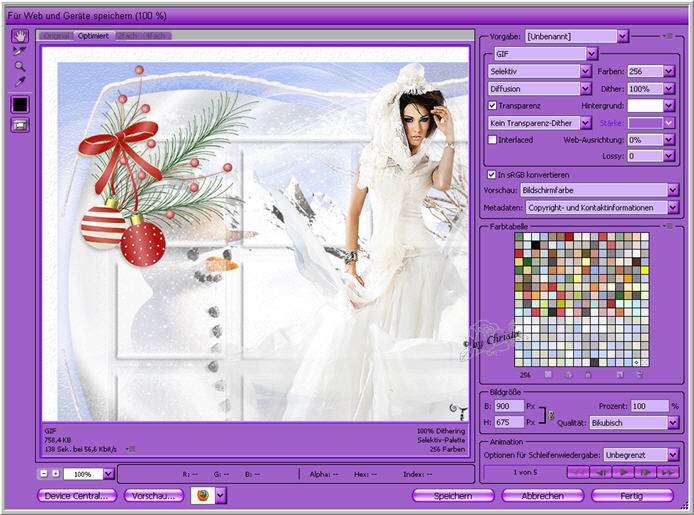
Ich hoffe euch hat das Tutorial gefallen.
LG Christa
