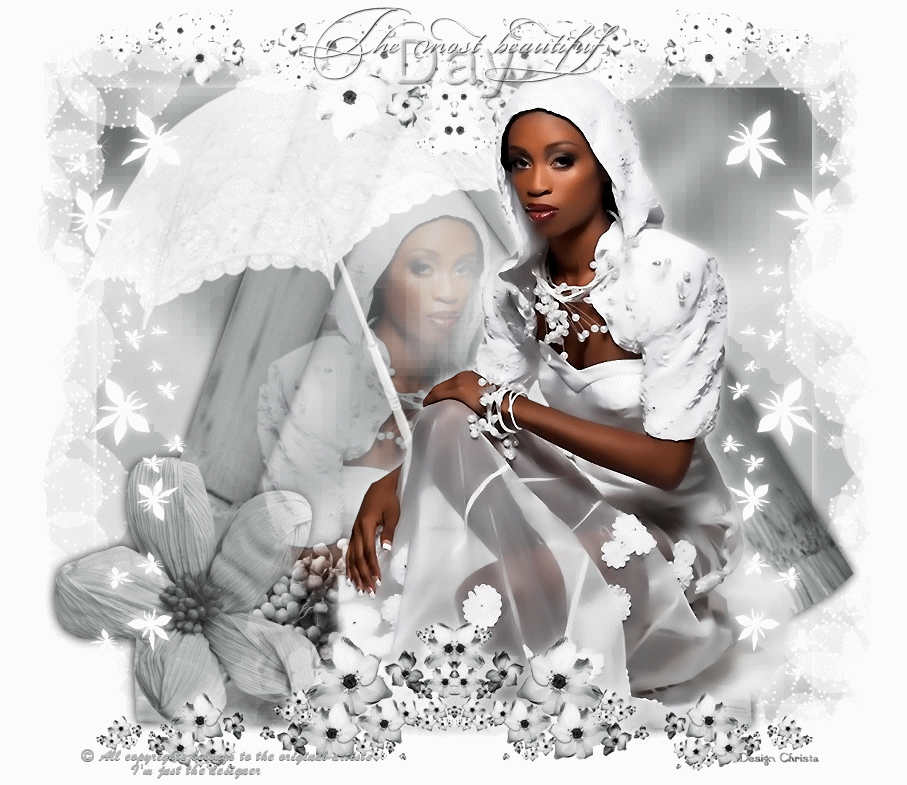
© by Christa 24.08.2011
Tutorial für Photoshop CS5
Dieses Tutorial stammt allein aus meiner eigenen Feder.
Das © Copyright für das Tutorial liegt allein bei mir.

Das Tutorial darf weder kopiert noch auf anderen Seiten zum Download angeboten werden.
Das © Copyright für das Material liegt allein bei den jeweiligen Künstlern.
Jeder der mein Tutorial nachbastelt , muß selbst auf Copyright achten.
Meine Tutoriale sind nur als Anregung gedacht.
Sollte ich unwissentlich ein Copyright verletzt haben , Mail an mich senden.
cg@silvercurlyart.de
thank you CorinneVicaire for the Tubes
for the Tubes
Scrapmaterial : Cajoline
© All copyrights belongs to the original artists
I'm just the designer
Das Tutorial wurde mit Photoshop CS5 gemacht.
Drucksymbol - Seite drucken


Danke an alle Tester meiner Tutoriale 
************************************************************
Mein Material 

Xero Improver
Alien Skin- Xenofex 2.0 Constellation
Bitte eigenes Tubenmaterial suchen.
**********************************************************
 |
Diese kleine Figur zum mitnehmen zur
Orientierung im Tutorial |
|
**********************************************************
Vorwort
Vorweg bevor du beginnst , etwas grundlegendes zu meinen Tutorialen.
Meine Beschreibungen beziehen sich immer auf die Art wie ich mein Bild gestalte.
Bei anderen Tuben und Farben musst du eventuell , meine Einstellungen anpassen.
Elemente von mir müssen koloriert werden.
Dies schreibe ich nicht mehr extra im Tutorial.
Okay beginnen wir:)
Punkt : 1
Öffne alles Material in Photoshop - minimieren.
Wähle passendes Tubenmaterial.
Wähle eine passende helle Farbe zum Kolorieren.
Meine #dbdcdc
Öffne " image_cg.psd
Beide Ebenen kolorieren - Geh über Bild - Korrektur
Farbton/Sättigung - Haken bei Färben setzen deine Werte H + S der Farbe einsetzen.
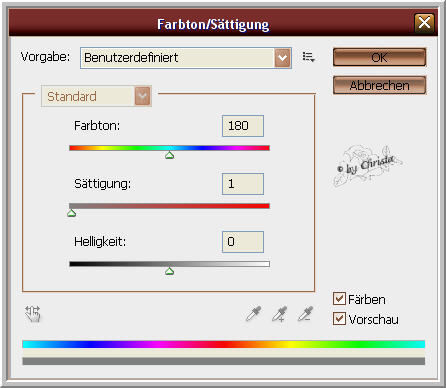
Punkt : 2
Ebenenstil Schlagschatten auf der zweiten Ebene einsetzen
Hier selbst entscheiden welche Farbe
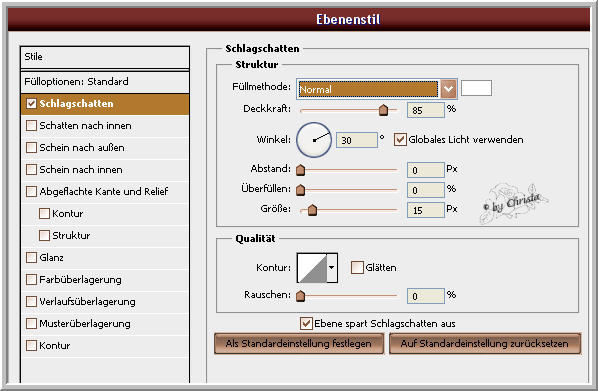
Ebene In Smart Objekt konvertieren - Ebene rastern
Öffne " bildrahmen_cg.psd - auf das Bild ziehen.
Öffne die Tube " Cajoline_Sepia_el18.png - auf das Bild ziehen.Kolorieren
Ebenenstil Schlagschatten mit Schwarz anwenden - gleiche Werte.
Punkt: 3
Öffne deine Femme Tube - meine Tube corinne.vicaire-femme 03-18.08.11.psd
Auf das Bild ziehen
Rechts anordnen - duplizieren - Orginaltube - Bearbeiten
Transformieren - Horizontal spiegeln
Tube etwas nach unten und nach links im Frame anordnen.
Tube auf Ebenen Modus Weiches Licht stellen.
duplizierte Tube - Ebenenstil Schlagschatten mit Weiß.
Filter Xero Improver 10/10/10 anwenden.
Punkt: 4
Öffne " Cajoline_sepia_el1.png - auf das Bild ziehen
Bearbeiten - Frei transformieren
 Anwenden.
Anwenden.
Element anordnen - nach unten verschieben - über der Tube mit dem Weichen Licht
Auf der Tube anordnen - Ebenen Modus auf Negativ multiplizieren.
Öffne " flowertub.psd " auf das Bild ziehen.
Filter Xero Improver anwenden.
Ebene an erste Stelle anordnen - unten zum Rand anordnen.
Ebene duplizieren - Bearbeiten Transformieren - Vertikal spiegeln
Oben zum Rand anordnen
jetzt unter die Orginal Femme Tube anordnen.
Ebenen Modus auf Hartes Licht stellen.
Orginalebene flowertub - Ebenenstil Schlagschatten mit Weiß anwenden.
Wiederhole Xero Improver auf dem Schirm.
Öffne " Cajoline_sepia_el82.png - auf das Bild ziehen.
An erster Stelle anordnen - links anordnen.
Ebenenstil Schlagschatten anwenden - duplizieren -
Bearbeiten Transformieren - Horizontal spiegeln - Rechts anordnen.
Füge jetzt Text und Wasserzeichen als neue Ebenen ein.
Punkt: 5
Aktiv die Ebene - Bildrahmen - dupliziere die Ebene 2 mal
2. Kopie Plugin Xenofex 2.0 Constellation
pixel Werte
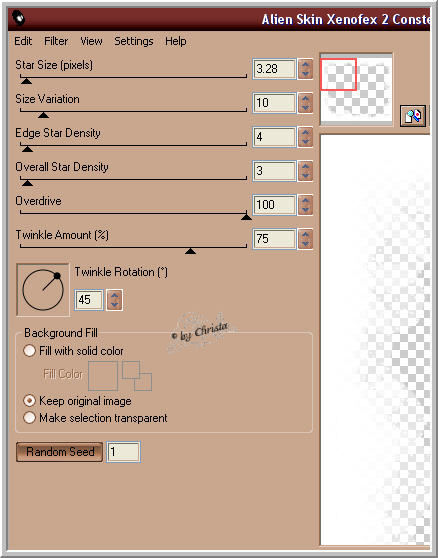
cm Werte
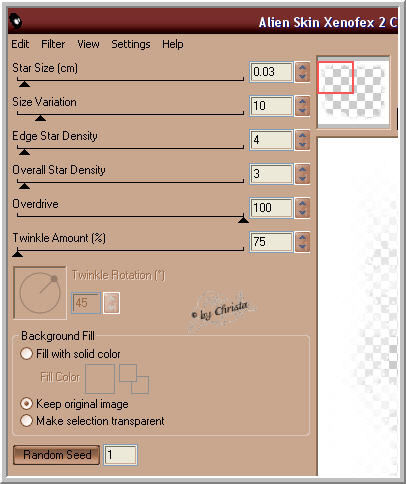
Ebene unsichtbar - Kopie aktiv - wiederhole Xenofex ohne Random Seed
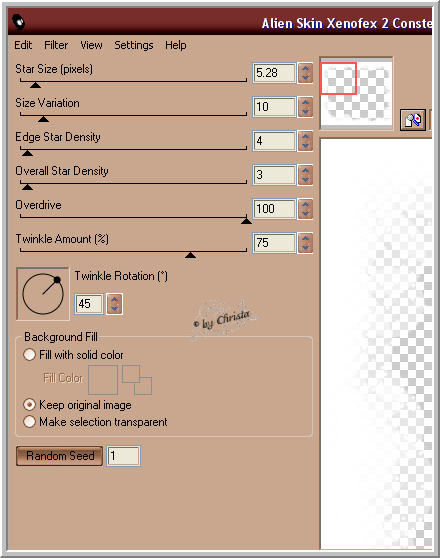
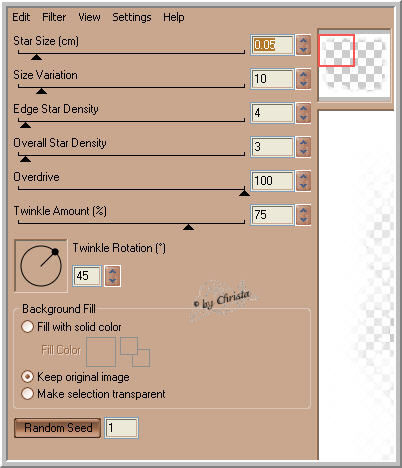
Ebene unsichtbar - Bildrahmen aktiv - wiederhole Xenofex ohne Random Seed
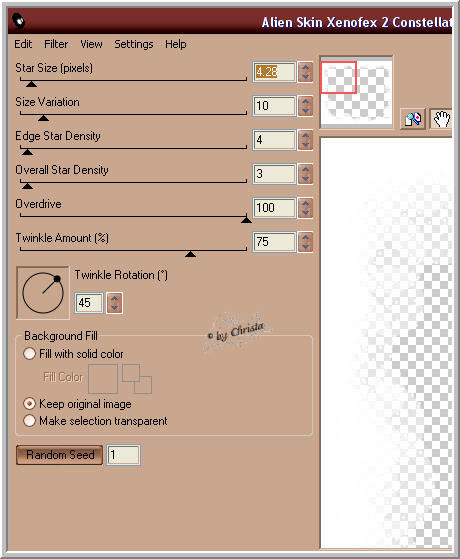

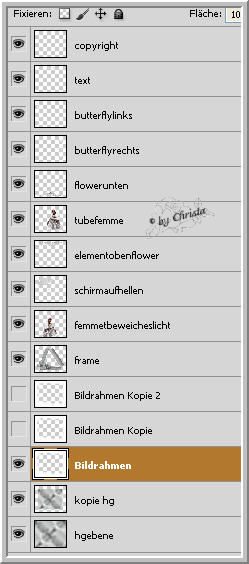
Punkt: 6
Geh oben auf Fenster - Animation anklicken
Unten in der Anileiste - Zeichen vor dem Mülleimer benutzen -
Bild 2 mal duplizieren
Bild 3 bleibt aktiv - Ebenen - Bildrahmen unsichtbar - 2. Kopie sichtbar
Anileiste - Bild 2 anklicken - Ebenen - Bildrahmen unsichtbar - Kopie sichtbar
Anileiste - Bild 1 anklicken - Ebenen - Bildrahmen ist sichtbar
Anileiste - Strg Taste gedrückt halten - alle Bilder markieren.
Loslassen - Bei Sekunden klicken auf 0,1 Sekunden stellen.
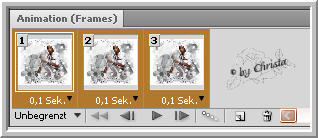
Datei - Für Web und Geräte speichern als GIF
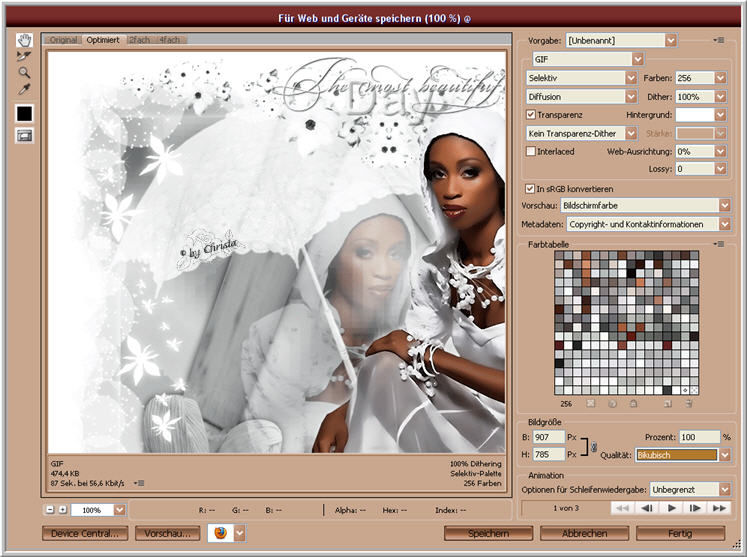
Ich hoffe euch hat das Tutorial gefallen.
LG Christa
