

© by Christa 22.08.2011
Tutorial für Photoshop CS5
Dieses Tutorial stammt allein aus meiner eigenen Feder.
Das © Copyright für das Tutorial liegt allein bei mir.

Das Tutorial darf weder kopiert noch auf anderen Seiten zum Download angeboten werden.
Das © Copyright für das Material liegt allein bei den jeweiligen Künstlern.
Jeder der mein Tutorial nachbastelt , muß selbst auf Copyright achten.
Meine Tutoriale sind nur als Anregung gedacht.
Sollte ich unwissentlich ein Copyright verletzt haben bitte ich mir eine Mail zu senden
cg@silvercurlyart.de
thank you Chaosgaby for the Exclusiv Tube
Tube © Ophelias-Overdose
© All copyrights belongs to the original artists
I'm just the designer
Das Tutorial wurde mit Photoshop CS5 gemacht.
Drucksymbol - Seite drucken


Danke an alle Tester meiner Tutoriale 
************************************************************
Mein Material 

Xero Bad Dream XL
Graphics Plus Cross Shadow
Nik Color Efex Pro 3.1
Such dir bitte eigenes Tubenmaterial.
**********************************************************
 |
Diese kleine Figur zum mitnehmen zur
Orientierung im Tutorial |
|
**********************************************************

Vorwort
Vorweg bevor du beginnst , etwas grundlegendes zu meinen Tutorialen.
Meine Beschreibungen beziehen sich immer auf die Art wie ich mein Bild gestalte.
Bei anderen Tuben und Farben musst du eventuell , meine Einstellungen anpassen.
Elemente von mir müssen koloriert werden.
Dies schreibe ich nicht mehr extra im Tutorial.
Okay beginnen wir:)

Punkt : 1
Öffne mein Material in Photoshop
Du kannst auch Elemente von mir austauschen.
Öffne das Template dies ist unser Arbeitsmaterial.
Ebene paper2 aktivieren
Zauberstab-Werkzeug aktivieren - Toleranz 0
Neben den Paper klicken - Auswahl - Auswahl umkehren
Öffne
dein Bild oder Tube für die Auswahl
bei mir attack copy.jpg
Bild - Bildgröße ändern mit diesen Werten.
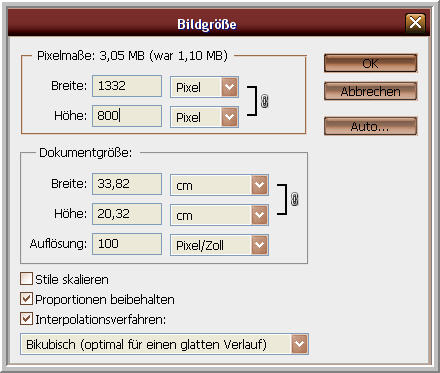
Auswahl alles - Bearbeiten - Kopieren - Schließen
Bearbeiten Einfügen Spezial - In die Auswahl einfügen
Ebene - In Smart Objekt konvertieren - Ebene rastern
Öffne die Maske - Bild - Bildgröße ändern auf 800 x 800 px
Maske auf das Bild ziehen
Wechsel auf Kanäle - unten auf das Zahnrad klicken ( Kanal als Auswahl laden )
Auswahl - Auswahl umkehren - Wechsel zurück auf Ebenen.
Ebene unter der Maske aktiv - Löschtaste - Auswahl aufheben
Maske löschen
Filter Nik Color Efex Pro 3.1 - Bi Color User Defined
Bei mir Colorset Brown 1


Punkt : 2
Ebenen Deckkraft auf 60 % stellen.
So sollte das Bild jetzt aussehen.
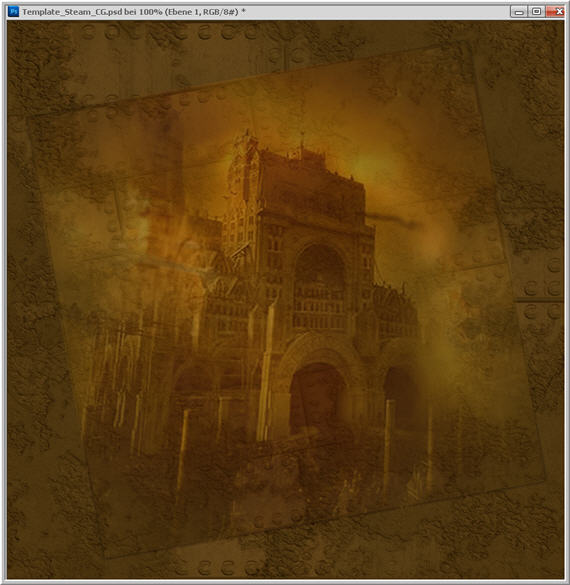
Ebene - Mit darunter liegender auf eine Ebene reduzieren.
Ich wende jetzt den Nik Filter auf der Ebene Paper_CG an.
Öffne deine Tube - meine chg.9.15062011.psd
auf das Bild ziehen.
Tube unten zum Rand anordnen - Ebene anordnen über die Ebene
Frame
Ich wende jetzt den Filter Xero Bad Dream XL Standard an.
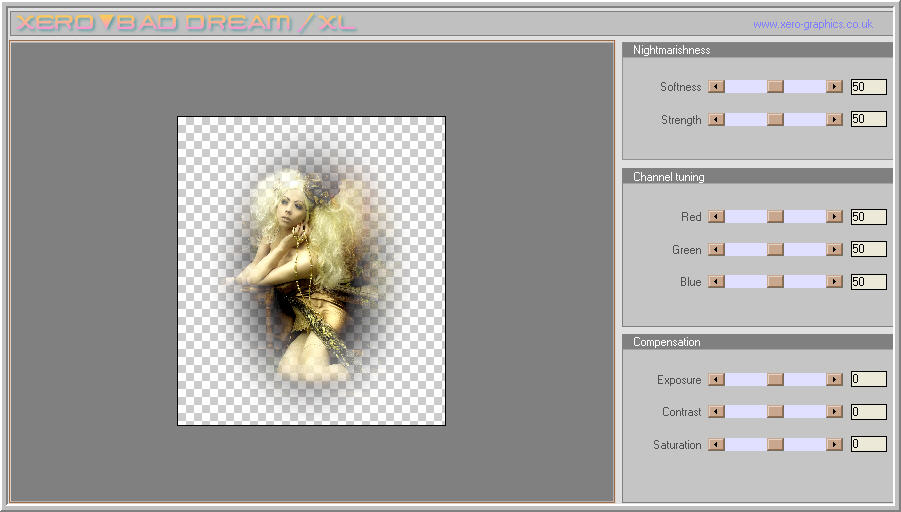
Tube Filter - Scharfzeichnungsfilter - Scharfzeichnen

Punkt: 3
Jetzt wiederhole ich den Nik Filter auf den Ebenen
Koffer , Grammophon, Frame , Randebene . Zahnräder
Füge den Text auf deinem Bild ein.
Oben anordnen... Ebene an erste Stelle anordnen.
Öffne" martavaneck_steampunk_elements88.psd
auf das Bild ziehen - Element unter dem Text anordnen.
Wiederhole den Nik Filter
Schiebe die kleinen Zahnräder über das Element - anordnen.
Schiebe die Ebenen - Koffer + Grammophon
über die Randebene - so das sie etwas auf dem Rand liegen.

Punkt: 4
Füge jetzt Copyright und dein Wasserzeichen als neue Ebene ein.
An erster Stelle anordnen.
Aktiviere die Ebene mit dem Seitenelement
Dies ist unsere Ebene zur Animation.

Punkt: 5
Umbenennen in " Animation "
dupliziere die Ebene 2 mal
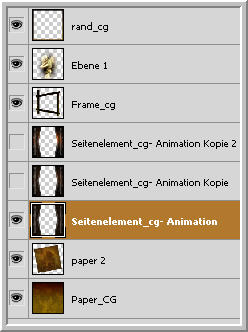
2. Kopie Filter Graphics Plus Cross Shadow - 2 mal anwenden.
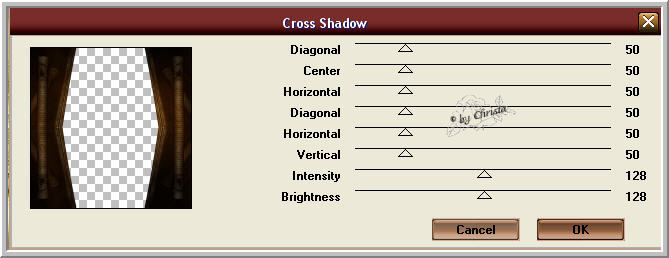
Ebene unsichtbar machen - Kopie aktiv
wiederhole Cross Shadow jetzt nur einmal... Ebene unsichtbar
Ebene Animation aktiv machen - Ebene bleibt so.

Punkt: 5.2 Animation
Geh oben auf Fenster - Animation anklicken
Anileiste unten - geh auf das Zeichen vor dem Mülleimer - Bild 2 mal duplizieren.
Bild 3 bleibt aktiv - Ebenen - Animation unsichtbar - 2. Kopie sichtbar
Anileiste - Bild 2 anklicken - Ebenen - Animation unsichtbar - Kopie sichtbar
Anileiste - Bild 1 anklicken - Ebenen - Animation ist sichtbar
Anileiste - Strg Taste gedrückt halten - alle Bilder markieren.
Loslassen - Bei Sekunden klicken auf 0,2 Sekunden
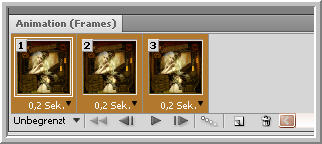
Datei - Für Web und Geräte speichern als GIF
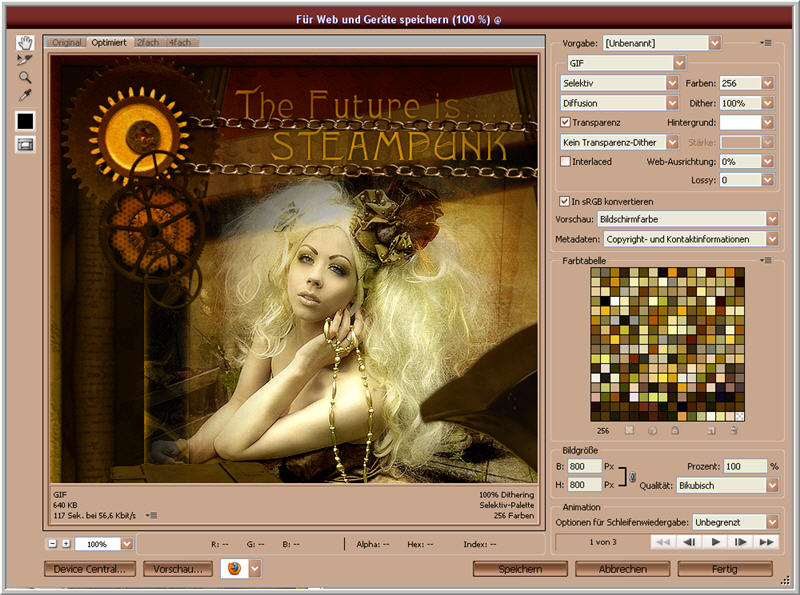
Ich hoffe euch hat das Tutorial gefallen.
LG Christa
