

© by Christa 21.08.2011
Tutorial für Photoshop CS5
Dieses Tutorial stammt allein aus meiner eigenen Feder.
Das © Copyright für das Tutorial liegt allein bei mir.

Das Tutorial darf weder kopiert noch auf anderen Seiten zum Download angeboten werden.
Das © Copyright für das Material liegt allein bei den jeweiligen Künstlern.
Jeder der mein Tutorial nachbastelt , muß selbst auf Copyright achten.
Meine Tutoriale sind nur als Anregung gedacht.
Sollte ich unwissentlich ein Copyright verletzt haben , Mail an mich senden.
cg@silvercurlyart.de
thank you Thafs , Ivonne for the Tubes
Mask © Sigrid
© All copyrights belongs to the original artists
I'm just the designer
Das Tutorial wurde mit Photoshop CS5 gemacht.
Drucksymbol - Seite drucken

 + PS Tester
+ PS Tester
Danke an alle Tester meiner Tutoriale 
************************************************************
Mein Material 

Xero Improver
Xero Bad Dream XL
All Xero
Graphics Plus Cross Shadow
Unlimited 2.0 – RCS Filter Pak 1.0 - Digi-Lens - Bubble Pack
and RCS Digi Lens - Window Shades II
Nik Color Efex Pro 3.1
Such dir bitte eigenes Tubenmaterial.
**********************************************************
 |
Diese kleine Figur zum mitnehmen zur
Orientierung im Tutorial |
|
**********************************************************
Vorwort
Vorweg bevor du beginnst , etwas grundlegendes zu meinen Tutorialen.
Meine Beschreibungen beziehen sich immer auf die Art wie ich mein Bild gestalte.
Bei anderen Tuben und Farben musst du eventuell , meine Einstellungen anpassen.
Elemente von mir müssen koloriert werden.
Dies schreibe ich nicht mehr extra im Tutorial.
Okay beginnen wir:)
Punkt : 1
Datei - Neu 860 x 700 pixel transparent
helle VG Farbe #dedc77
dunkle HG Farbe #360404
Bearbeiten - Fläche füllen mit HG Farbe
Filter Graphics Plus Cross Shadow
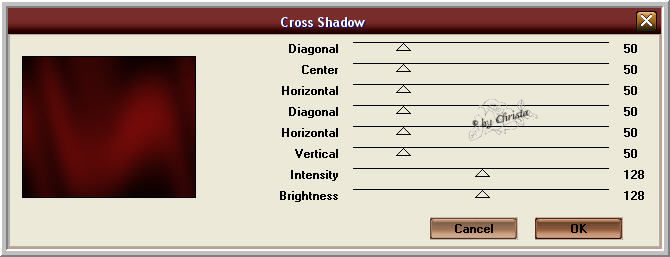
Filter Unlimited 2.0 – RCS Filter Pak 1.0 - Digi-Lens - Bubble Pack
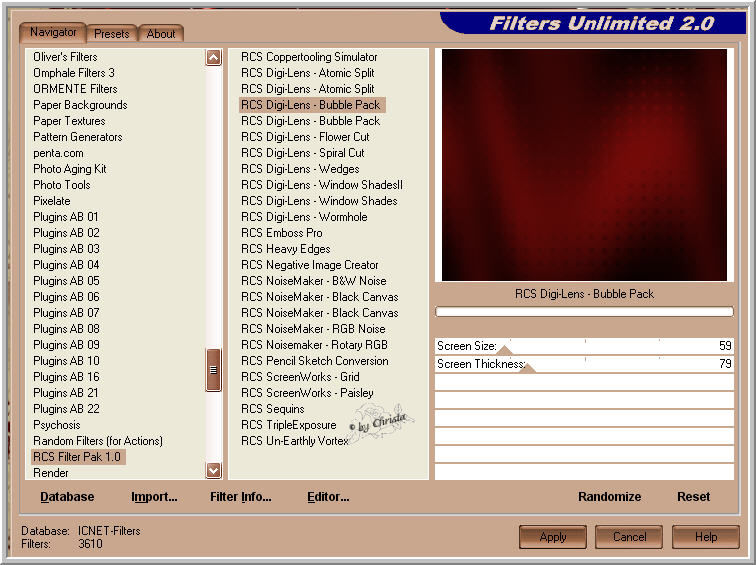
Filter Scharfzeichnungsfilter - Stärker scharfzeichnen.
Punkt : 2
Öffne das JPG Bild
Bild - Bildgröße
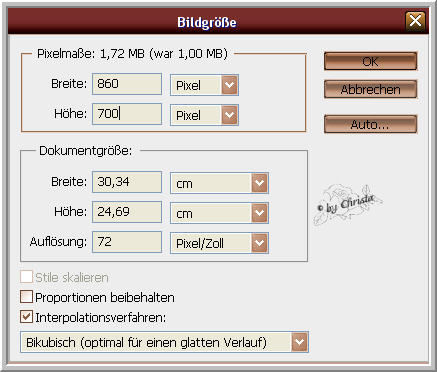
auf deine Leinwand ziehen
Ebene Kolorieren - Öffne deine VG Farbe merke dir die Werte H + S
Geh über Bild - Korrektur - Farbton/Sättigung
Haken bei Färben setzen - Werte kontrollieren und berichtigen.
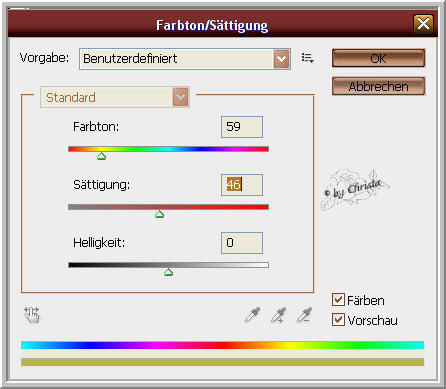
Ebenendeckkraft auf 66 % stellen.
Öffne die Tube " NLD Basket cluster - auf das Bild ziehen.
Unten links anordnen - Ebenen Modus auf Hartes Licht stellen.
Punkt: 3
Öffne das Fenster aus dem Material - auf Bild ziehen.
Oben zum Rand und mittig anordnen - Ebenen Modus auf Weiches Licht stellen.
Duplizieren - Bearbeiten Transformieren - Horizontal spiegeln
Etwas nach rechts verschieben.
Jetzt sollte dein Bild in etwa so aussehen.

Neue Ebee anlegen - Fläche füllen mit VG Farbe
Öffne die Maske aus dem Material - Bild - Bildgröße ändern
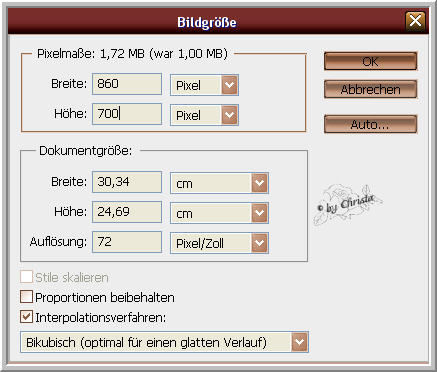
Maske auf das Bild ziehen - wechsel auf Kanäle bei Ebenen.
Unten auf das Zahnrad klicken ( Kanal als Auswahl laden )
Geh auf Auswahl - Auswahl umkehren - Ebenen wechsel auf Ebenen.
Aktiv die Ebene unter der Maske - Löschtaste - Auswahl aufheben.
Maske löschen
Filter FM Tile Tools Blend Emboss anwenden.
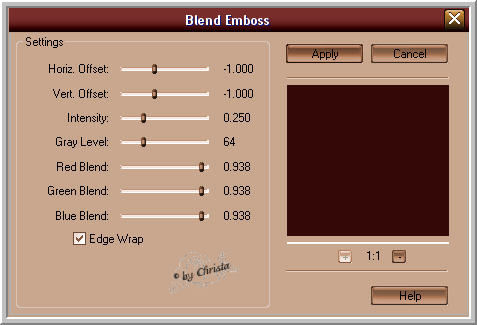
Punkt: 4
Öffne die Tube " femme rose_tubed_by_thafs.psd
auf das Bild ziehen
Unten am Rand anordnen - Ebene anordnen an 3. Stelle von unten
( über das JPG Bild )Tube sollte im Fenster zu sehen sein.
Ebenen Modus auf Weiches Licht stellen.
Ebenenstil Schlagschatten
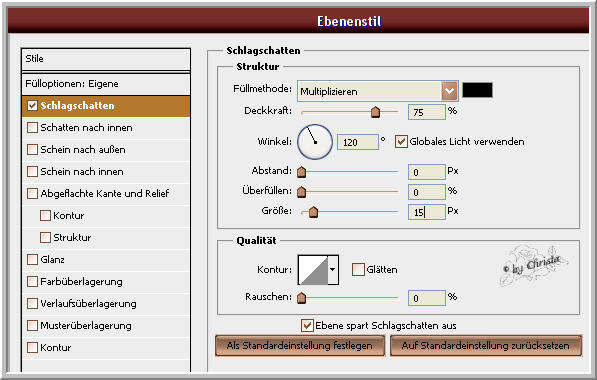
In Smart Objekt konvertieren - Ebene rastern
Öffne die zweite Femme Tube - meine wurde auf 55 % verkleinert.
Das machst du über Bearbeiten - Frei transformieren
Breite + Höhe 55 % eingeben - Anwenden
Tube auf Bild ziehen - Ebene an erste Stelle anordnen.
Tube rechts anordnen - wiederhole den Ebenenstil Schlagschatten .
Filter Xero Improver 10/10/10 anwenden.
Punkt: 5
Öffne die Tube " DBA TUBE 24.psd - auf das Bild ziehen.
Oben am Rand mittig anordnen.
Ebene nach unten anordnen - (eine Ebene )
Jetzt passe ich die Tube mit dem Nik Filter farblich an.
Colorset Brown 1 bei mir.
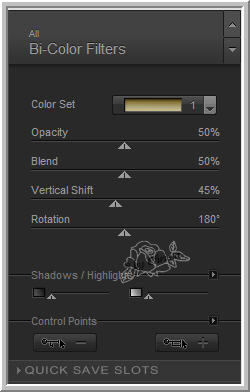
Ebene umbenennen in " Animation "
Öffne " rand_cg.psd - auf das Bild ziehen - an erste Stelle anordnen.
Kolorieren bei euch.
Punkt: 6
Ebene 1 aktiv
Filter Unlimited 2.0 - RCS Filter Pak 1.0 - RCS Digi-Lens - Window Shades II
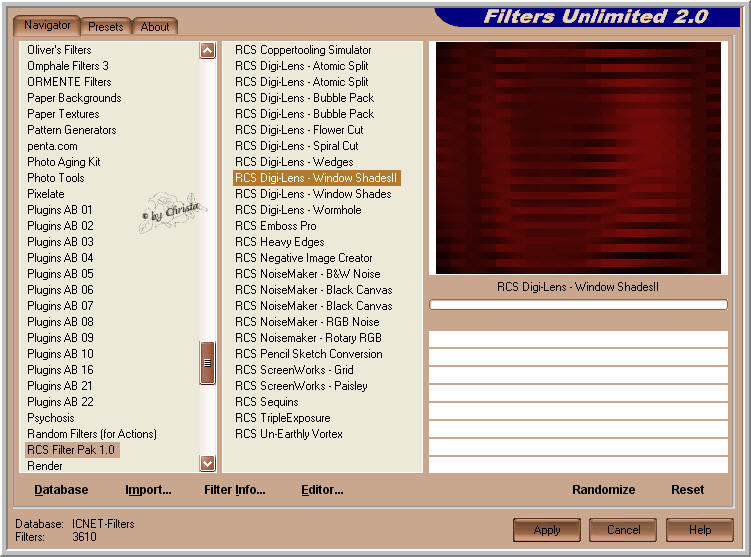
Öffne den Text auf das Bild ziehen - Ebene an erste Stelle anordnen.
Text platzieren
Kolorieren - Wasserzeichen einfügen.
Punkt: 7 Animation
Aktiv die Ebene " Animation - dupliziere die Ebene zweimal
2. Kopie Plugin Xero Bad Dream XL
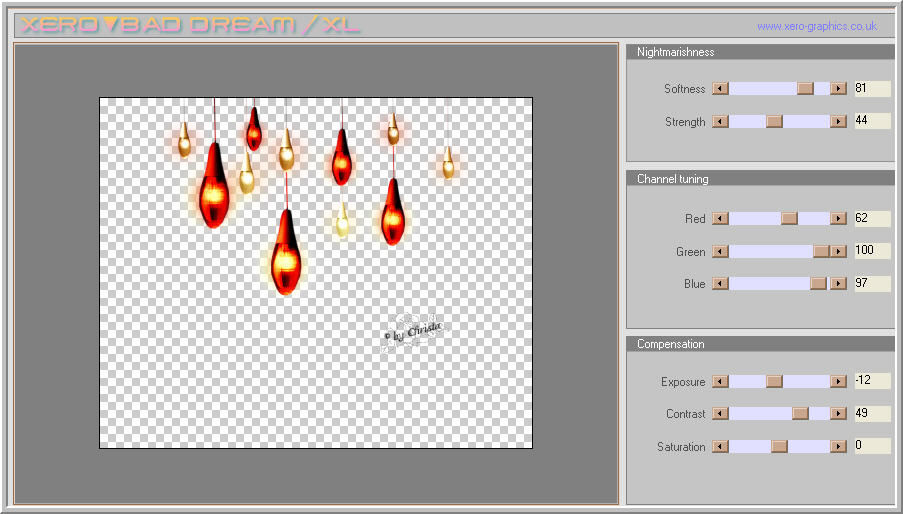
Ebene unsichtbar schalten
Ebene Kopie aktiv - wiederhole Xero Bad Dream
diese Einstellungen
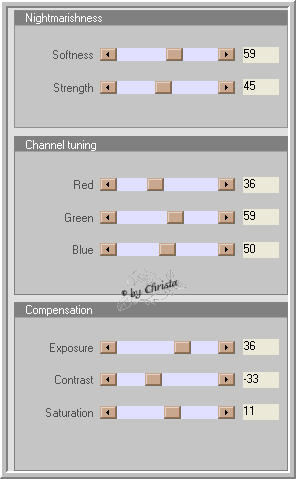
Ebene unsichtbar schalten - Ebene Animation
Xero Bad Dream XL
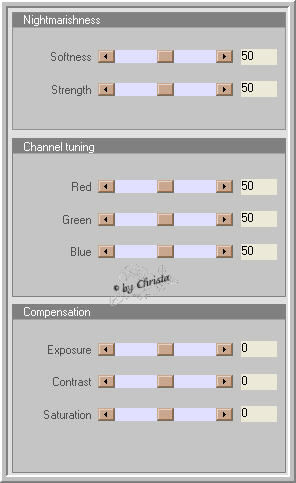
Ebenenanordnung bei mir
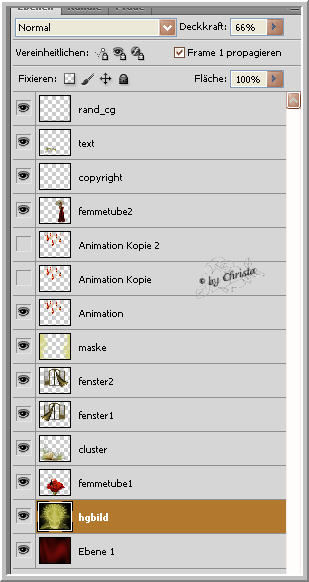
Punkt: 7.2 Animation
Geh oben auf Fenster - Animation anklicken
Anileiste unten - geh auf das Zeichen vor dem Mülleimer - Bild 2 mal duplizieren.
Bild 3 bleibt aktiv - Ebenen - Animation unsichtbar - 2. Kopie sichtbar
Anileiste - Bild 2 anklicken - Ebenen - Animation unsichtbar - Kopie sichtbar
Anileiste - Bild 1 anklicken - Ebenen - Animation ist sichtbar
Anileiste - Strg Taste gedrückt halten - alle Bilder markieren.
Loslassen - Bei Sekunden klicken auf 0,2 Sekunden stellen.
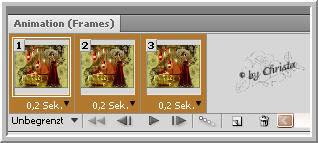
Datei - Für Web und Geräte speichern als GIF
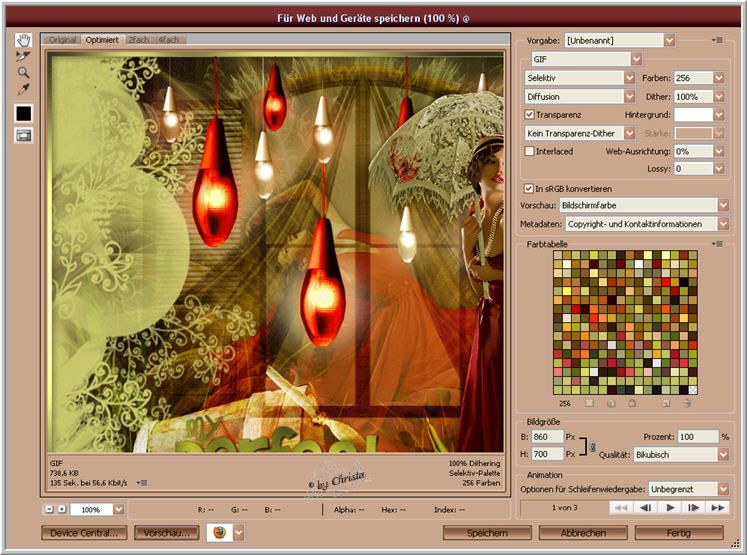
Ich hoffe euch hat das Tutorial gefallen.
LG Christa
