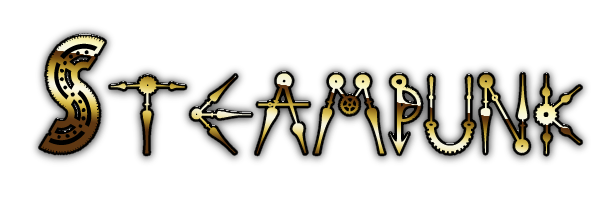

© by Christa 18.08.2011
Tutorial für Photoshop CS5
Dieses Tutorial stammt allein aus meiner eigenen Feder.
Das © Copyright für das Tutorial liegt allein bei mir.

Das Tutorial darf weder kopiert noch auf anderen Seiten zum Download angeboten werden.
Das © Copyright für das Material liegt allein bei den jeweiligen Künstlern.
Jeder der mein Tutorial nachbastelt , muß selbst auf Copyright achten.
Meine Tutoriale sind nur als Anregung gedacht.
Sollte ich unwissentlich ein Copyright verletzt haben bitte ich mir eine Mail zu senden.
cg@silvercurlyart.de
Danke für das schöne Material ohne das es solche Bilder gar nicht gäbe.
thank you Chaosgaby for the Exclusiv Tubes for me....
© All copyrights belongs to the original artists
I'm just the designer
Das Tutorial wurde mit Photoshop CS5 gemacht.
Drucksymbol - Seite drucken


Danke an alle Tester meiner Tutoriale 
************************************************************


Unlimited 2.0
Bkg Designer sf10 III - Radical Tile 01 : Hier
Background Designer IV - Random Smelter : Hier
beide Filter in ( in Unlimited importieren )
Simple Filter
Nik Color Efex Pro 3.1
Such dir bitte eigenes Tubenmaterial.
**********************************************************
 |
Diese kleine Figur zum mitnehmen zur
Orientierung im Tutorial |
|
**********************************************************

Vorwort
Vorweg bevor du beginnst , etwas grundlegendes zu meinen Tutorialen.
Meine Beschreibungen beziehen sich immer auf die Art wie ich mein Bild gestalte.
Bei anderen Tuben und Farben musst du eventuell , meine Einstellungen anpassen.
Elemente von mir müssen koloriert werden.
Dies schreibe ich nicht mehr extra im Tutorial.
Okay beginnen wir:)

Punkt : 1
Öffne mein Material in PS - minimieren.
Öffne das JPG Bild oder ein eigenes - Steampunk.jpg -
Ebene In Smart Objekt konvertieren - Ebene rastern
Ebene duplizieren - unsichtbar schalten - Orginalebene aktiv
Filter
Unlimited 2.0
Bkg Designer sf10III - Radial Tile 01
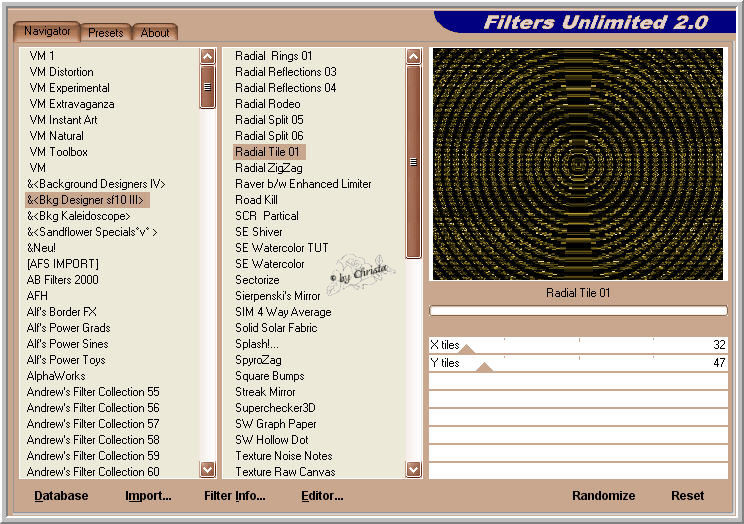
Öffne das Auge der duplizierten Ebene - aktiv machen.
Ebenen Modus auf Negativ multiplizieren - duplizieren
Ebenen - Sichtbare auf eine Ebene reduzieren - duplizieren
Zusammengefasste aktiv

Punkt : 2
Bild Arbeitsfläche
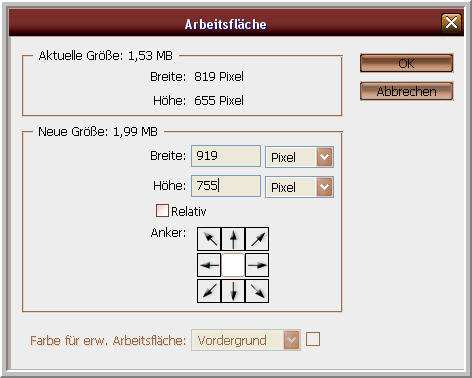
Bearbeiten - Frei transformieren - an den Ecken packen zum Bildrand ziehen - Anwenden
Filter Weichzeichnungsfilter - Gaußscher Weichzeichner 10,0 pixel anwenden.
Filter Unlimited 2.0 Background Designer IV - Random Smelter
2 mal anwenden...
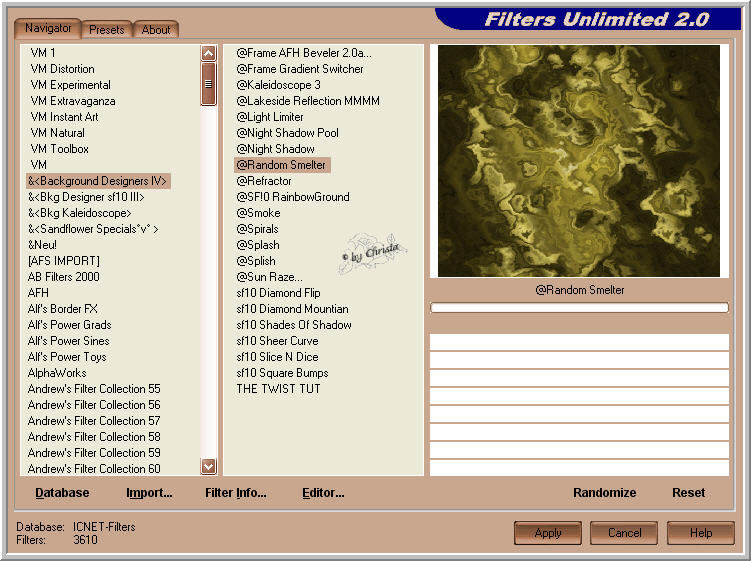
In etwa so sollte dein Bild aussehen.
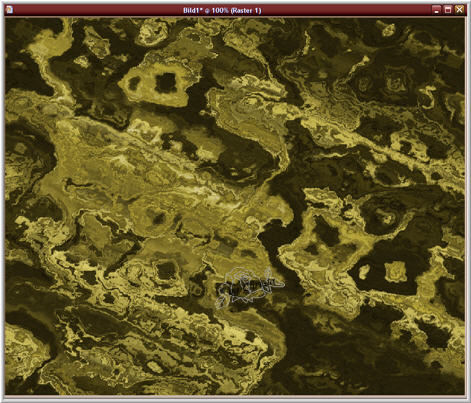

Punkt: 3
Duplizierte Ebene aktiv - Zauberstab Toleranz 0
neben das Bild klicken - Ebene 0 aktiv
Bearbeiten - Kopieren - Bearbeiten - Einfügen - An erste Stelle anordnen.
Wiederhole den Zauberstab auf der duplizierten Ebene 0
Aktiv die Randebene
Filter Simple - 4 Way Average anwenden.
Ebenenstil Abgeflachte Kante und Relief
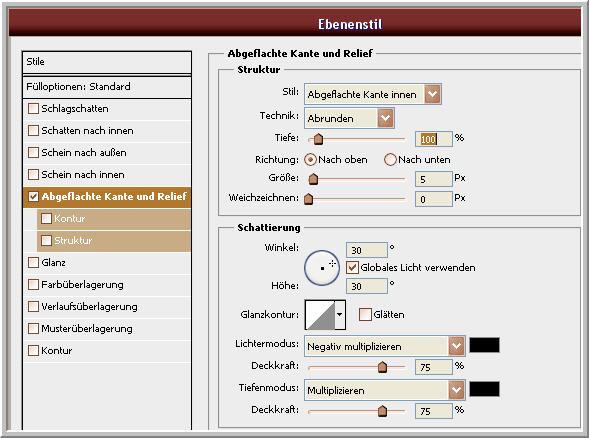
In Smart Objekt konvertieren - Ebene rastern
Auswahl aufheben
Ebenenstil Schlagschatten

In Smart Objekt konvertieren - Ebene rastern
Zusammengefasste Ebene aktiv machen.
Filter Weichzeichnungsfilter - Gaußscher Weichzeichner 10,0 anwenden.
Filter Scharfzeichnungsfilter - Stärker scharfzeichnen.

Punkt: 4
Jetzt öffne und füge nacheinander deine Tuben ein - ordne sie an wie es dir gefällt.
Meine erste Tube chg.18.15062011.psd - wurde auf 80 % verkleinert.
Dies machst du über Bearbeiten - Frei transformieren
Breite + Höhe 80 % eingeben - Anwenden.
Oben rechts anordnen - Ebenen - Deckkraft auf 80 % stellen.
Ebenen Modus auf Hartes Licht stellen.
Meine zweite Tube - chg.28.15052011.psd - wurde auf der linken
Seite angeordnet - Ebene nach unten anordnen - Ebenen Modus auf Hartes Licht.
Meine dritte Tube chg.21.15052011.psd - wurde unten rechts angeordnet.
Ebene unter die Randebene anordnen.
Ebene auf Hartes Licht.
Jetzt die Ebene mit der linken Tube aktiv
Radiergummi- Werkzeug aktivieren - diese Einstellung vornehmen oben.
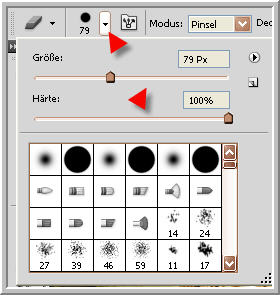
Und diesen markierten Teil vorsichtig radieren.
So sollte dein Bild werden nach dem Löschen.


Punkt: 5
Randebene aktiv - Ebene auf Hartes Licht stellen.
Öffne " metalbutterfly.png -auf das Bild ziehen.
Unten rechts anordnen - Ebenenstil Schlagschatten wie oben anwenden.
Ebene jetzt so oft duplizieren + Bearbeiten - Transformieren
Horizontal oder Vertikal spiegeln bis alle Ecken gefüllt sind.
Letzte duplizierte 3 mal - Mit darunter liegender auf eine Ebene reduzieren.
Ebenen Modus auf Hartes Licht stellen.
Text öffne - auf das Bild ziehen - meiner wurde jetzt auf 80 % verkleinert.
Unten anordnen - Ebenenstil Schlagschatten anwenden.
Wasserzeichen auf dein Bild ziehen.
Ebenen- Auf Hintergrundebene reduzieren.
So sehen die Ebenen bei mir aus.
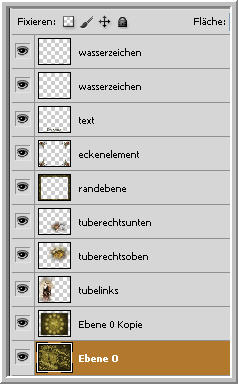
Filter Nik Color Efex Pro - hier selbst eine geeignete Einstellung für dein Bild wählen.
Meine Einstellung
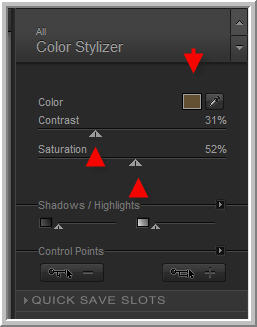

Speichern als JPG
Ich hoffe euch hat das Tutorial gefallen.
LG Christa
