The Old World

19.07.2011
French Italy
Italy 

 Copyright © SilverCurlyART. All rights reserved.
Copyright © SilverCurlyART. All rights reserved.
Dieses Tutorial stammt allein aus meiner eigenen Feder.
Das © Copyright für das Tutorial liegt allein bei mir.

Das Tutorial darf weder kopiert , noch auf anderen Seiten zum Download angeboten werden.
Jeder der mein Tutorial nachbastelt , muß selbst auf Copyright achten.
Meine Tutoriale sind nur als Anregung gedacht.
Sollte ich unwissentlich ein Copyright verletzt haben , Mail an mich senden.
cg@silvercurlyart.de
Danke für das schöne Material ohne das es solche Bilder gar nicht gäbe.
thank you Chaosgaby for the Exclusiv Tubes
Permission von Helleana
Tube © Helleana http://helleana.deviantart.com/
and Herbert PHF Projekte 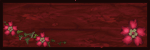 für das Scrapmaterial
für das Scrapmaterial
© All copyrights belongs to the original artists
I'm just the designer
Das Tutorial wurde mit PSP 9 geschrieben.
Drucksymbol - Seite drucken


Danke an alle Tester meiner Tutoriale 
************************************************************
Mein Material 
Plugins

Xero Improver
Xero Fuzzifier
Xero Bad Dream XL
Graphics Plus Cross Shadow
Nik Color Efex Pro 3.1
Alien Skin\Eye Candy 5 Impact - Perspective Shadow
Preset cg_2_2011.f1s in den Ordner Plugins
Alien Skin\Eye Candy 5 Impact\Settings\Shadow kopieren.
**********************************************************
 |
Diese kleine Figur zum mitnehmen zur
Orientierung im Tutorial |
|
**********************************************************
Punkt :1
Öffne aus meinem Material " vorlage_cg.psd - Duplizieren
mit Shift + D Orginal schließen.
Datei enthält meine Alpha Auswahl.
Wähle aus deinen Tuben 2 passende Farben.
Meine VG Farbe #ffc704
HG Farbe #483801
Neue Rasterebene - Anordnen an letzte Stelle unten.
Füllen mit deiner Farbe bei mir die VG Farbe.
Plugin Graphics Plus Cross Shadow ( Standard 128/128)
*************************************
Punkt :2
Öffne " PHF_St_Yellowclusters1.png
Bildgröße ändern auf 700 pixel - Kopieren - Schließen.
Einfügen als neue Ebene an erste Stelle.
Bild - Drehen - Frei drehen - Nach Rechts um 90
Rechts so anordnen.

Plugin Eye Candy 5 Impact_Perspective Shadow
meine Datei laden cg_2_2011

Plugin FM Tile Tools-Blend Emboss

*************************************
Punkt :3
Ebene duplizieren - Orginalebene Cluster -
Effekte Textureffekte Glasmosaik

Ebene umbenennen in " Animation "
Duplizierte Ebene wende ich jetzt den Filter Xero Bad Dream XL an.

Elemente bei euch kolorieren oder Nik Filter einsetzen.
*************************************
Punkt :4
Öffne die Steampunkbrille - Kopieren - Einfügen als neue Ebene.
Oben rechts anordnen.
Ebene kolorieren oder ihr benutzt den Nik Filter.
Bei mir der Nik Filter mit dieser Einstellung.

Auswahl - Auswahl aus Alpha Kanal laden.

Keine Bange wenn die Auswahl jetzt nicht richtig sitzt :)
Geh auf Auswahl - Auswahl bearbeiten - du siehst die Auswahl wird rötlich.

Jetzt kannst du die Auswahl richtig platzieren auf dem
linken Brillenglas - dann wieder auf Auswahl - Auswahl ändern.
Jetzt besteht deine Auswahl wieder.
Neue Rasterebene - nach unten anordnen.
Jetzt öffne deine erste Tube - meine chg.8.09062011.psd
Auswahlwerkzeug Ellipse - zieh so in etwa eine Auswahl auf.

Bearbeiten - Kopieren - Auswahl aufheben - Schließen.
Bearbeiten - Einfügen in eine Auswahl -
Wiederhole Xero Bad Dream XL
Auswahl bestehen lassen bitte.... Brille aktiv machem.
*************************************
Punkt :5
Jetzt geh wieder auf Auswahl bearbeiten - verschiebe die rote Fläche
auf das rechte Brillenglas.

Neue Ebene nach unten anordnen.
Öffne deine zweite Tube meine chg.43.08062011.psd
Wieder eine Ellipsenauswahl aufziehen.

Kopieren - Auswahl aufheben - Schließen
Bearbeiten - Einfügen in eine Auswahl - wiederhole Xero Bad Dream Xl
Auswahl aufheben.
Geh auf die Brille, fasse die Ebene zweimal nach unten zusammen.
Wiederhole Eye Candy 5 Impact_Perspective Shadow.
*************************************
Punkt :6
Öffne deine Tube für die linke Seite - meine chg.1.30052011.psd
Meine wurde auf 85 % verkleinert.
Kopieren - Einfügen als neue Ebene .
Ebene duplizieren - Orginalebene - Xero Bad Dream XL
und Xero Improver 10/10/10 anwenden.
Duplizierte Tube auf Hartes Licht stellen.
Wiederhole Xero Improver
Kommt aber immer auf eure Tuben an - bitte beachten.
Auf beiden Tuben jetzt den Perspective Shadow anwenden.
Ebene Raster 1 aktiv
Auswahl alles - Bild - Beschneiden auf Auswahl.
Auswahl alles
Bild Leinwandgröße

Neue Rasterebene an erste Stelle anordnen - Auswahl umkehren.
Füllen mit deiner HG Farbe - wiederhole Graphics Plus Cross Shadow
Auswahl ändern - verkleinern um 5 pixel
Neue Rasterebene füllen mit VG Farbe
Effekte 3 D Effekte Innenfase

Auswahl aufheben - wiederhole Perspective Shadow
Ebene auf Überlagern stellen.
*************************************
Punkt : 7
Füge jetzt den Text als neue Ebene ein.
Oder einen eigenen - meine Schrift - beachte die Richtung
Senkrecht

Auf meinem Text ,habe ich auch den Perspective Shadow + Xero Bad Dream XL angewandt .
Dann Text duplizieren - Orginalebene Text
Wiederhole Glasmosaik - Ebene umbenennen in "Animation 2 "
Füge jetzt dein Wasserzeichen als neue Ebene ein.
*************************************
Punkt : 7.1 Animation
Dupliziere jetzt die Ebenen " Animation + Animation 2 jeweils zweimal
So das du von jeden 3 Ebenen hast.
Beginnne jetzt auf der Ebene Kopie 2 von Animation 2
Filter Xero Fuzzifier

Ebene unsichtbar machen - nächste aktiv - wiederhole Fuzzifier
nur den Wert Spread auf 75 stellen - Ebene unsichtbar machen.
Animation 2 aktiv wiederhole Fuzzifier Spread auf 71
Ebene bleibt sichtbar.
Das ganze wiederhole jetzt wie eben beschrieben auf den Ebenen
von Animation.
Hier auch wieder nur die Ebene Animation sichtbar.
*************************************
Punkt : 7.2 Animation
Kopieren alle Ebenen - Öffne den AniShop - Einfügen als neue Animation.
PSP die Ebenen Animation + Animation 2 unsichtbar.
Jetzt jeweils die Kopien der Ebenen sichtbar machen.
Kopieren alle Ebenen - AniShop - Einfügen nach dem ausgewählten Einzelbild.
PSP die Kopien unsichtbar machen.
Jetzt die 2. Kopien sichtbar machen.
Kopieren alle Ebenen - AniShop - Einfügen nach dem ausgewählten Einzelbild.
Alles auswählen - Speichern als GIF
Ich hoffe euch hat das Tutorial gefallen.
LG Christa
