
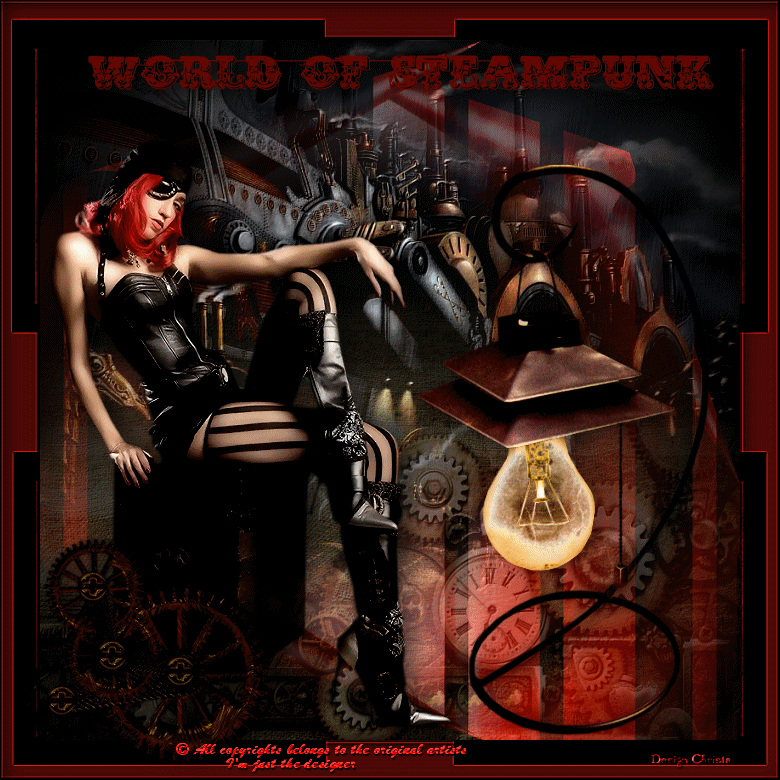
01.07.2011
Tutorial für Photoshop CS5

 Copyright © SilverCurlyART. All rights reserved.
Copyright © SilverCurlyART. All rights reserved.
Dieses Tutorial stammt allein aus meiner eigenen Feder.
Das © Copyright für das Tutorial liegt allein bei mir.

Das Tutorial darf weder kopiert , noch auf anderen Seiten zum Download angeboten werden.
Jeder der mein Tutorial nachbastelt , muß selbst auf Copyright achten.
Meine Tutoriale sind nur als Anregung gedacht.
Sollte ich unwissentlich ein Copyright verletzt haben , Mail an mich senden.
cg@silvercurlyart.de
thank you Chaosgaby for the Exclusiv Tubes
© All copyrights belongs to the original artists
I'm just the designer
Das Tutorial wurde mit Photoshop CS5 gemacht.
Drucksymbol - Seite drucken


Danke an alle Tester meiner Tutoriale 
************************************************************
Mein Material 
Plugins

Xero Improver
Xero Bad Dream XL
Nik Color Efex Pro 3.1
**********************************************************
 |
Diese kleine Figur zum mitnehmen zur
Orientierung im Tutorial |
|
**********************************************************
***********************************
Punkt :1
Öffne dein Tubenmaterial in PS - wähle eine VG Farbe zu deinen Tuben
Minimieren
VG Farbe einstellen #3a0400
HG Farbe Schwarz
Datei Neu 700 x 700 px transparent
Bearbeiten Fläche füllen mit HG Farbe
Öffne aus meinem Material element1_cg.psd - auf das Bild ziehen.
Kolorieren - Werte der VG Farbe bei mir
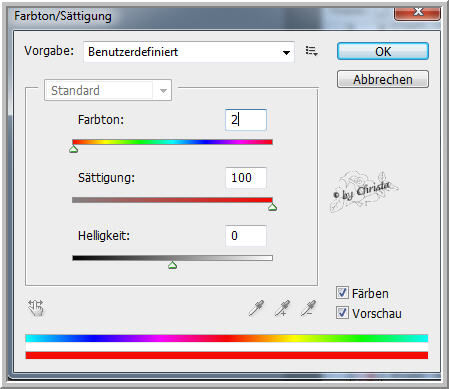
***********************************
Punkt :2
Öffne die Maske aus dem Material 10e_diamond_circle
Bild - Bildgrösse
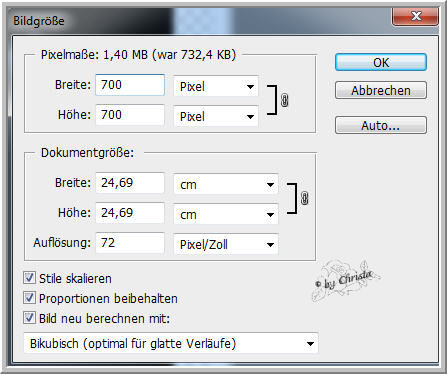
Maske auf das Bild ziehen - wechsel bei Ebenen auf Kanäle
unten auf das Zahnrad klicken ( Kanal als Auswahl laden )
Auswahl - Auswahl umkehren - wechsel auf Ebenen - die Ebene unter der Maske
aktiv machen - Löschtaste - Auswahl aufheben.
Maske löschen.......
Ebene duplizieren - Ebenen Modus auf Multiplizieren stellen.
Orginalebene der Maske
Ebenenstil Schlagschatten

Ebene - In Smart-Objekt konvertieren - Ebene rastern
Duplizierte Maske aktiv - Ebene Mit darunter liegender auf eine Ebene reduzieren
- wiederhole Kolorieren - hier habe ich den Wert bei Sättigung auf 80 gestellt.
Öffne deine Femme Tube - meine chg.5.08062011.psd
Ich habe die Größe der Tube auf 85 % verkleinert.
Über Bearbeiten Frei transformieren - Breite und Höhe 85 % eingeben - Anwenden.
Tube auf dein Bild ziehen - links anordnen.
Ebenenstil Schlagschatten
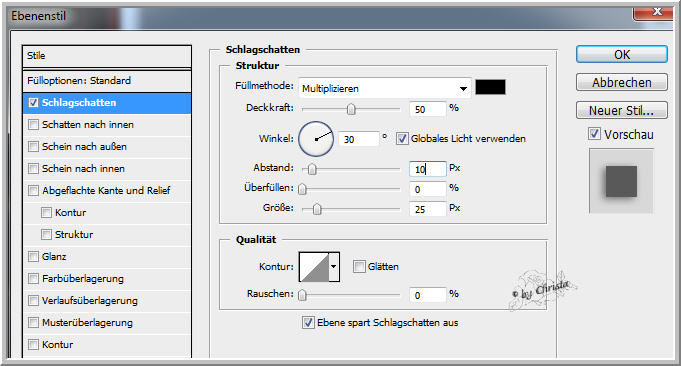
Ebene - In Smart-Objekt konvertieren - Ebene rastern
Filter Xero Bad Dream XL Standard kommt auf eure Tube an:)
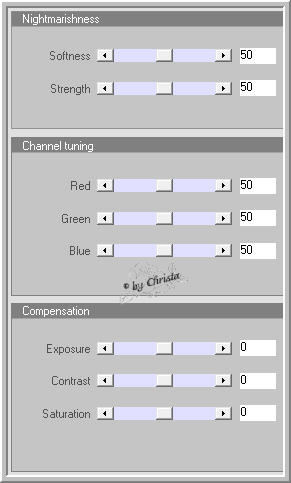
Filter Xero Improver
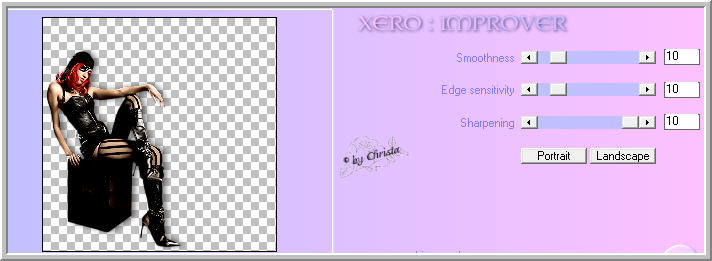
***********************************
Punkt :3
Öffne die Tube für den Hintergrund - meine chg.15.08062011.psd
auf das Bild ziehen - auch hier wieder die Größe ändern auf 85 %
Tube oben zum Rand verschieben.
Ebene nach unten anordnen - wiederhole Xero Bad Dream XL
Öffne die zweite Tube für den HG - meine chg.26.08062011.psd
Auf das Bild ziehen - Bildgröße ändern auf 85 %.
Unten am Rand anordnen...........
Wiederhole Xero Bad Dream XL an.
Deckkraft auf 34 % stellen.
Jetzt auf den beiden Ebenen - Filter FM Tile Tools Blend Emboss anwenden.

***********************************
Punkt :4
Öffne " lampe.psd - aktiv die Ebene - Ständer - auf das Bild ziehen.
Rechts anordnen - an erste Stelle verschieben.
Filter Xero Bad Dream XL anwenden -Filter Scharfzeichnungsfilter - Scharfzeichnen
Aktiv jetzt die Ebene - aus Lampe - Glühbirne
Auf das Bild ziehen - an dem Ständer anordnen - Ebene nach unten verschieben.
Umbenennen in " Animation "
Wiederhole den Ebenenstil Schlagschatten
auf den beiden Ebenen.
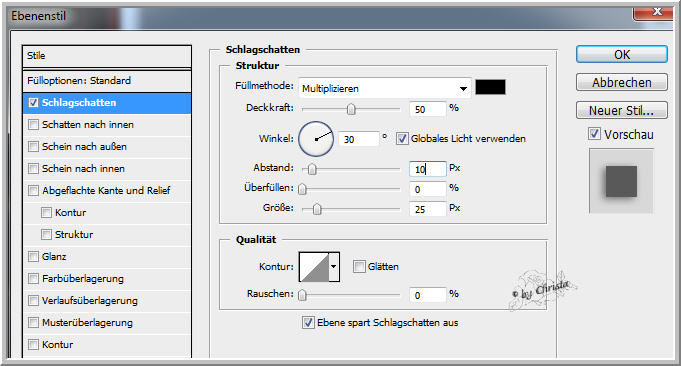
Ebenen - In Smart-Objekt konvertieren - Ebene rastern
Ebene 1 aktiv - Bild Zuschneiden
Bild Arbeitsfläche
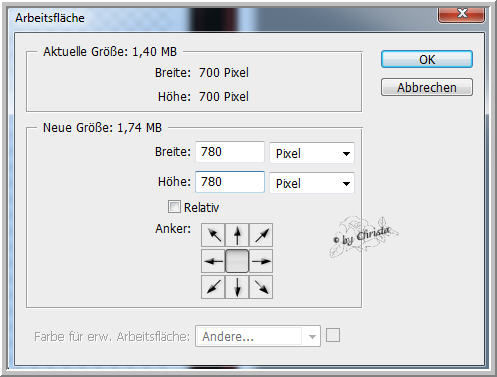
Zauberstab-Werkzeug in den leeren Rand klicken - Neue Ebene anlegen
An erste Stelle ziehen - füllen mit Schwarz
Öffne " frame_cg.psd - auf das Bild ziehen.
Ebene bei euch kolorieren - Ebene Mit darunter liegender auf eine Ebene reduzieren.
Auswahl aufheben
***********************************
Punkt :5
Öffne " element2_cg.psd - auf das Bild ziehen.
Unten links an der Tube anordnen.
Bei euch kolorieren oder Nik Filter verwenden.
Filter Scharfzeichnungsfilter - Scharfzeichnen
Jetzt füge einen passenden Text ein oder benutze meinen.
Meine Schrift ist enthalten im Material
Wasserzeichen als neue Ebene einfügen.
***********************************
Punkt :6 Animation
Aktiv die Ebene Animation - 2 mal duplizieren
Wir beginnen auf der 2. Kopie
Filter Nik Color Efex Pro - Bi-Color Filters
Nehmt zu erst unten bei Settings diese Einstellungen vor , so legt sich der
Nik Filter nicht mehr auf eine neue Ebene.


Und Ok klicken
Rechts ein passendes Colorset wählen - bei mir Cool/Warm 4

Ebene unsichtbar machen - Kopie aktiv wiederhole Nik Filter
mit dieser Einstellung - nur Vertical Shift wird geändert.

Ebene unsichtbar machen - Ebene Animation aktiv
wiederhole Nik Filter so...
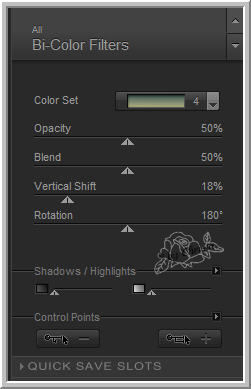
Geh oben in der Leiste auf Fenster - Animation anklicken
Unten in der Anileiste - duplizieren wir jetzt das Bild 2 mal
Benutze das Zeichen vor dem Mülleimer zum duplizieren.
Bild 3 ist aktiv - geh bei Ebenen auf Animation - Ebene unsichtbar schalten.
Kopie 2 aktiv und sichtbar machen.
Anileiste - Bild 2 anklicken - Ebenen - Animation unsichtbar
Kopie aktiv und sichtbar machen.
Anileiste - Bild 1 anklicken - Ebenen - hier sollte Animation sichtbar sein.
In der Anileiste Strg Taste gedrückt halten - alle Bilder markieren.
Bei Sekunden klicken auf Andere und den Wert so eingeben,
0,15 Sekunden
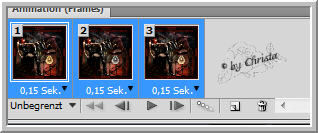
Datei - Für Web und Geräte speichern als GIF
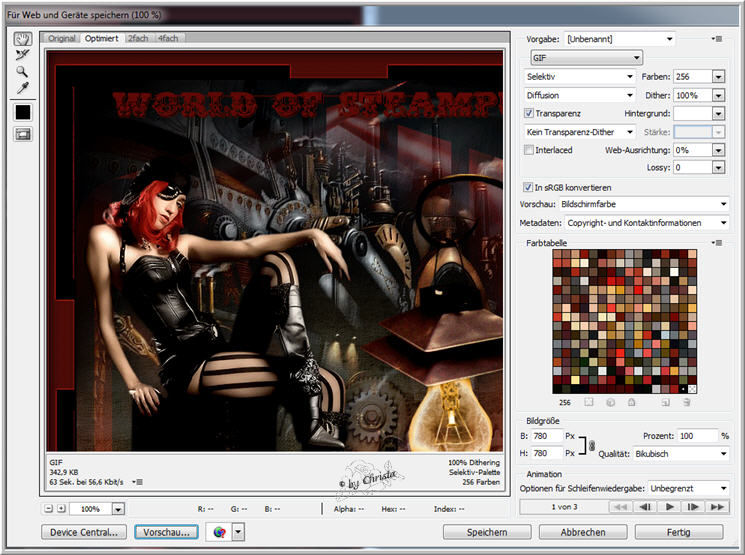
Ich hoffe euch hat das Tutorial gefallen.
LG Christa
