

© by Christa 12.07.2011
Tutorial für Photoshop CS5
Dieses Tutorial stammt allein aus meiner eigenen Feder.
Das © Copyright für das Tutorial liegt allein bei mir.

Das Tutorial darf weder kopiert noch auf anderen Seiten zum Download angeboten werden.
Das Material stammt aus Tubentauschgruppen und von Tubenseiten.
Das © Copyright für das Material liegt allein bei den jeweiligen Herstellern.
Sollte ich unwissentlich ein Copyright verletzt haben bitte ich mir eine Mail zu senden.
Danke für das schöne Material ohne das es solche Bilder gar nicht gäbe.
thank you Chaosgaby for the Exclusiv Tubes
and Tube PaulinaDesign , COLACAO Tubes
Paulinas Tube Link Orginal Image
©Ophelias Overdose
© All copyrights belongs to the original artists
I'm just the designer
 Das Tutorial wurde mit Photoshop CS5 gemacht.
Das Tutorial wurde mit Photoshop CS5 gemacht. 
Drucksymbol - Seite drucken

 + PS Tester
+ PS Tester
Danke an alle Tester meiner Tutoriale 
************************************************************
Mein Material 
Diese Filter werden benötigt...
Xero Bad Dream XL
Graphics Plus Cross Shadow
AAA Frames - Foto Frame
FM Tile Tools Blend Emboss
Mehdi Kaleidoscope 2.1
Optik Verve Labs- Virtual Photographer : HIER
**********************************************************
 |
Diese kleine Figur zum mitnehmen zur
Orientierung im Tutorial |
|
**********************************************************

Punkt :1
Öffne alles Material in Photoshop - Minimieren
Wähle zwei passende Farben
Meine VG Farbe #a56208
HG Farbe #5d3603
Öffne " image_cg.psd - sie enthält meine Auswahl
Füllen mit HG Farbe
Filter Graphics Plus - Cross Shadow
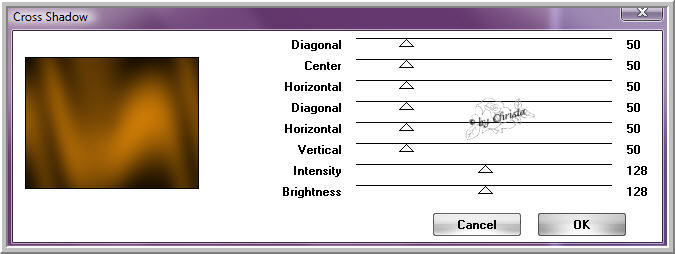

Punkt :2
Öffne " paper1.psd - - Auswahl - Auswahl alles - Bearbeiten Kopieren.
paper schließen -
Bearbeiten Einfügen
Ebenen Modus auf Weiches Licht stellen.
Ebene - Mit darunter liegender auf eine Ebene reduzieren - umbenennen in Ebene 1
Filter FM Tile Tools Blend Emboss
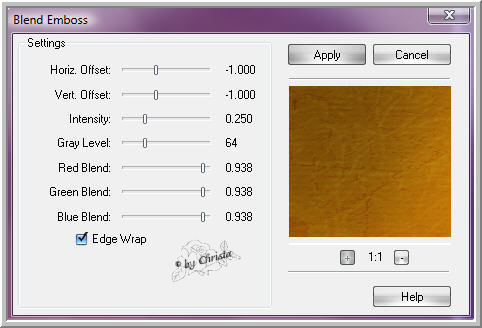
Geh auf Auswahl - Auswahl laden - Auswahl #1
Neue Ebene anlegen - Fläche füllen mit VG Farbe
Ebenenstil Schlagschatten
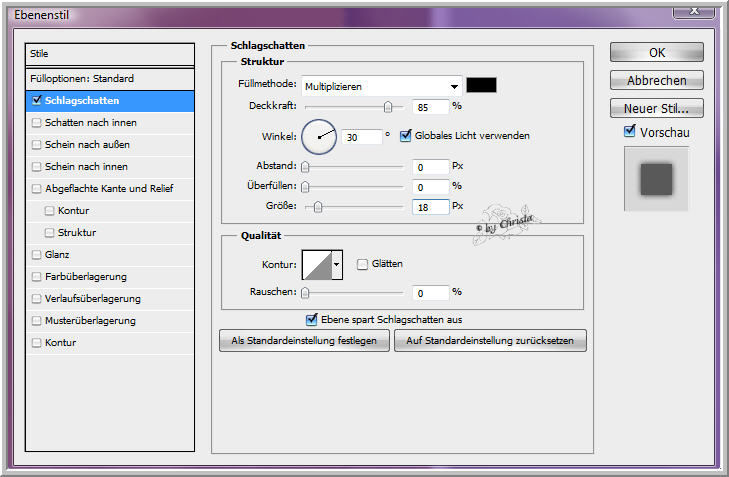
In Smart-Objekt konvertieren - Ebene rastern
Geh auf Bearbeiten - Einfügen Spezial - In die Auswahl einfügen
In Smart-Objekt konvertieren - Ebene rastern
Ebenen Modus auf Weiches Licht stellen.
Ebene - Mit darunter liegender auf eine Ebene reduzieren.
Wiederhole Blend Emboss
Wiederhole Ebenenstil Schlagschatten
In Smart-Objekt konvertieren - Ebene rastern

Punkt :3
Öffne die Violine - Bearbeiten - Frei transformieren - bei Breite und Höhe
70 % eingeben - Anwenden
Tube auf das Bild ziehen....
Links anordnen - Ebenenstil Schlagschatten
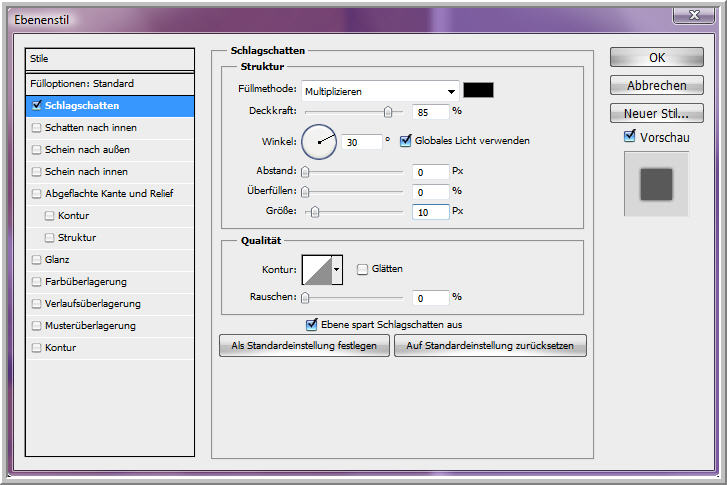
In Smart-Objekt konvertieren - Ebene rastern
Öffne deine Facetube - meine chg.10.04052011.psd
Meine wurde jetzt auf 65 % verkleinert -Tube auf das Bild ziehen.
Rechts anordnen - Ebene nach unten anordnen.
Lade noch einmal die Auswahl#1 - Auswahl umkehren
Löschtaste - Auswahl aufheben.
Wiederhole den Ebenenstil Schlagschatten wie zuvor.
Öffne den Text - auf das Bild ziehen .
Links über der Violine anordnen - Ebene nach oben verschieben.
Ebenenstil Schlagschatten
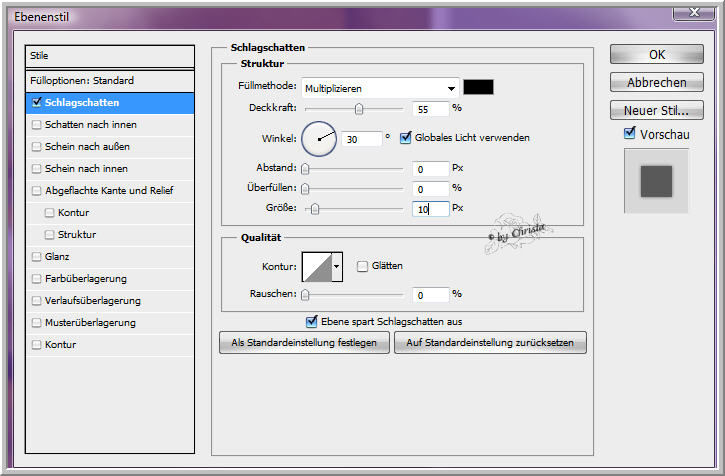
In Smart-Objekt konvertieren - Ebene rastern
Ebene 1 unsichtbar machen - Ebenen - Sichtbare auf eine Ebene reduzieren.
Umbenennen in Bild .....
Ebene 1 wieder sichtbar machen.

Punkt :4
Ebene Bild - Duplizieren - Orginalebene Bild - Bearbeiten- Frei transformieren

Anwenden
Aktiv die Ebene Kopie von Bild
Neue Ebene anlegen - Auswahl - Auswahl laden
Auswahl #2
Auswahl Fläche füllen mit VG Farbe - wiederhole Cross Shadow
Öffne aus meinem Material muster_cg.psd
Koloriere die Ebene nach deinen Farben
Bearbeiten - Muster festlegen - jetzt das Muster schließen.
Weiter geht es auf unserem Bild
Ebenenstil - Musterüberlagerung
Hier das eben gespeicherte Muster suchen.
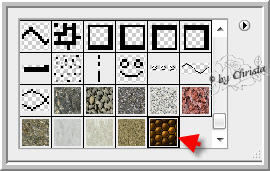
Und mit diesen Einstellungen...
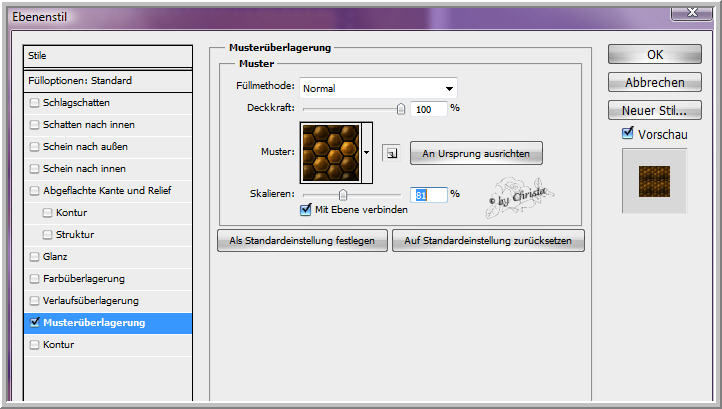
Jetzt geh auf Abgeflachte Kante und Relief - Lichtermodus deine VG Farbe
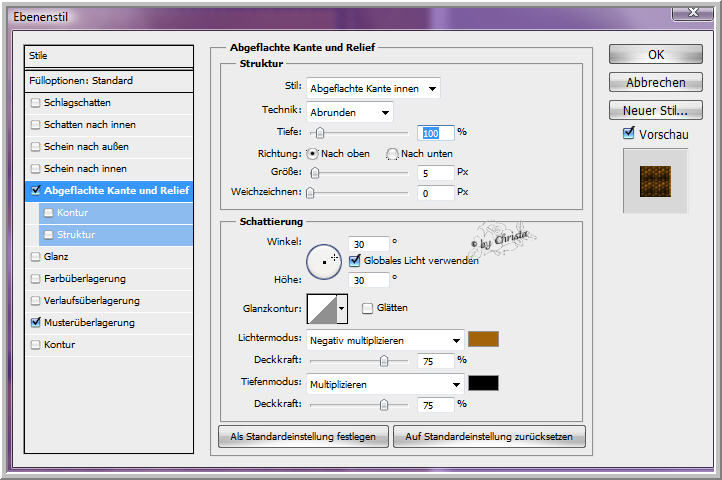
Geh auf Schlagschatten mit diesen Werten... dann OK klicken.
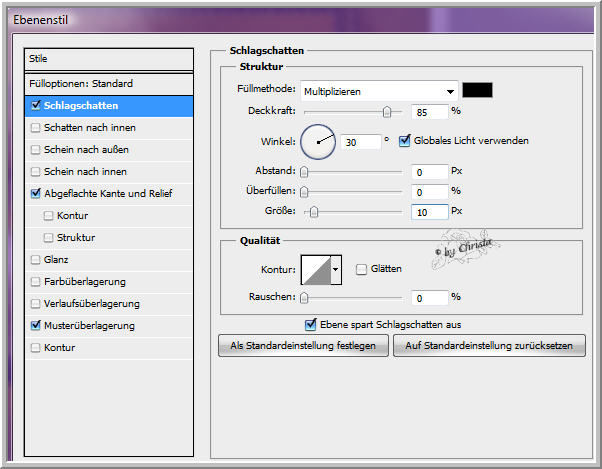
In Smart-Objekt konvertieren - Ebene rastern
Auswahl aufheben

Punkt :5
Öffne " element1_cg.psd - Auswahl alles - Bearbeiten Kopieren - Schließen
Bearbeiten Einfügen
Bei euch hier Kolorieren - Ebenen Modus auf Weiches Licht stellen.
Ebene nach unten anordnen - Filter Mehdi Kaleidoscope 2.1
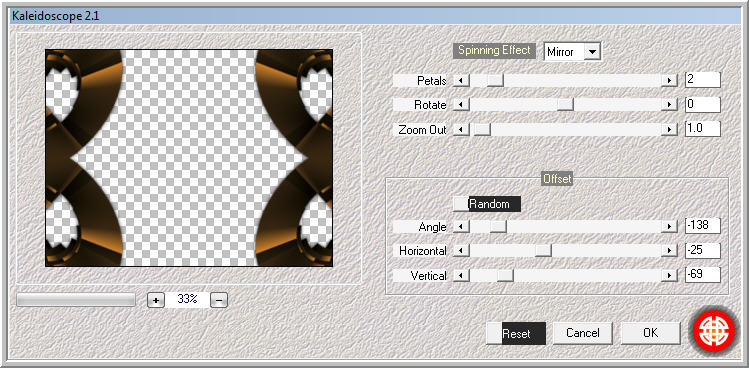
Ebene 1 aktiv machen - Auswahl alles - Bearbeiten - Kopieren
Bild - Bild Zuschneiden
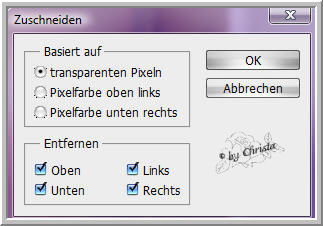
Auswahl aufheben - Bild - Arbeitsfläche
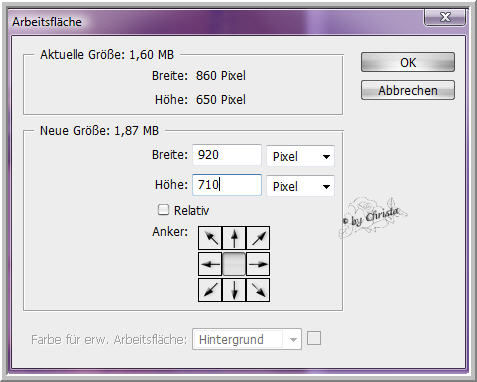
Neue Ebene anlegen - Nach unten anordnen - Fläche füllen mit VG Farbe
Wiederhole Cross Shadow
Jetzt die erste Ebene oben in Palette aktiv machen.
Bearbeiten - Einfügen
Bearbeiten - Frei transformieren - an den Ecken packen zum Bildrand ziehen -
bis die Fläche gefüllt ist - Anwenden.
Aktiv die Ebene 1 - Zauberstab - Werkzeug in den Rand klicken ( Toleranz 0 )
Auswahl umkehren - Auswahl - Auswahl verkleinern um 15 pixel
Aktiviere die Ebene an erster Stelle oben...
Löschtaste
Auswahl umkehren - wiederhole jetzt nur den Ebenenstil Abgeflachte Kante und Relief
Lichtermodus deine HG Farbe
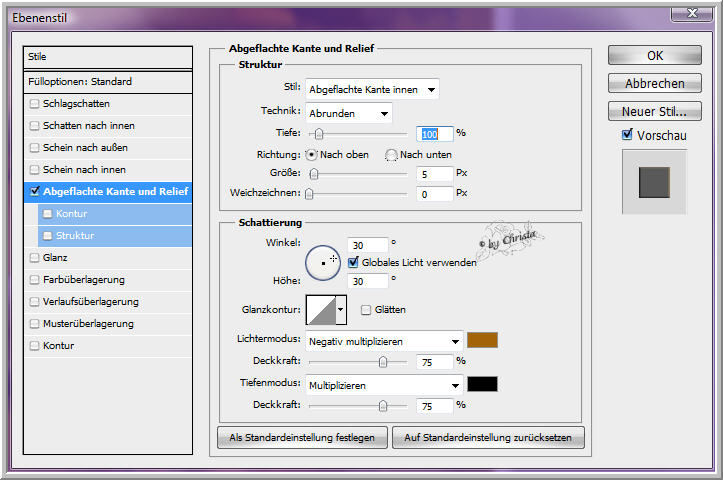
In Smart Objekt konvertieren - Ebene rastern
Filter AAA Frames - Foto Frame
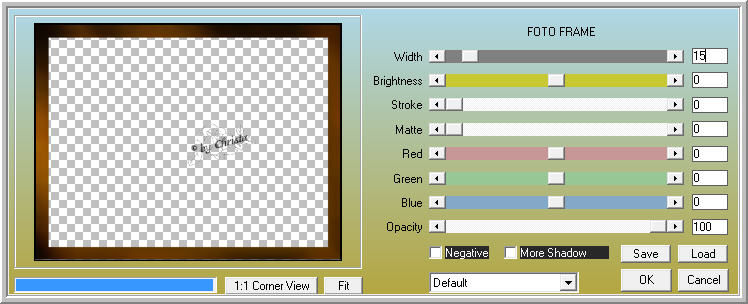
Auswahl aufheben.

Punkt :6
Öffne deine zweite Tube - meine PaulinaDesignWomanGold44.psd
Bildgröße ändern auf 75 % - über Frei transformieren - Anwenden
Tube auf das Bild ziehen - links anordnen.
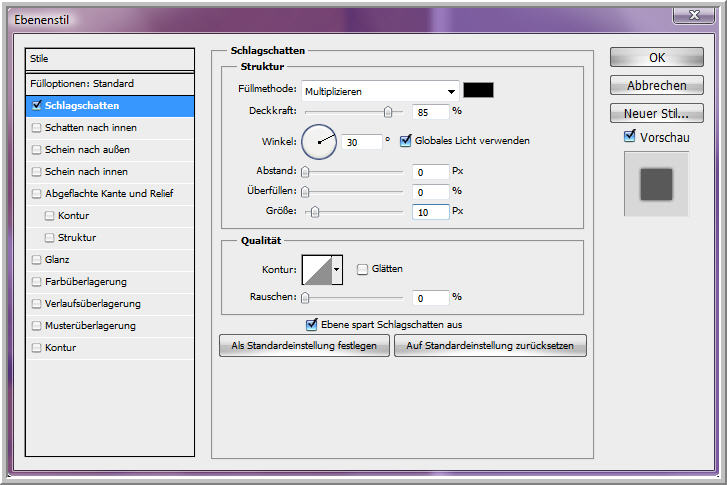
Öffne deco.psd - auf das Bild ziehen - bei euch kolorieren.
Rechts anordnen - füge jetzt noch dein
Wasserzeichen als neue Ebene ein.
Ebenen - Auf Hintergrundebene reduzieren.
Du kannst dein Bild jetzt verkleinern wie du magst.
Filter OptikVerve Labs - VirtualPhotographer anwenden.
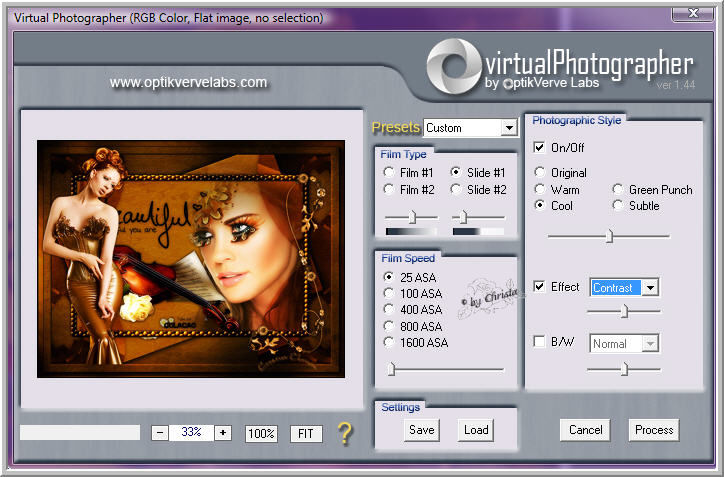
Speichern als JPG
Ich hoffe euch hat das Tutorial gefallen.
LG Christa
