
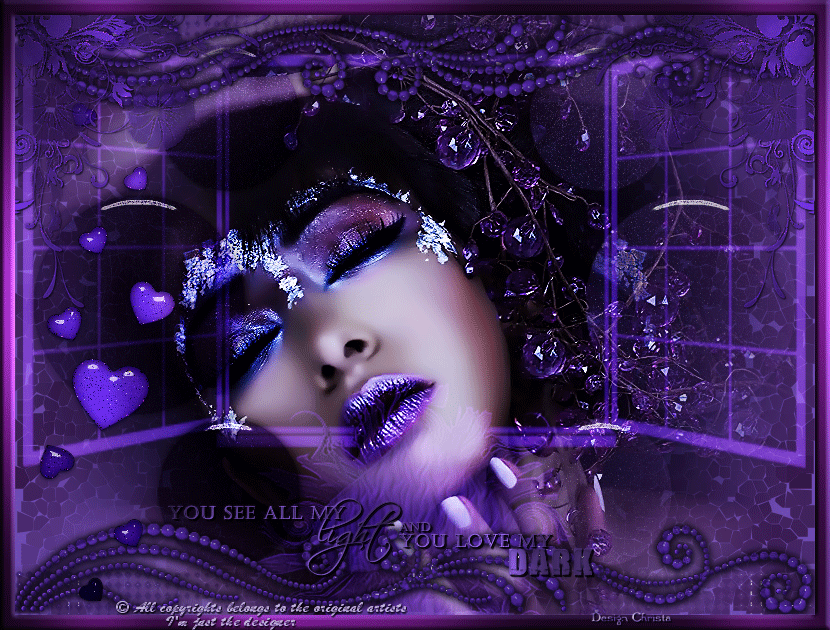
© by Christa 21.06.2011
Tutorial für Photoshop CS5
Dieses Tutorial stammt allein aus meiner eigenen Feder.
Das © Copyright für das Tutorial liegt allein bei mir.

Das Tutorial darf weder kopiert noch auf anderen Seiten zum Download angeboten werden.
Das Material stammt aus Tubentauschgruppen und von Tubenseiten.
Das © Copyright für das Material liegt allein bei den jeweiligen Herstellern.
Sollte ich unwissentlich ein Copyright verletzt haben , Mail an mich senden.
cg@silvercurlyart.de
thank you Chaosgaby for the Exclusiv Tubes
© All copyrights belongs to the original artists
I'm just the designer
Das Tutorial wurde mit Photoshop CS5 gemacht.
Drucksymbol - Seite drucken

 + PS Tester
+ PS Tester
Danke an alle Tester meiner Tutoriale 
************************************************************
Mein Material 

MuRa's Filter Meister Cloud
Xero Bad Dream XL
Xero Improver
Graphics Plus Cross Shadow
Alien Skin Xenofex 2.0 - Classic Mosaic
**********************************************************
 |
Diese kleine Figur zum mitnehmen zur
Orientierung im Tutorial |
|
**********************************************************
Punkt :1
Datei Neu - 800 x 600 px transparent
VG Farbe #6e4bb0
HG Farbe #280a2f
Filter MuRa's Filter Meister Cloud
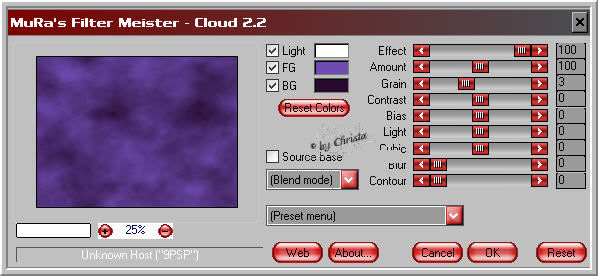
Filter Alien Skin Xenofex 2.0 - Classic Mosaic
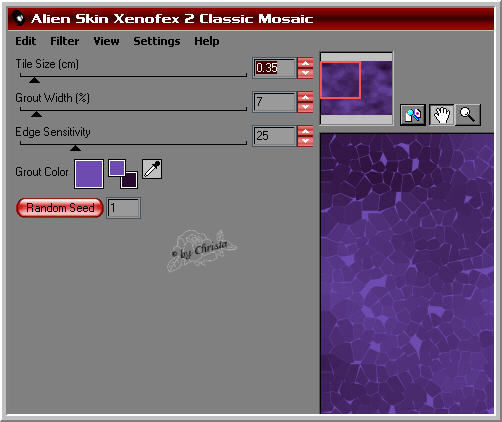
pixel werte
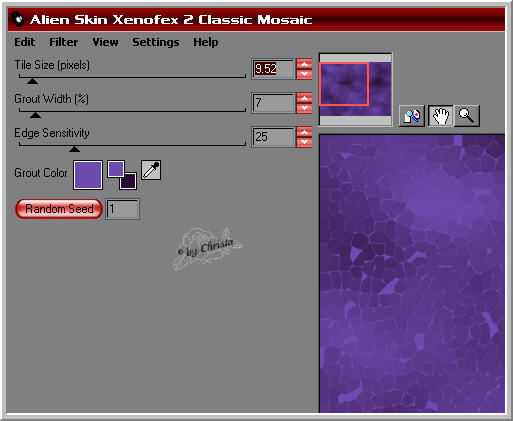
Punkt :2
Öffne die Facetube meine chg.13.05022011.psd
auf das Bild ziehen - Ebene duplizieren - Ebenen Modus auf Weiches Licht stellen.
Orginalebene - Filter Xero Improver

Öffne " element1_cg.psd - auf das Bild ziehen.
Ebene nach unten verschieben - soll zwischen den beiden Face Tuben liegen.
Ebenen Modus auf Hartes Licht - bei euch hier kolorieren.
Ebene umbenennen in " element 1 " duplizieren - Bearbeiten - Transformieren
Horizontal spiegeln
Umbenennen in " element 2 " duplizieren umbenennen in " element 3 "
element 3 auf Aufhellen stellen und unsichtbar schalten.
Punkt :3
Aktiv die Duplizierte Facetube
Neue Ebene anlegen - Fläche füllen mit VG Farbe
Öffne die Maske aus meinem Material
Maske auf das Bild ziehen
Wechsel bei Ebenen auf Kanäle - unten auf das Zahnrad klicken
Kanal als Auswahl laden - Auswahl Auswahl umkehren.
Wechsel zurück auf Ebenen - die Ebene unter der Maske aktiv -
Löschtaste - Auswahl aufheben - Maske löschen.
Ebenenstil Schlagschatten
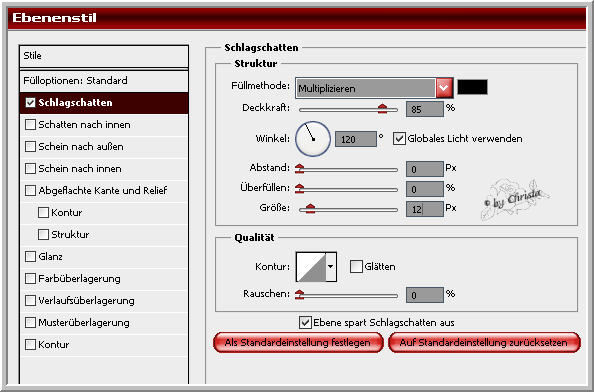
In Smart-Objekt konvertieren - Ebene rastern
Filter Xero Bad Dream XL
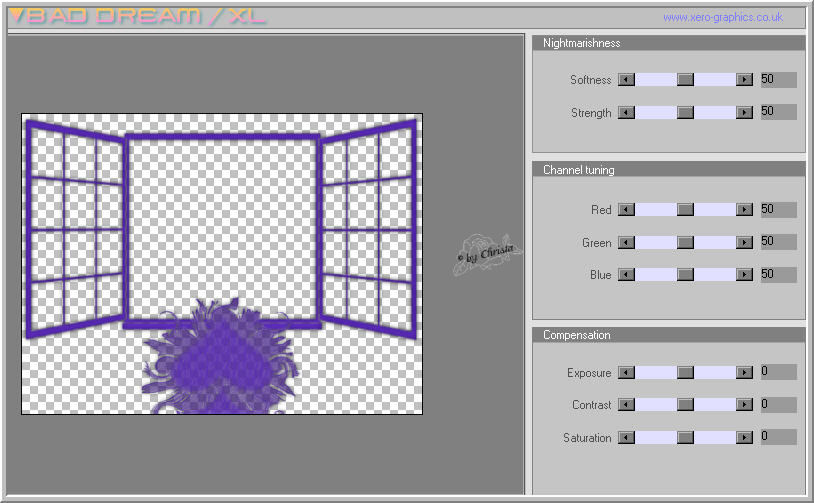
Ebenen Modus auf Negativ multiplizieren stellen -
- hier selbst entscheiden was euch gefällt.
Verschiebe die Maske unter die 3 Elemente
Öffne " element2_pearls.psd - auf das Bild ziehen.
Ebene an erste Stelle anordnen - element unten am Rand anordnen.
Bei euch kolorieren - duplizieren - Bearbeiten - Transformieren -
Vertikal spiegeln - oben an den Rand verschieben.
Punkt :4
Öffne " element_herz.psd - auf das Bild ziehen.
Kolorieren - Links anordnen.
Ebene 1 aktiv - Bild - Zuschneiden - alles Haken
Bild Arbeitsfläche
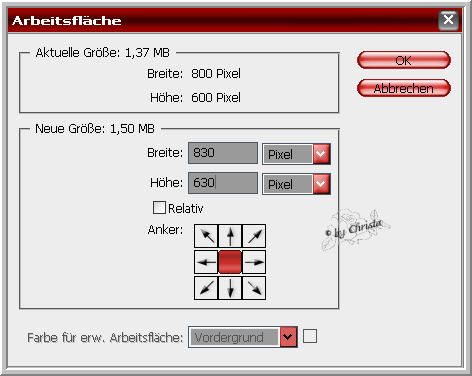
Zauberstab in den leeren Rand klicken - Neue Ebene anlegen - an erste Stelle
oben ziehen...
Bearbeiten - Fläche füllen mit HG Farbe
Filter Graphics Plus Cross Shadow - letzten beiden Werte auf 128/255 stellen.
Ebenenstil Abgeflachte Kante und Relief
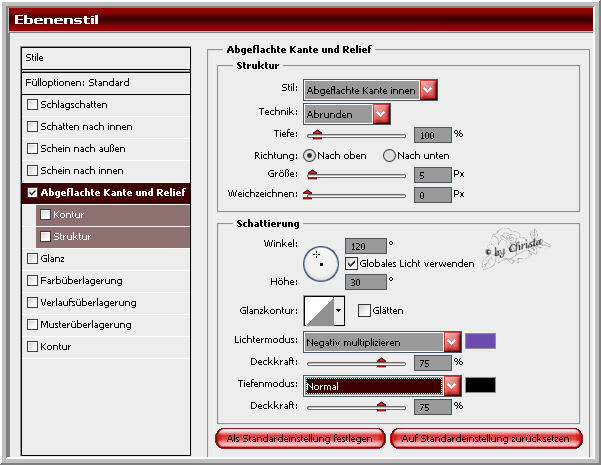
In Smart Objekt konvertieren - Ebene rastern
Auswahl aufheben.
Punkt :5
Öffne " element_ecke.psd - auf Bild ziehen
Oben am Innenrand anordnen - Ebene unter den Rand verschieben.
Kolorieren
Öffne text_cg.psd - auf Bild ziehen - kolorieren.
Anordnen
Jetzt noch dein Wasserzeichen auf deinem Bild einfügen.
Punkt :6 Animation
Animation erfolgt mit den Ebenen " element 1,2,3
Sichtbar und aktiv von den 3 Ebenen jetzt nur element 1
Oben auf Fenster gehen - Animation anklicken
Unten in der Anileiste - das Bild zweimal duplizieren
( Zeichen vor dem Mülleimer benutzen zum duplizieren )
Anileiste Bild 3 ist aktiv - Ebenen element 1 + 2 sichtbar
Anileiste Bild 2 aktiv - Ebenen element 1 auf Weiches Licht stellen
element 2 bleibt auf Hartes Licht
Anileiste Bild 1 aktiv - Ebenen - element 1 auf Hartes Licht
element 2 unsichtbar - element 3 ( Aufhellen ) sichtbar machen.
Anileiste - Strg Taste gedrückt halten alle 3 Bilder - Markieren
Bei Sekunden klicken auf Andere
0,75 Sekunden einstellen.
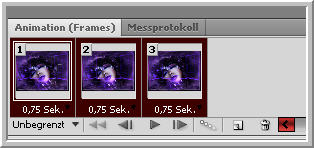
Jetzt kontrolliere noch einmal die einzelenen Bilder 1,2,3 ob PS
die Einstellungen richtig übernommen hat - bei mir stimmte es nicht -
Dann wieder STRG Taste und alle 3 Bilder markieren.
Datei Für Web und Geräte speichern als GIF
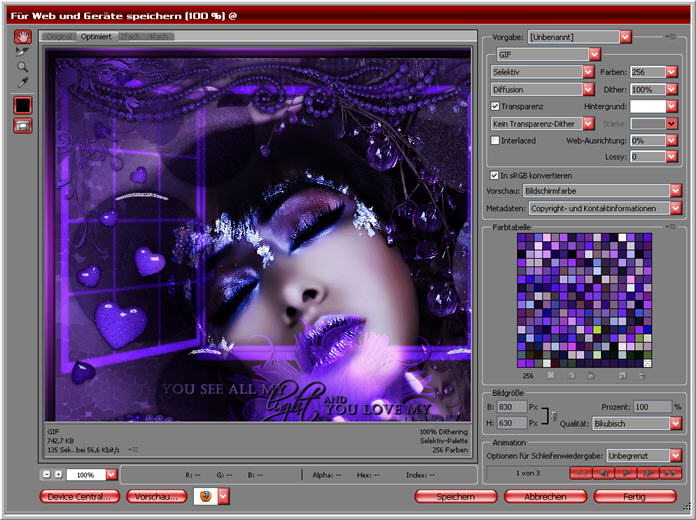
Ich hoffe euch hat das Tutorial gefallen.
LG Christa
