

25.05.2011
Tutorial für Photoshop CS5

 Copyright © SilverCurlyART. All rights reserved.
Copyright © SilverCurlyART. All rights reserved.
Dieses Tutorial stammt allein aus meiner eigenen Feder.
Das © Copyright für das Tutorial liegt allein bei mir.

Das Tutorial darf weder kopiert , noch auf anderen Seiten zum Download angeboten werden.
Jeder der mein Tutorial nachbastelt , muß selbst auf Copyright achten.
Meine Tutoriale sind nur als Anregung gedacht.
Sollte ich unwissentlich ein Copyright verletzt haben , Mail an mich senden.
cg@silvercurlyart.de
thank you Chaosgaby for the Exclusiv Tubes
Scrap Material
Scrap© PHF_PU Lavender Dream : 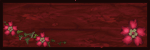
Kann man hier erwerben : Link
Mask © BabesDesignz and © Butterfly Mask
© All copyrights belongs to the original artists
I'm just the designer
Das Tutorial wurde mit Photoshop CS5 gemacht.
Drucksymbol - Seite drucken


Danke an alle Tester meiner Tutoriale 
************************************************************
Mein Material 
Plugins

Xero Improver
MuRa's Seamless - Emboss at Alpha
Alien Skin- Xenofex 2.0 - Constellation
Scrap Material nicht enthalten - Kaufscrap !!!!!!!!
**********************************************************
 |
Diese kleine Figur zum mitnehmen zur
Orientierung im Tutorial |
|
**********************************************************
Punkt :1
Datei Neu 700 x 700 px transparent
VG Farbe Weiß
HG Farbe aus euren Tuben einsetzen.
Leinwand Fläche füllen mit Weiß
Öffne den Paper - Bild - Bildgröße ändern auf 700 pixel
oder einen eigenen - meiner PHF_Lavpaper2.png
auf dein Bild ziehen
Öffne die Maske " BabesDesignz_Mask5 - Bildgröße ändern auf 700 x 700 pixel
Maske auf das Bild ziehen - wechsel bei Ebenen auf Kanäle
Unten auf das Zahnrad - ( Kanal als Auswahl laden )
wechsel wieder auf Ebenen - Ebene unter der Maske aktiv
Löschtaste - Auswahl aufheben - Maske löschen.
Ebene duplizieren - Mit darunter liegender auf eine Ebene reduzieren.
Filter MuRa's Seamless - Emboss at Alpha
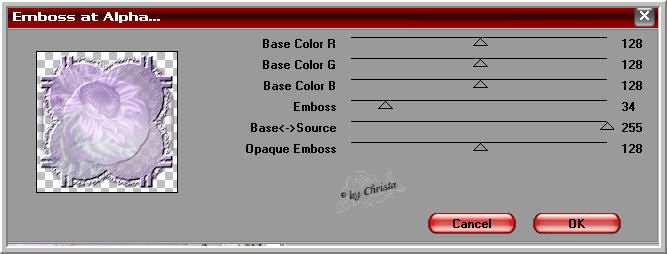
Punkt :2
Öffne deine Facetube - meine chg.7.08042011.psd
Meine wurde auf die Größe von 65 % verkleinert
Transformieren - Skalieren - B + H 65 % eingeben - Anwenden.
Auf das Bild ziehen - so anordnen das die Augen in der Blume
zu sehen sind...
Filter Xero Improver 10/10/10
Ebenen Modus auf Weiches Licht
Öffne aus dem Scrap Material " PHF_Lave20.png
Bildgröße ändern auf 600 px - auf das Bild ziehen...

Rechts anordnen - zum Kolorieren
kannst du den Nik Filter verwenden um die Elemente farblich anzupassen.
Jetzt öffne das Element " PHF_Lav10.png
Bildgröße ändern auf 500 pixel - auf das Bild ziehen.
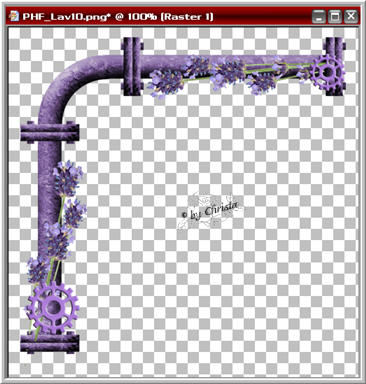
Links oben anordnen - Ebenen Modus auf Hartes Licht - duplizieren -
Bearbeiten - Transformieren - Vertikal spiegeln
Nach unten verschieben.
Jetzt der Maske und den Elementen diesen Ebenenstil Schlagschatten geben.
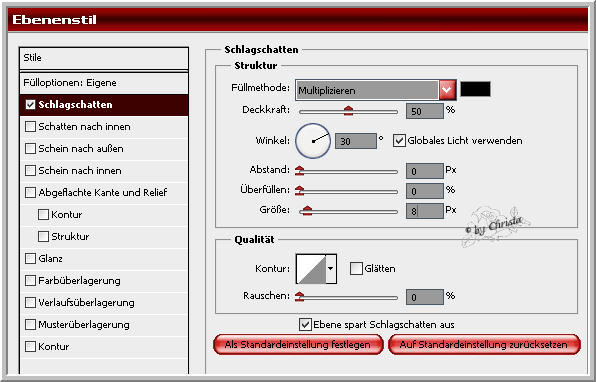
Ebene In Smart Objekt konvertieren - Ebene rastern
Punkt :3
Neue Ebene anlegen - Anordnen nach unten unter die Frame Ebene.
Füllen mit Weiß
Öffne die Maske BflyFlbyMask44 - Bildgröße ändern auf 700 pixel
Maske auf das Bild ziehen
wechsel bei Ebenen auf Kanäle
Unten auf das Zahnrad - ( Kanal als Auswahl laden )- Auswahl umkehren
wechsel wieder auf Ebenen - Ebene unter der Maske aktiv
Löschtaste - Auswahl aufheben - Maske löschen.
Ebenenstil Schlagschatten wiederholen.
Punkt :4
Ebene mit dem Frame aktiv machen - Zauberstab - in den ersten
Frame oben klicken bis alles ausgewählt ist.
Öffne jetzt eine Flowertube - meine PHF_lav22.png
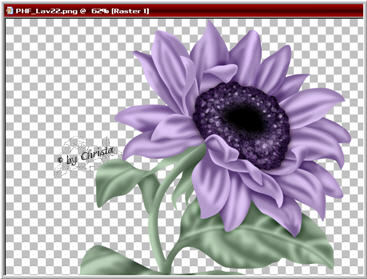
Hier habe ich die Tube auf 150 pixel verkleinert
Auswahl alles - Bearbeiten - Kopieren - Frame aktiv
Bearbeiten - Einfügen Spezial - In eine Auswahl einfügen -
Ebene - Mit darunter liegender auf eine Ebene reduzieren.
So machst du weiter mit anderen Blumen auf den zwei anderen Frames
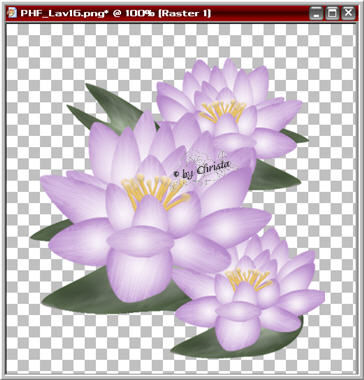

So sieht der Frame jetzt aus....
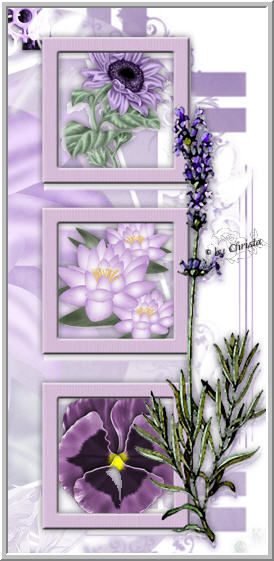
Ebenenstil Schlagschatten
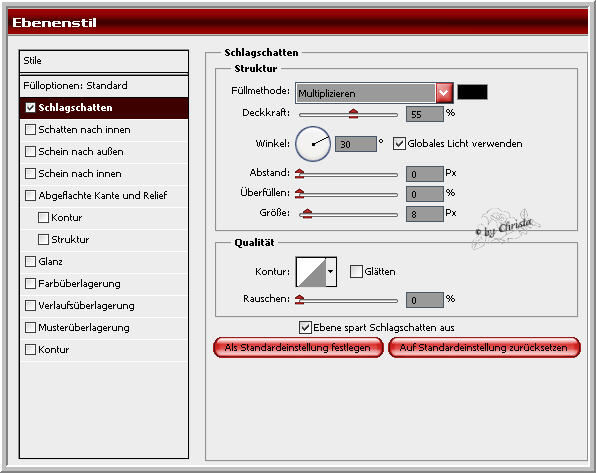
Ebene In Smart Objekt konvertieren - Ebene rastern
Punkt :5
Jetzt füge ich das Vogeltub - PHF_Lav6.png ein.
Meine wurde auf die Größe von 500 pixel verkleinert.
Einfügen unten am Bild anordnen - an erster Stelle anordnen.
Ebenenstil Schlagschatten wie zuletzt in Punkt 4 anwenden.
Filter Scharfzeichnungsfilter - Scharfzeichnen.
Jetzt füge noch eine passende Schleife ein.
Meine PHF_Lav14.png - wurde auf zweimal 43 % verkleinert.
Oben links anordnen - Scharfzeichen und Ebenenstil Schlagschatten anwenden.
Text und Wasserzeichen als neue Ebenen einfügen.
Punkt :6 Animation
Aktiv die zweite Maskenebene ( Weiß ) Ebene zweimal duplizieren.
Filter Alien Skin Xenofex 2.0 Constellation
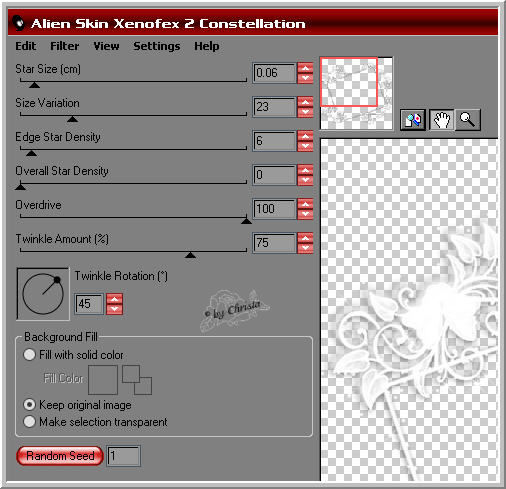
pixel Werte
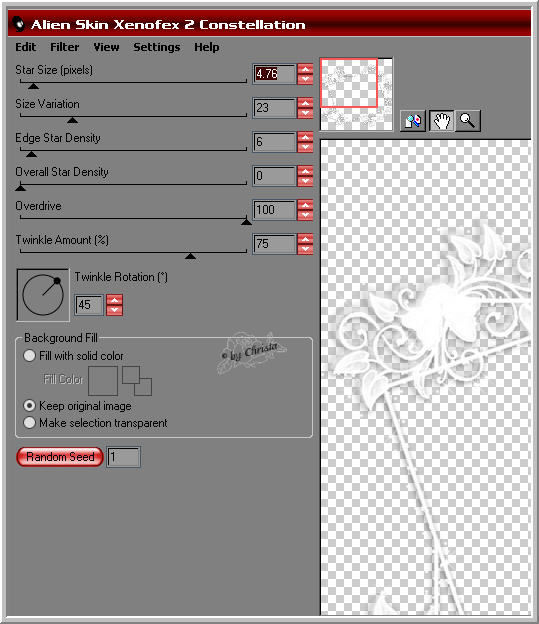
Ebene unsichtbar machen - 1. Kopie aktiv
Wiederhole Xenofex
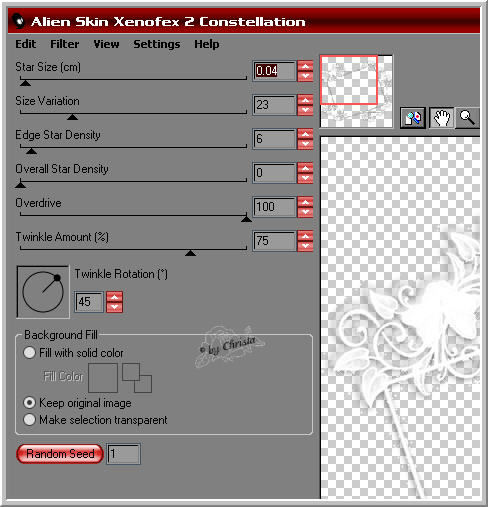
Bei Pixel Werten auf Star Size 3.00 stellen - Ebene unsichtbar
Orginaleben der Maske aktiv - wiederhole den Filter
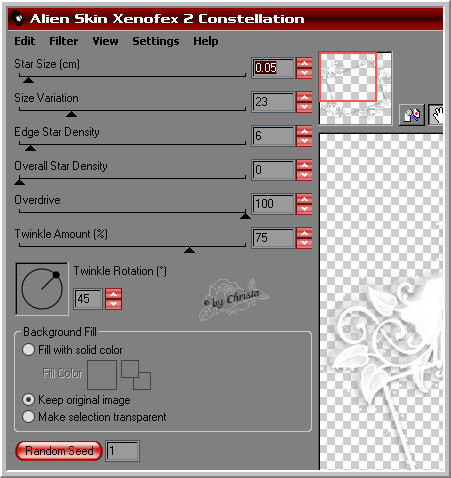
Bei Pixel Werten auf Star Size 4.00 stellen - Ebene bleibt sichtbar
Oben in der Leiste auf Fenster - Animation anklicken.
Unten in Anileiste - Zeichen vor dem Mülleimer benutzen -
Bild zweimal duplizieren -
Bild 3 ist aktiv - bei Ebenen die Orginaleben unsichtbar -
2. Kopie sichtbar machen
Anileiste Bild 2 anklicken - bei Ebenen die Orginaleben unsichtbar -
1. Kopie sichtbar machen
Bild 1 anklicken in Anileiste - Orginaleben ist sichtbar
Strg Taste gedrückt halten - alle 3 Bilder markieren.
Bei Sekunden auf 0,1 Sekunden klicken.
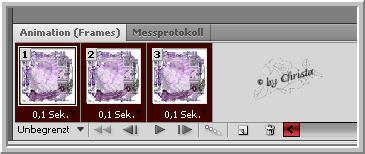
Datei Für Web und Geräte speichern als GIF
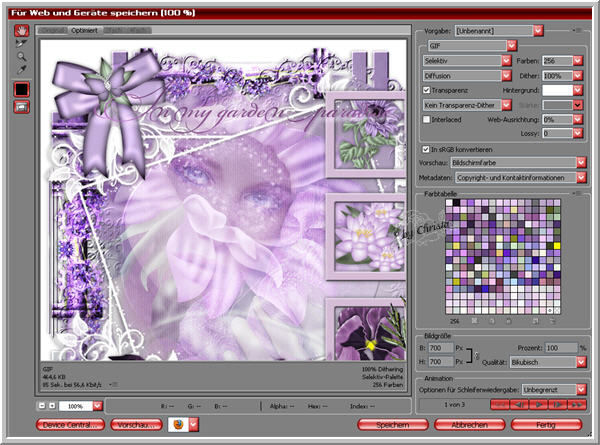
Ich hoffe euch hat das Tutorial gefallen.
LG Christa
