

24.05.2011
Tutorial für Photoshop CS5


Copyright © SilverCurlyART. All rights reserved.

Das Tutorial darf weder kopiert , noch auf anderen Seiten zum Download angeboten werden.
Jeder der mein Tutorial nachbastelt , muß selbst auf Copyright achten.
Meine Tutoriale sind nur als Anregung gedacht.
Sollte ich unwissentlich ein Copyright verletzt haben , Mail an mich senden.
cg@silvercurlyart.de
thank you Chaosgaby for the Exclusiv Tubes
and Maryse for tubes
© All copyrights belongs to the original artists
 Das Tutorial wurde mit Photoshop CS5 gemacht.
Das Tutorial wurde mit Photoshop CS5 gemacht. 
Drucksymbol - Seite drucken

 + PS Tester
+ PS Tester
Danke an alle Tester meiner Tutoriale 
************************************************************
Mein Material 
Plugins

Xero Improver
MuRa's Seamless Emboss at Alpha
Mehdi Kaleidoscope 2.1
Eye Candy 4000 - Jiggle
Nik Color Efex Pro 3.1
Flaming Pear Flood
**********************************************************
 |
Diese kleine Figur zum mitnehmen zur
Orientierung im Tutorial |
|
**********************************************************
Punkt :1
helle VG Farbe #7a9691
dunkle HG Farbe #132120
Öffne aus meinem Material " image_cg_1151selection.psd
Sie enthält meine Auswahlen
Bearbeiten Fläche füllen mit VG Farbe
Neue Ebene anlegen - Fläche füllen mit HG Farbe
Öffne die Maske aus meinem Material
Bild - Bildgröße ändern auf 800 x 650 px
Maske auf dein Bild ziehen
Ebenen - wechsel jetzt auf Kanäle - unten auf das Zahnrad klicken
( Kanal als Auswahl laden ) - Auswahl umkehren
Wechsel wieder auf Ebenen - die Ebene unter der Maske aktiv -
Löschtaste - Auswahl aufheben - Maske löschen.
Filter Mehdi Kaleidoscope 2.1
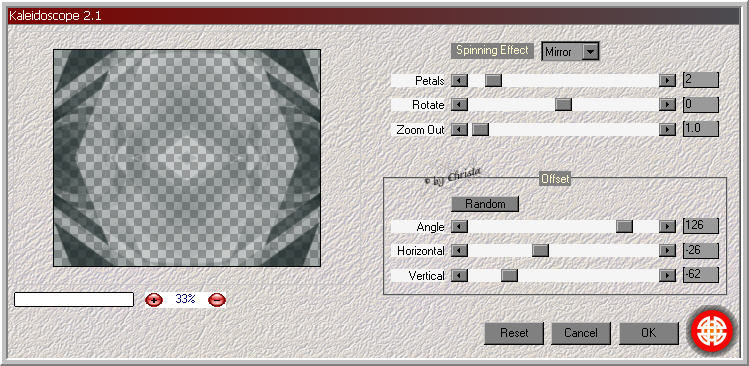
Filter MuRa's Seamless - Emboss at Alpha
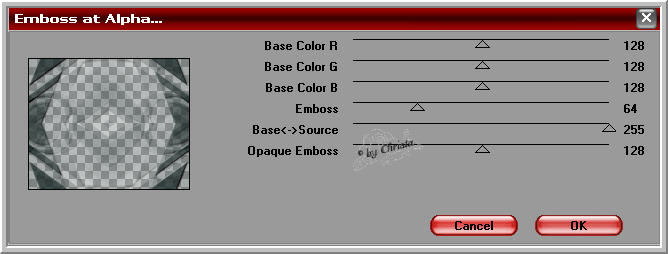
Punkt :2
Auswahl - Auswahl laden
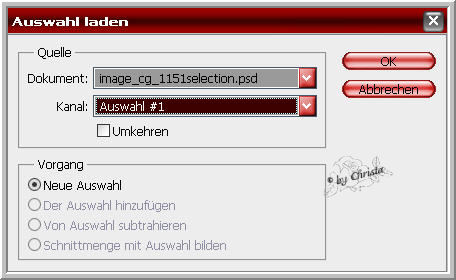
Auswahl umkehren - Bearbeiten Kopieren - Bearbeiten Einfügen
Lade wieder die Auswahl - Auswahl umkehren
Filter Mehdi Kaleidoscope 2.1
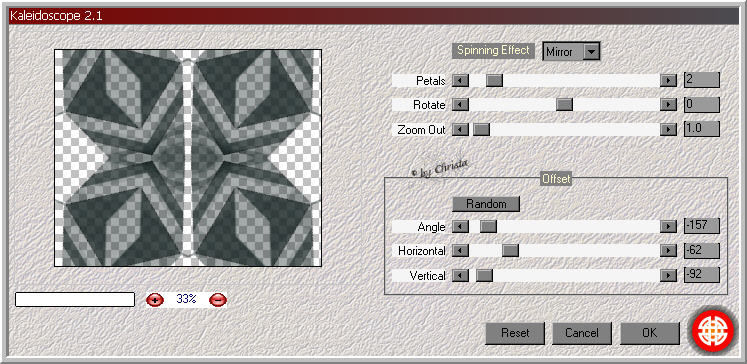
wiederhole den Muras Seamless wie oben.
Auswahl aufheben
Punkt :3
Öffne die Tube - MR-Splash Leave.psd - auf das Bild ziehen
Oben am Rand anordnen - lade wieder die Auswahl
Ebenen Modus auf Luminanz stellen.
Filter Flaming Pear Flood anwenden.

Auswahl umkehren - Löschtaste - Auswahl aufheben
Filter Xero Improver 10/10/10
Punkt :4
Öffne deine Femme Tube - meine chg.36.10112010.psd
Meine wurde auf die Größe von 65 % verkleinert vorher.
Das machst du über Bearbeiten - Transformieren - Skalieren
Bei Breite und Höhe 65 % einstellen - Anwenden.
Auf dein Bild ziehen - Bearbeiten - Transformieren - Horizontal spiegeln.
Rechts anordnen
Ebenenstil Schlagschatten
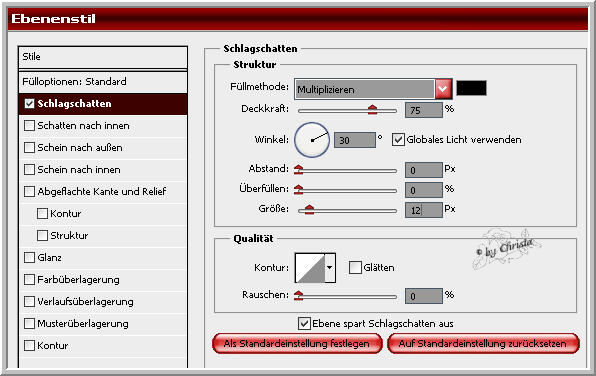
In Smart Objekt konvertieren - Ebene rastern
Meine dupliziere ich - dann Ebenen Modus auf Weiches Licht
Öffne nun die zweite Tube - meine chg.19.15052011.psd
auf das Bild ziehen - Tube etwas nach unten verschieben.
Ebene anordnen über die Maskenebene.
Ebene auf Luminanz stellen.
Wiederhole Xero Improver
Öffne " chg.7.15052011.psd - auf das Bild ziehen -
Ebene an erste Stelle ziehen - links oben anordnen.
Ebenen Modus auf Weiches Licht stellen - wiederhole Improver.
Ebene anordnen über die Blattebene.
Öffne " element2_cg.psd - auf das Bild ziehen.
Ebene nach unten anordnen - Ebenen Modus auf Weiches Licht stellen.
Etwas nach unten verschieben.
Punkt :5
Öffne " rand_cg.psd - auf dein Bild ziehen - Ebene an erste Stelle anordnen.
Ebene bei euch kolorieren
Füge jetzt Text und Wasserzeichen als neue Ebenen ein.
Meine Schrift : Jokerman
Ebenen - Auf Hintergrundebene reduzieren.
Filter Nik Color Efex Pro - Bi-Color Filters
wählt rechts ein passendes Colorset für euer Bild.
Bei mir Cool/Warm 2
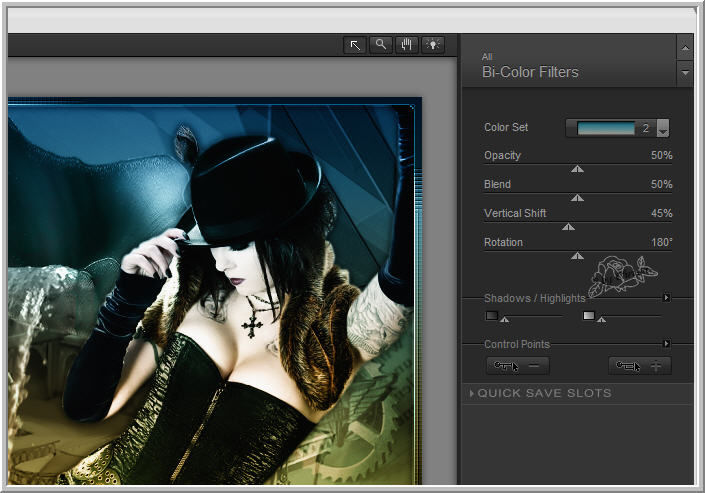
Ebene - Mit darunter liegender auf eine Ebene reduzieren.
Punkt :6 Animation
Hast du mein Blatt verwendet dann kannst du meine Auswahl laden.
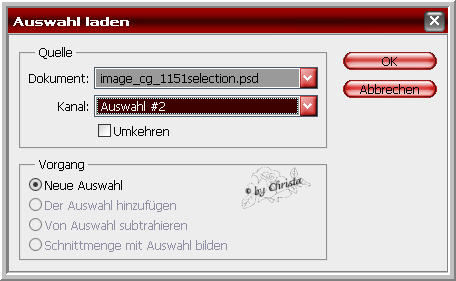
Bei eigener Animation - Polygon-Lasso Werkzeug
und auswählen was du animieren willst - siehe mein Screen
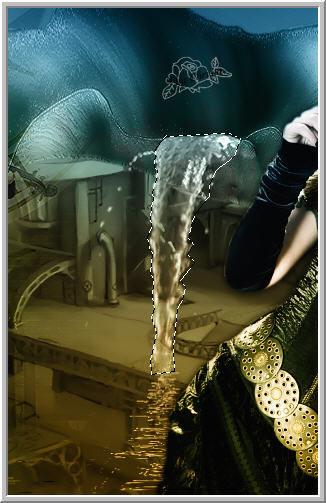
Ebene jetzt zweimal duplizieren - bleib auf der zweiten Kopie
Filter Eye Candy 4000 - Jiggle
CM Auswahl

Pixel Auswahl
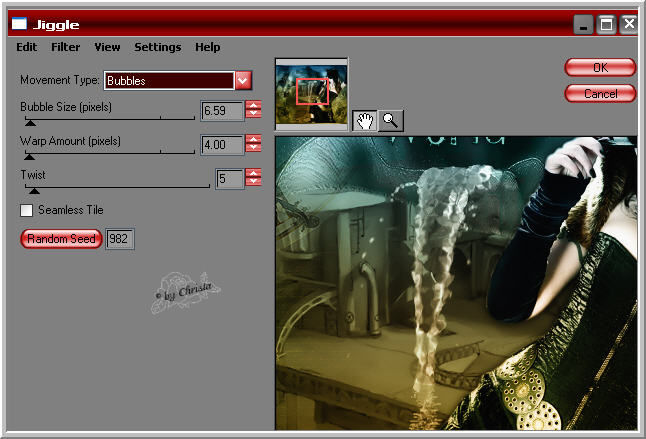
Ebene unsichtbar machen - aktiv die erste Kopie
wiederhole den Filter - 1 mal auf Random Seed klicken.
Ebene unsichtbar - Hintergrundebene aktiv
wiederhole den Filter - 1 mal auf Random Seed klicken.
Auswahl aufheben -
Oben auf Fenster Animation anklicken - unten in der Anileiste
Bild zweimal duplizieren - Zeichen vor dem Mülleimer verwenden zum duplizieren.
Bild 3 ist aktiv - Ebenen - Hintergrundebene unsichtbar - 2. Kopie sichtbar
Anileiste Bild 2 anklicken -
Ebenen - Hintergrundebene unsichtbar - 1. Kopie sichtbar
Anileiste Bild 1 anklicken -
Ebenen - Hintergrundebene ist sichtbar
Strg Taste gedrückt halten alle 3 Bilder Markieren
Bei Sekunden auf Andere und 0,15 eingeben.
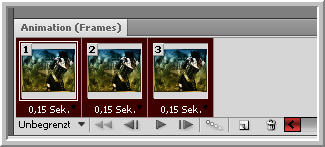
Datei - Für Web und Geräte speichern als GIF
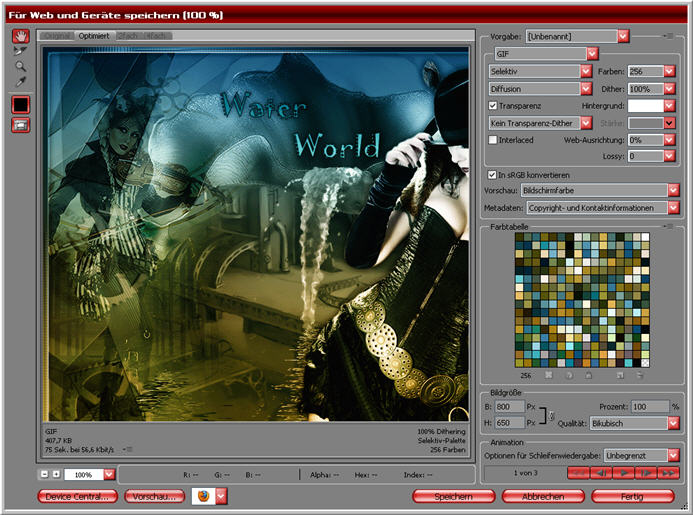
Ich hoffe euch hat das Tutorial gefallen.
LG Christa
