


21.05.2011
Tutorial für Photoshop CS5

 Copyright © SilverCurlyART. All rights reserved.
Copyright © SilverCurlyART. All rights reserved.
Dieses Tutorial stammt allein aus meiner eigenen Feder.
Das © Copyright für das Tutorial liegt allein bei mir.

Das Tutorial darf weder kopiert , noch auf anderen Seiten zum Download angeboten werden.
Jeder der mein Tutorial nachbastelt , muß selbst auf Copyright achten.
Meine Tutoriale sind nur als Anregung gedacht.
Sollte ich unwissentlich ein Copyright verletzt haben , Mail an mich senden.
cg@silvercurlyart.de
thank you Chaosgaby for the Exclusiv Tubes
© All copyrights belongs to the original artists
Das Tutorial wurde mit Photoshop CS5 gemacht.
Drucksymbol - Seite drucken


Danke an alle Tester meiner Tutoriale 
************************************************************
Mein Material 
Plugins

Xero Improver
AAA Frames Foto Frame
Graphics Plus Cross Shadow
Nik Color Efex Pro 3.1
Redfield - Craquelure 3D - Water Ripples
**********************************************************
 |
Diese kleine Figur zum mitnehmen zur
Orientierung im Tutorial |
|
**********************************************************

Punkt :1
Öffne mein Material in Photoshop - minimieren -
Öffne deine Tuben - wähle zwei Farben aus.
Datei Neu 800 x 640 px transparent
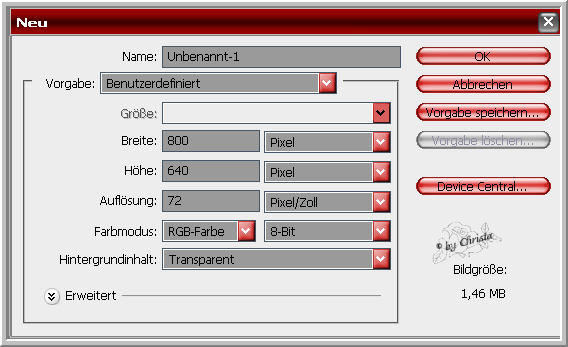
helle VG Farbe #9d8532
dunkle HG Farbe #51431c
Bearbeiten - Fläche füllen mit HG Farbe - Filter Graphics Plus Cross Shadow
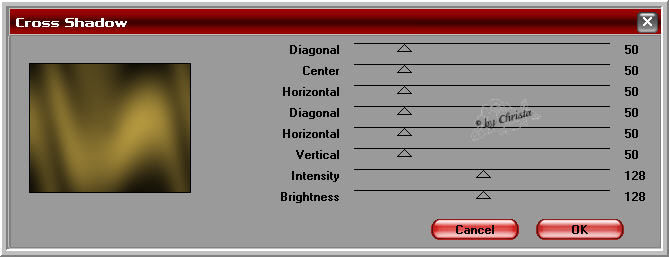
Neue Ebene anlegen - Fläche füllen mit VG Farbe - wiederhole Cross Shadow
letzten beiden Werte auf 70 / 128 stellen.
Filter Simple Top Left Mirror

Punkt :2
Filter Redfield - Craquelure 3D - Water Ripples
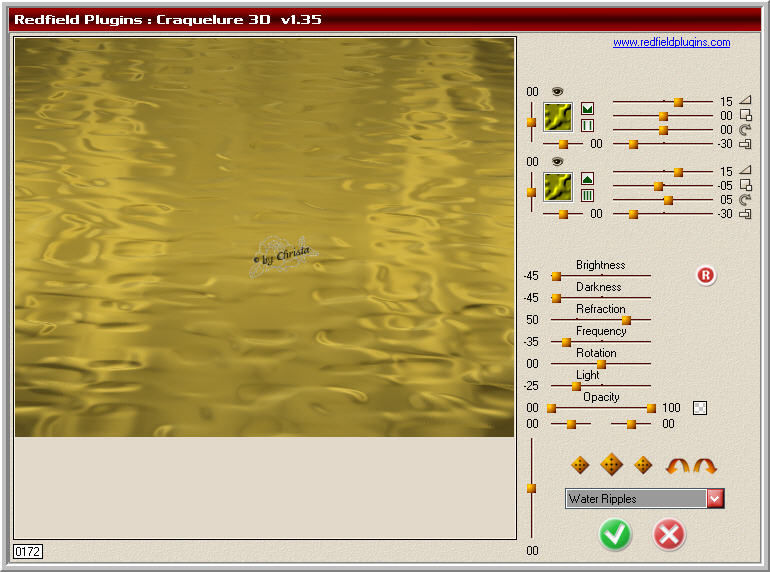
Ebenen Modus auf Multiplizieren stellen - Filter Scharfzeichnungsfilter
Stärker scharfzeichnen 2 mal anwenden.
Ebene - Mit darunter liegender auf eine Ebene reduzieren.
Öffne aus meinem Material " element_cg.psd - auf das Bild ziehen.
Ebene bei euch kolorieren.
Öffne jetzt deine erste Tube für den Hintergrund - ( Mitte )
meine chg.2.15052011.psd - auf das Bild ziehen.
Tube sollte in der Mitte sitzen.
Ich wende jetzt den Nik Filter - Bi-Color Filters
mit Colorset Moss 1 an.
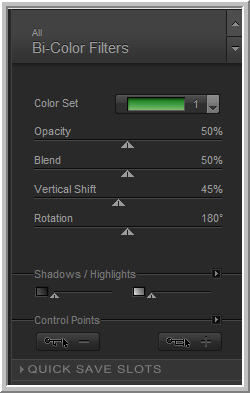
Filter legt sich auf neue Ebene - Mit darunter liegender auf eine Ebene reduzieren.
Immer so machen wenn du den Filter anwendest.
Filter Xero Improver
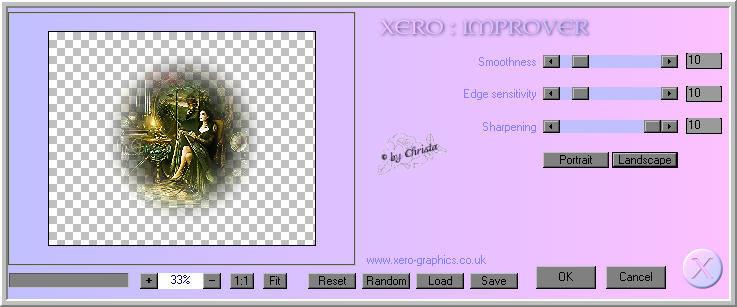
wiederhole Improver auf dem element1 - und Ebene 1

Punkt :3
Öffne die zweite Tube - meine chg.13.15052011.psd
auf das Bild ziehen - auf der linken Seite anordnen.
Wende wieder den Nik Filter an.....
Öffne aus meinem Material " frame1_cg.psd
auf das Bild ziehen - bei euch kolorieren -
Frame links unten anordnen -
Der Frame sollte in etwa so sitzen.
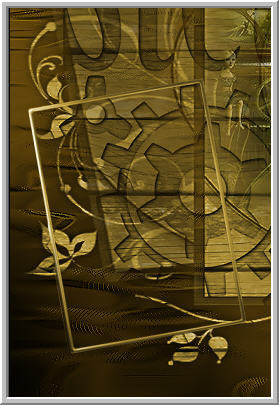
Zauberstabwerkzeug in den Frame klicken - linke Tube aktiv machen -
Bearbeiten - Kopieren - Bearbeiten - Einfügen
Filter Nik Color wiederholen wie oben.
Mit darunter liegender auf eine Ebene reduzieren.
Frame aktiv machen - Ebene Mit darunter liegender auf eine Ebene reduzieren.
Ebene duplizieren - Bearbeiten - Transformieren
Horizontal spiegeln - Rechts anordnen.
- Linke Tube aktiv machen-
wiederhole Nik Filter ich nehme jetzt Colorset Brown1
Ebene nach unten verschieben unter die Tube in der Mitte.
Ebene duplzieren - Bearbeiten - Transformieren
Horizontal spiegeln - Rechts anordnen.
Rechte Tube jetzt auf Weiches Licht - linke Tube auf Ebenen Modus Hartes Licht
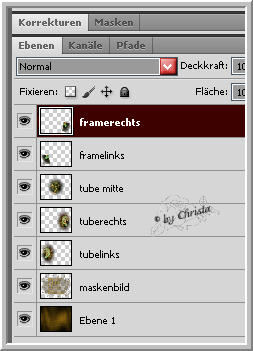
Auf den beiden Frame Ebenen
Ebenenstil Schlagschatten
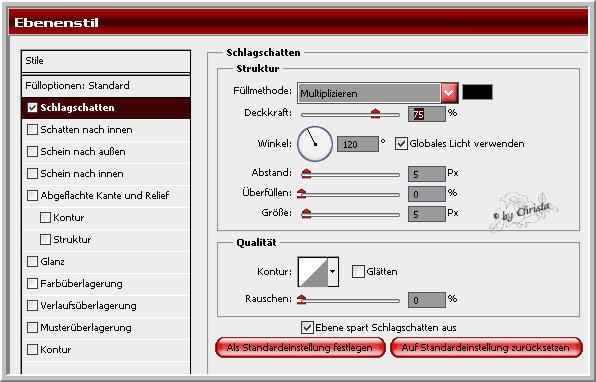
Ebene In Smart Objekt konvertieren - Ebene rastern
So sollte das ganze jetzt bei dir aussehen.


Punkt :4
Öffne jetzt die Deco Elemente aus meinem Material -
element_steam1_cg.psd - oben rechts anordnen - bei euch kolorieren -
element_steam2_cg.psd - unten an den Frames anordnen.
Kolorieren
Ebenen - Sichtbare auf eine Ebene reduzieren -
Auswahl alles - Bearbeiten - Kopieren
Bild Arbeitsfläche
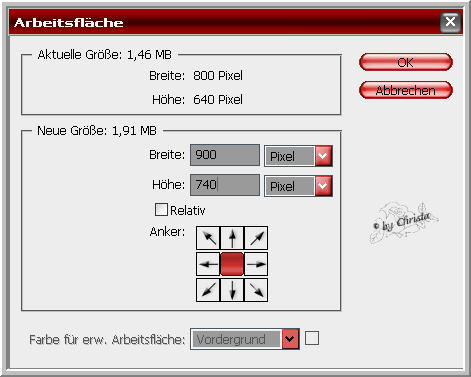
Bearbeiten - Transformieren- Skalieren
An den Ecken packen und zum Bildrand ziehen - bis Fläche gefüllt ist.
Anwenden
Bearbeiten - Einfügen
Die zusammengefasste Ebene aktiv machen.
Filter AAA Frames Foto Frame
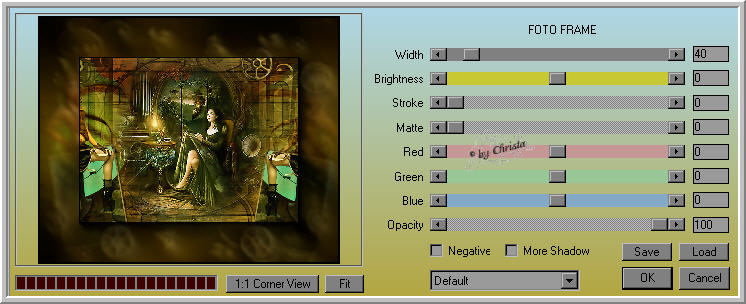
Aktiviere die zweite Ebene - Zauberstab in den leeren Rand klicken.
Auswahl - Auswahl verändern - Auswahl verkleinern um 20 px -
Die zusammengefasste Ebene aktiv machen.
Wiederhole den Filter Redfield gleiche Einstellung wie oben .
Wiederhole den Ebenenstil Schlagschatten - Auswahl aufheben.
Wiederhole den Ebenenstil Schlagschatten auf der zweiten Bildebene.
Ebenen - Auf Hintergrundebene reduzieren.
Bildgröße ändern auf 860 x 707 px
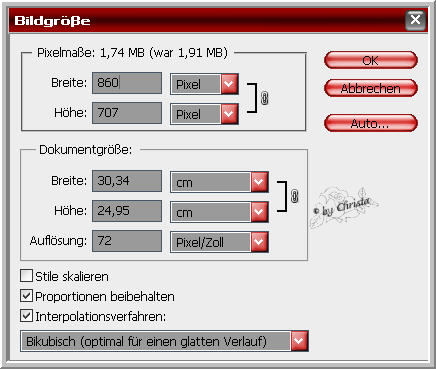

Punkt :5
Füge jetzt noch einen Text auf das Bild ein.
Meine Schrift

Wasserzeichen einfügen.
Ebenen - Auf Hintergrundebene reduzieren.

Punkt :6 Animation
Dupliziere das Bild jetzt zweimal
Bleib auf der zweiten Kopie
Filter Nik Color Efex Pro - Color Stylizer
Bei Color könnt ihr jetzt eine andere Farbe einstellen.
Diese Werte einstellen.
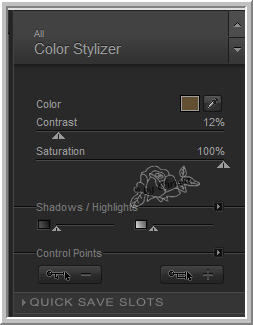
Mit darunter liegender auf eine Ebene reduzieren.
Ebene unsichtbar - nächste Ebene aktiv - wiederhole
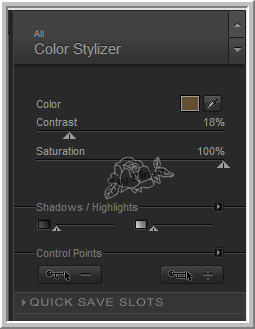
Ebene unsichtbar - nächste Ebene aktiv - wiederhole
Color Stylizer Contrast 3 % alles andere ist gleich -
Hintergrundebene bleibt aktiv
Oben auf Fenster - Animation anklicken
Anileiste - Bild zweimal duplizieren - Zeichen vor dem Mülleimer
benutzen zum duplizieren.
Bild 3 ist aktiv - Ebene - schalte Hintergrundebene unsichtbar -
2. Kopie sichtbar
Anileiste - Bild 2 aktiv - Ebenen - schalte Hintergrundebene unsichtbar -
1. Kopie sichtbar
Anileiste - Bild 1 aktiv - Ebenen - sollte jetzt Hintergrundebene aktiv sein.
Okayyyyyyyyyyyyyyy
Anileiste - Bild 1 ist aktiv - Strg Taste gedrückt halten
alle Bilder markieren
Bei Sekunden auf Andere - dann 0,35 Sekunden eingeben.
Bild 2 anklicken - Bei Sekunden auf 0,65 Sekunden stellen.
Strg Taste - alle Bilder markieren.
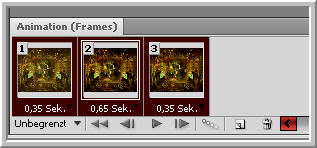
Datei - Für Web und Geräte speichern als GIF
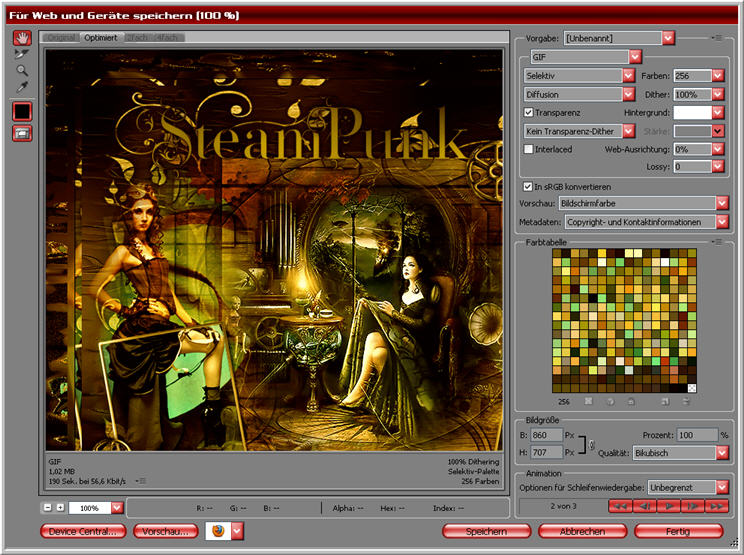

Ich hoffe euch hat das Tutorial gefallen.
LG Christa
