
© by Christa 17.05.2011
Tutorial für Photoshop CS5

 Copyright © SilverCurlyART. All rights reserved.
Copyright © SilverCurlyART. All rights reserved.
Dieses Tutorial stammt allein aus meiner eigenen Feder.
Das © Copyright für das Tutorial liegt allein bei mir.

Das Tutorial darf weder kopiert , noch auf anderen Seiten zum Download angeboten werden.
Jeder der mein Tutorial nachbastelt , muß selbst auf Copyright achten.
Meine Tutoriale sind nur als Anregung gedacht.
Sollte ich unwissentlich ein Copyright verletzt haben , Mail an mich senden.
cg@silvercurlyart.de
thank you Chaosgaby for the Exclusiv Tubes
Tube Natascha , Mask Edith Design
© All copyrights belongs to the original artists
Das Tutorial wurde mit Photoshop CS5 gemacht
Drucksymbol - Seite drucken


Danke an alle Tester meiner Tutoriale 
************************************************************
Mein Material 
Plugins

Xero Improver
Xero Fuzzifier
Xero Bad Dream XL
Nik Color Efex Pro 3.1
Mehdi Kaleidoscope 2.1
Flaming Pear Flood
**********************************************************
 |
Diese kleine Figur zum mitnehmen zur
Orientierung im Tutorial |
|
**********************************************************
Punkt :1
Öffne deine Tuben in Photoshop - wähle eine helle VG Farbe #d3aa0c
und eine dunkle HG Farbe #001d00 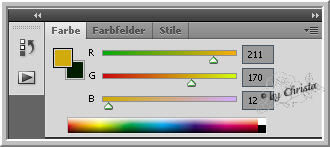
Öffne aus meinem Material " image_cg_selection.psd
Verlaufswerkzeug aktivieren - oben in der Leiste so einstellen.
Reflektierter Verlauf

Doppelklick in den Verlauf - öffnet sich in neuem Fenster -
unten in der Mitte eine Unterbrechung hinzufügen -
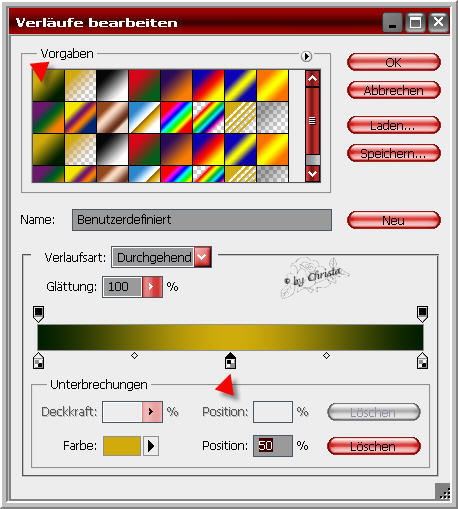
Position 0 HG Farbe - Position Mitte 50 % VG Farbe - Position 100 HG Farbe
Verlauf von oben Mitte nach unten Mitte aufziehen
Filter - Strukturierungsfilter - Mit Struktur versehen.
Rechts auf Struktur laden - meine aus dem Material - struktur_cg.psd
oder selbst was eigenes nehmen.

Filter Mehdi Kaleidoscope 2.1
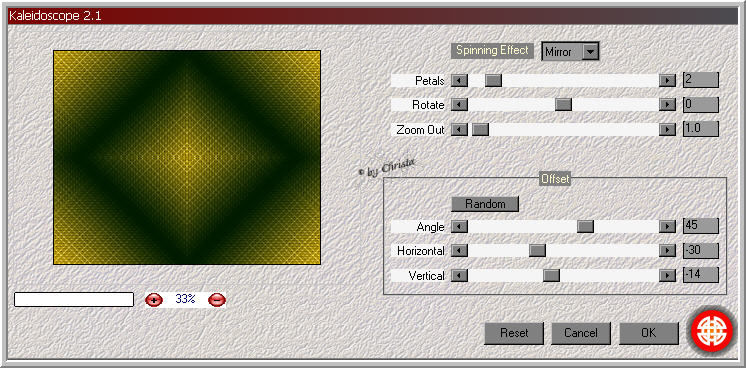
Punkt :2
Auswahl - Auswahl laden
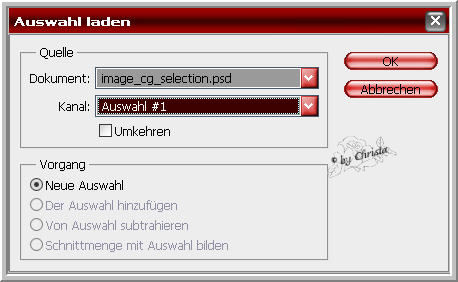
Bearbeiten - Kopieren - Bearbeiten - Einfügen
Bei mir hebt sich selbst die Auswahl auf , deshalb lade ich die Auswahl nocheinmal.
Ebene duplizieren - wiederhole Mehdi Kaleidoscope
mit diesen Einstellungen
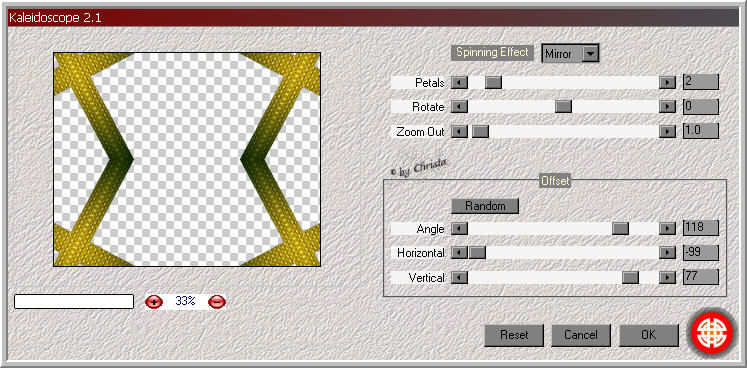
Ebenenstil Schlagschatten
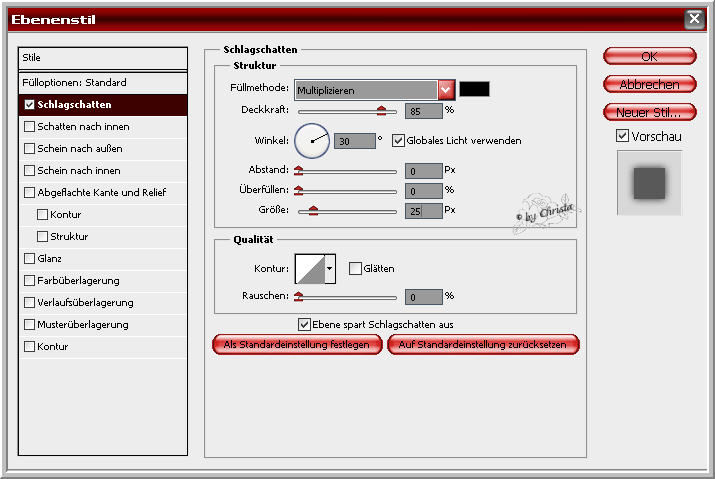
Ebene - In Smart Objekt konvertieren - Ebene rastern
Ebene umbenennen in " rand 2 "
Auswahl - Auswahl aufheben.
Ebene 2 aktiv machen - wiederhole Ebenenstil Schlagschatten mit diesen Werten.
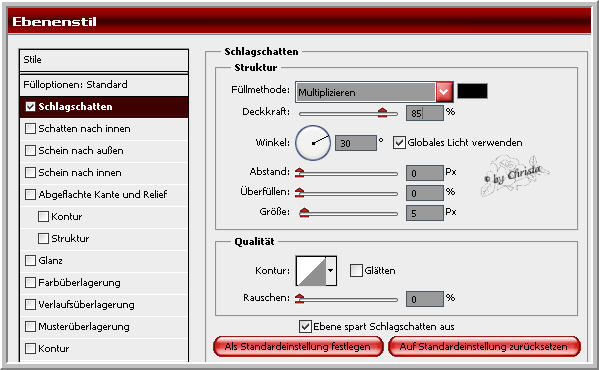
Ebene - In Smart Objekt konvertieren - Ebene rastern
Ebene umbenennen in " rand 1 "
Punkt :3
Jetzt benötigen wir ein schönes Bild für den Hintergrund.
Es sollte eine Größe von 899 x 472 px in etwa haben.
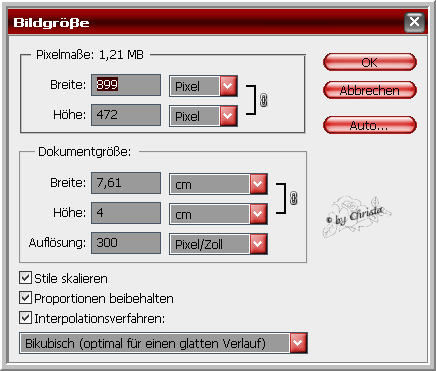
Öffne also dein Bild -
Öffne die Maske aus meinem Material - Bild - Bildgröße ändern
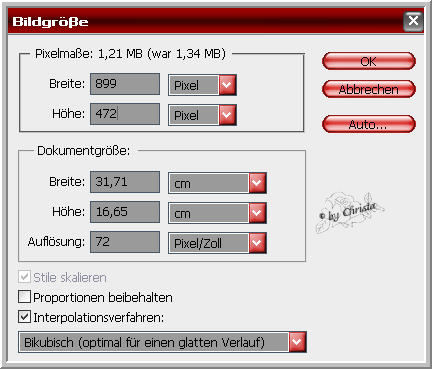
Maske auf dein Bild ziehen - wechsel bei Ebenen auf Kanäle - unten
auf das Zahnrad klicken ( Kanal als Auswahl laden )
Auswahl umkehren - wechsel auf Ebenen zurück - auf die Ebene unter der Maske
gehen - Löschtaste - Auswahl aufheben - Maske löschen.
Bearbeiten - Transformieren - Horizontal spiegeln.
Neues Maskenbild auf dein Bild ziehen - Ebene anordnen über Ebene 1
Oben am Rand anordnen.
Filter Flaming Pear Flood anwenden.
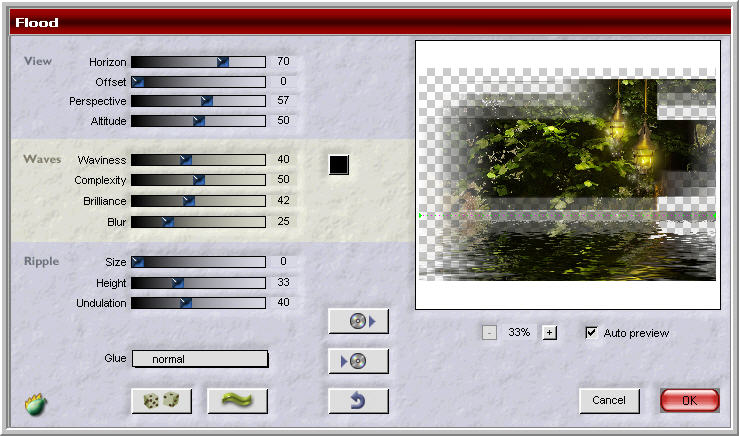
Filter Xero Improver 10 / 10 / 10 anwenden.
Punkt :4
Jetzt füge ich noch eine Misted Femme Tube ein - auf das Bild ziehen.
Meine chg.5.15052011.psd
Rechts am Rand anordnen - ich wende auf der Tube
Filter Xero Bad Dream XL - Standard an.
Und wiederhole Xero Improver - Ebene nach unten unter die Maske
verschieben.
Jetzt füge ich die Tube " Steampunk_Airship.psd ein - auf das Bild ziehen
Ebene über die Maskenebene anordnen.
Unten rechts anordnen -
Ebenenstil Schlagschatten
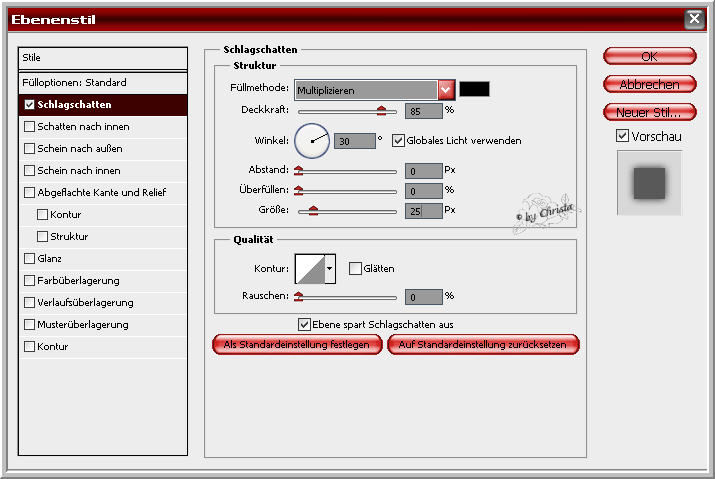
Ebene - In Smart Objekt konvertieren - Ebene rastern
Ebene duplizieren - Orginaltube - Filter Nik Color Efex Pro
Bi-Color Filters - rechts ein Colorset wählen passend zu euren Farben.
Bei mir Moss 1
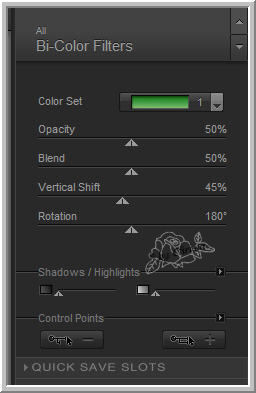
Filter legt sich auf neue Ebene -
Mit darunter liegender auf eine Ebene reduzieren.
Wiederhole Xero Improver
Duplizierte Tube bei mir auf Ebenen Modus - Hartes Licht .
Jetzt noch eine passende Tube für die linke Seite einfügen .
Meine tube_femme_steampunk.psd - Auch hier dupliziere ich wieder
die Tube und setze sie auf Ebenen Modus Weiches Licht.
Orginaltube - Ebenenstil Schlagschatten
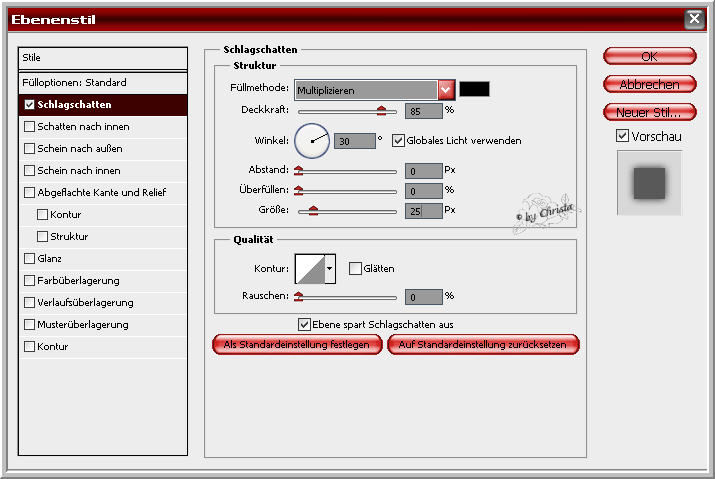
Ebene - In Smart Objekt konvertieren - Ebene rastern
Xero Improver anwenden....
Auf der Orginaltube nehme ich jetzt den Löschpinsel mit großer
Einstellung und radiere rechts den abgeschnittenen Ärmel.
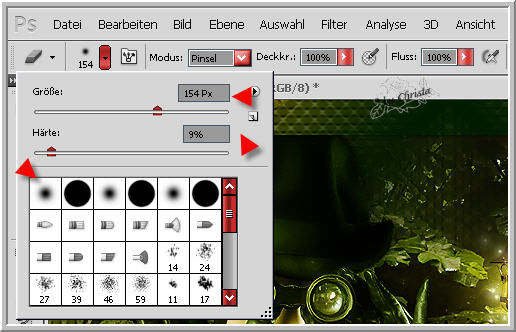
Punkt :5
Aktiviere die Ebene " rand 2 " öffne aus meinem Material
element2_cg.psd - auf das Bild ziehen - Unten links auf den
Rand setzen - Bei euch kolorieren oder Nik Filter benutzen.
Ebenenstil Schlagschatten
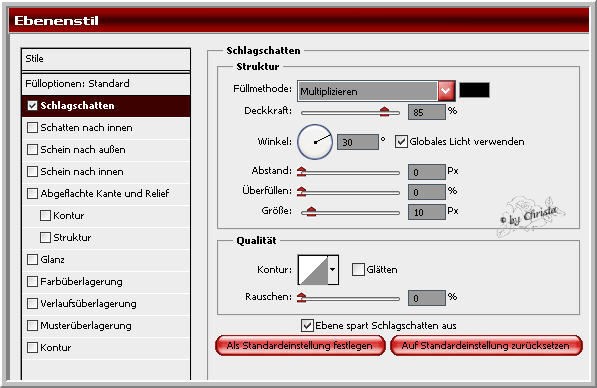
Ebene - In Smart Objekt konvertieren - Ebene rastern
Wiederhole Xero Improver
Ebenen Modus auf Hartes Licht stellen.
Ebene umbenennen in " ani 1 " duplizieren - Bearbeiten Transformieren
Horizontal spiegeln - rechts anordnen - umbenennen in " ani 2 "
Ebene duplizieren - Transformieren - Vertikal spiegeln -
Oben rechts anordnen - umbenennen in " ani 3 "
Ebene duplizieren - Transformieren - Horizontal spiegeln
Oben links anordnen - umbenennen in " ani 4 " Ebenen - ani4 , 3 , 2 unsichtbar schalten
Füge jetzt einen passenden Text für dein Bild ein.
Meine Schrift: HeraldSquare
Wasserzeichen auf das Bild ziehen - Ebenen Modus freie Wahl
Punkt :6 Animation
Ebene " rand 2 " jetzt 3 mal duplizieren - bleib auf der 3. Kopie
Filter Xero Fuzzifier
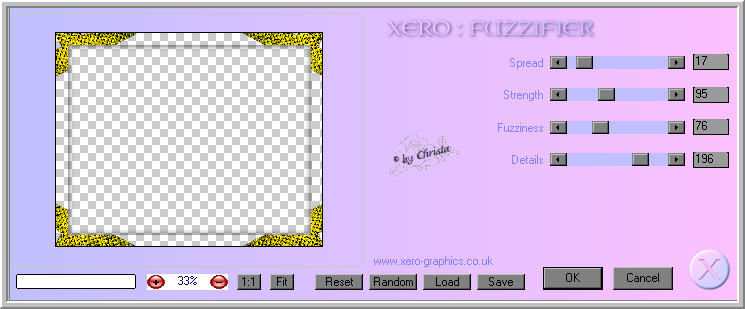
Ebene unsichtbar schalten - aktiviere die nächste Ebene - wiederhole
Fuzzifier Spread auf 21 stellen - Ebene unsichtbar machen -
Nächste Ebene wiederhole Fuzzifier Spread auf 24 - Ebene unsichtbar machen.
Ebene rand 2 - wiederhole Fuzzifier Spread auf 27 - Ebene bleibt sichtbar.
So sollten deine Ebenen jetzt aussehen.
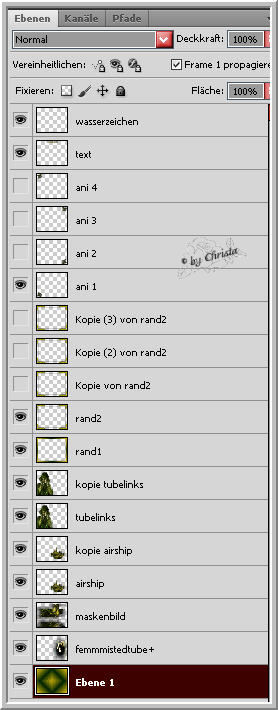
Geh oben auf Fenster - klicke Animation an - unten in der Anileiste
das Bild 3 mal duplizieren - Zeichen vor dem Mülleimer benutzen.
Aktiv ist jetzt Bild 4 -
Jetzt bei Ebenen - rand 2 unsichtbar - Kopie (3) von rand2
sichtbar machen - ani 1 unsichtbar - ani 4 sichtbar.
Anileiste - Bild 3 anklicken
Ebenen - rand 2 unsichtbar - Kopie ( 2) von rand2 sichtbar
ani1 unsichtbar - ani3 sichtbar
Anileiste - Bild 2 anklicken
Ebenen - rand 2 unsichtbar - Kopie von rand2 sichtbar
ani1 unsichtbar - ani2 sichtbar
Anileiste Bild 1 anklicken
Strg Taste gedrückt halten alle 4 Bilder markieren
Bei Sekunden auf Andere diesen Wert einstellen.
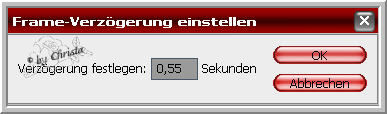
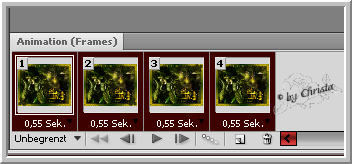
Bild 1 anklicken - bei Sekunden 0,85 Sekunden
Wieder Strg Taste gedrückt halten - alle Bilder markieren.
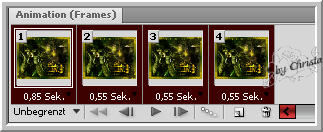
Datei - Für Web und Geräte speichern als GIF

Ich hoffe euch hat das Tutorial gefallen.
LG Christa
