

15.05.2011
Tutorial für Photoshop CS5

 Copyright © SilverCurlyART. All rights reserved.
Copyright © SilverCurlyART. All rights reserved.
Dieses Tutorial stammt allein aus meiner eigenen Feder.
Das © Copyright für das Tutorial liegt allein bei mir.

Das Tutorial darf weder kopiert , noch auf anderen Seiten zum Download angeboten werden.
Jeder der mein Tutorial nachbastelt , muß selbst auf Copyright achten.
Meine Tutoriale sind nur als Anregung gedacht.
Sollte ich unwissentlich ein Copyright verletzt haben , Mail an mich senden.
cg@silvercurlyart.de
thank you Chaosgaby for the Exclusiv Tubes
Mask EdithDesign
© All copyrights belongs to the original artists
Das Tutorial wurde mit Photoshop CS5 gemacht.
Drucksymbol - Seite drucken


Danke an alle Tester meiner Tutoriale 
************************************************************
Mein Material 
Plugins

Xero Bad Dream XL
Graphics Plus Cross Shadow
Unlimited 2.0- VM Natural - Acid Rain
Richard Rosenman - Scanlines
Mehdi - Sorting Tiles
FM Tile Tools - Blend Emboss
Nik Color Efex Pro 3.1
**********************************************************
 |
Diese kleine Figur zum mitnehmen zur
Orientierung im Tutorial |
|
**********************************************************
Punkt :1
Datei Neu - 860 x 650 px transparent
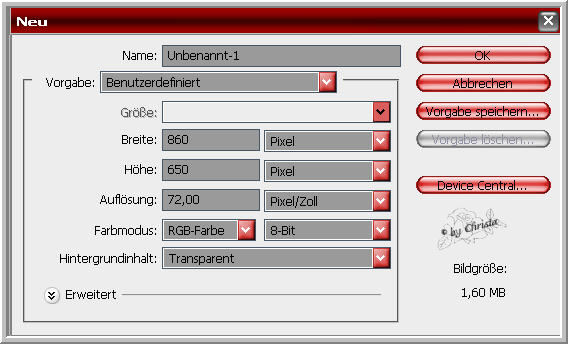
helle VG Farbe #fbbb0f
dunkle HG Farbe #3c0300 in Farbfelder einstellen.
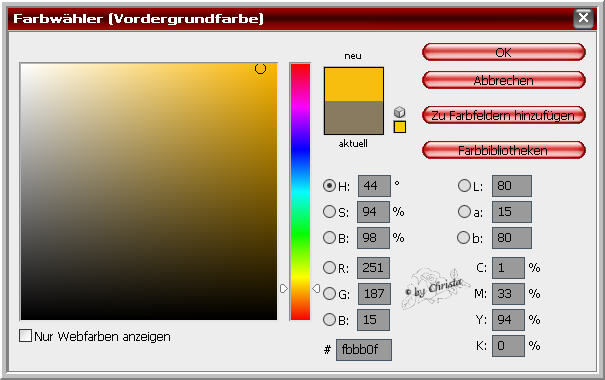
Bearbeiten - Fläche füllen mit Hintergrundfarbe.
Filter Graphics Plus Cross Shadow
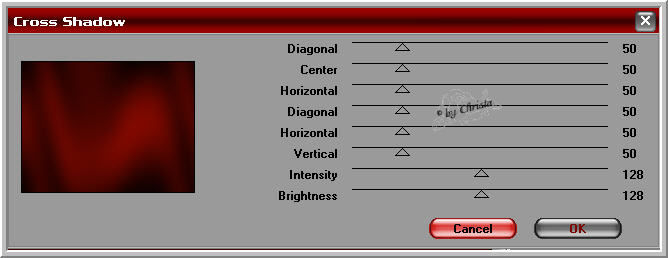
Punkt :2
Filter Mehdi - Sorting Tiles

Filter FM Tile Tools - Blend Emboss
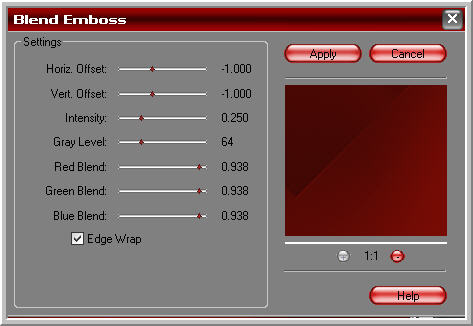
Filter Unlimited 2.0 - VM Natural - Acid Rain
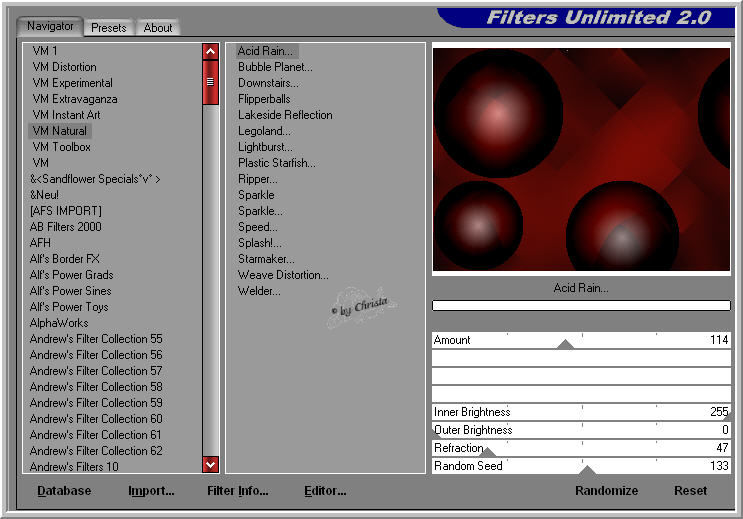
Filter Nik Color Efex Pro 3.1 - Bi Color Filters
rechts ein Colorset nach eigener Vorstellung wählen.
Bei mir Green/Brown 1

Filter legt sich auf eine neue Ebene - Ebene - Mit darunter liegender
auf eine Ebene reduzieren.
Dies bitte immer so machen wenn ihr den Filter benutzt.
Punkt :3
Nun fügen wir die Tuben ein - öffne deine Tuben.
Zuerst füge ich jetzt meine Haupttube für den Hintergrund ein.
chg.4.26042011.psd - auf das Bild ziehen -
Oben rechts anordnen - Filter Xero Bad Dream XL
Hier müsst ihr selbst entscheiden - über Random kannst du eine eigene
Einstellung wählen.
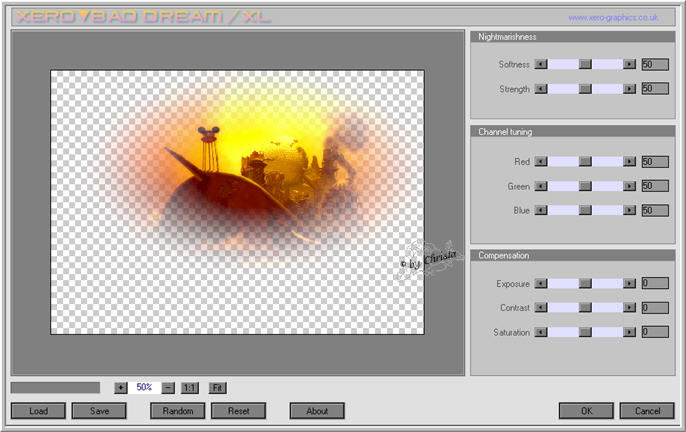
Wiederhole FM Tile Tools - Blend Emboss
Filter Flaming Pear Flood
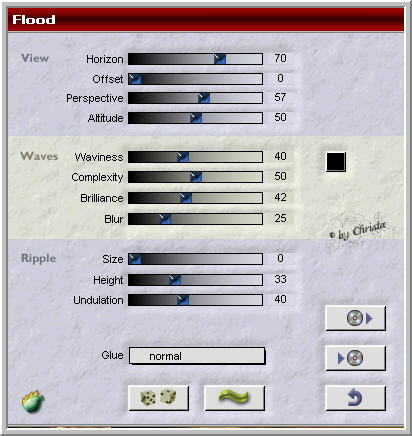
Eventuell musst du jetzt - über Bearbeiten - Transformieren - Skalieren
deine Tube nach unten zum Rand ziehen - Anwenden.
Punkt :4
Jetzt füge ich die Tube für unten rechts ein - meine wurde auf 55 % verkleinert.
Das macht man über Bearbeiten - Transformieren - Skalieren
Bei Breite und Höhe 55 % eingeben - Anwenden.

Tube - chg.18.26042011.psd - auf das Bild ziehen - rechts unten anordnen.
Wiederhole Xero Bad Dream XL mit deiner Einstellung.
Wiederhole Blend Emboss wie oben.
Jetzt ziehe ich die Tube , das Luftschiff - auf das Bild.
chg.7.26042011.psd - Oben rechts anordnen.
Wiederhole Xero Bad Dream XL
Ebenen Modus auf Multiplizieren stellen.
Ebenen - Sichtbare auf eine Ebene reduzieren .
Ebene duplizieren - wiederhole den Nik Filter mit deinen Einstellungen.
Punkt :5
Auf der duplizierten Ebene - wenden wir jetzt die Maske an.
Öffne die Maske aus dem Material - Bild - Bildgröße ändern
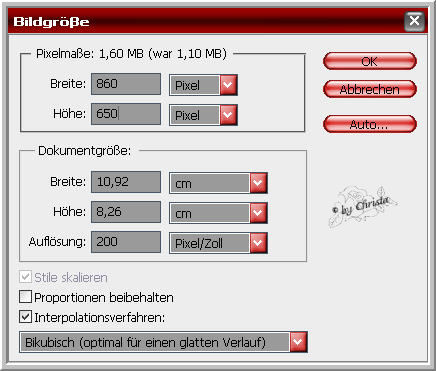
Maske auf das Bild ziehen - wechsel bei Ebenen - auf Kanäle - unten
auf das Zahnrad klicken ( Kanal als Auswahl laden ) wechsel zurück
auf Ebenen - geh auf die duplizierte Ebene unter der Maske -
Löschtaste - Auswahl aufheben - Maske löschen.
Ebenenstil Schlagschatten
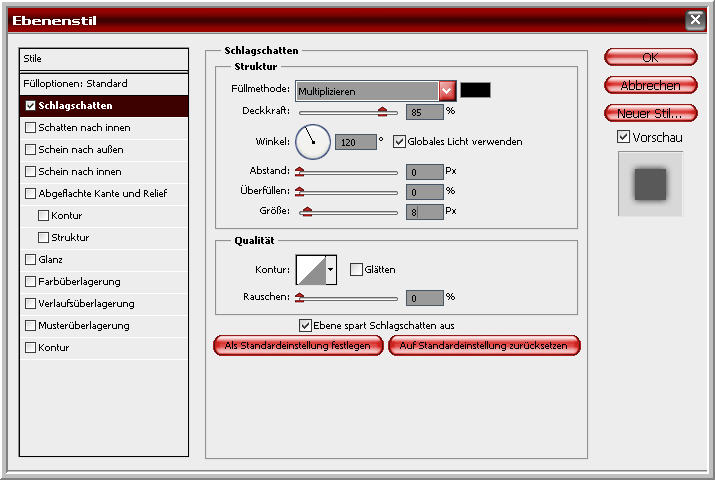
Ebene - In Smart - Objekt konvertieren - Ebene rastern.
Öffne jetzt deine Tube für die linke Seite - meine chg.14.12052011.psd
Meine wurde wieder auf die Größe von 55 % geändert -
Wie du das machst habe ich ja oben beschrieben .
Tube auf das Bild ziehen - links anordnen.
Wiederhole Xero Bad Dream XL
Filter - Scharfzeichnungsfilter - Scharfzeichnen
Ebenen - Sichtbare auf eine Ebene reduzieren - Ebene duplizieren.
Schalte die duplizierte Ebene erst einmal unsichtbar.
Aktiviere die sichtbare Ebene.
Punkt :6
Bild Arbeitsfläche
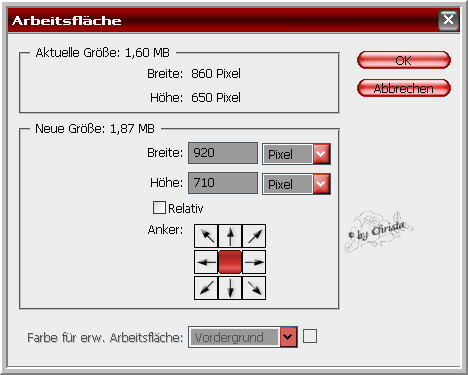
Bearbeiten - Transformieren - Skalieren
An den Ecken packen zum Bildrand ziehen - bis die Fläche gefüllt ist.
Anwenden - unsichtbare Ebene kann jetzt sichtbar gemacht werden.
Filter AAA Frames Foto Frame auf der Orginalebene anwenden.
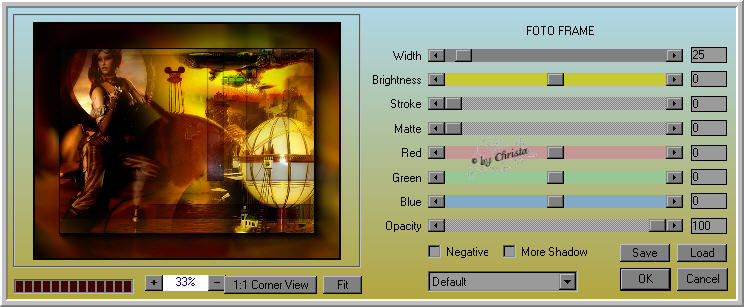
Filter Richard Rosenman - Scanlines
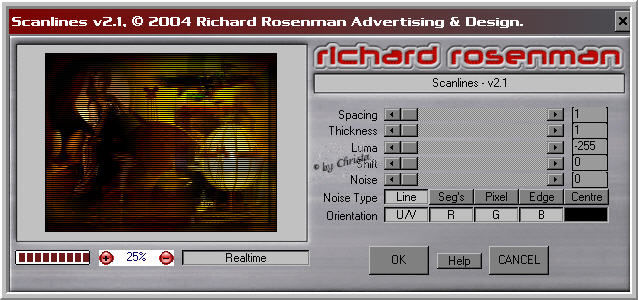
Aktiviere die duplizierte Ebene
wiederhole den Ebenenstil Schlagschatten
Öffne " deco.psd - auf das Bild ziehen -
Ebene bei euch kolorieren oder Nik Filter einsetzen.
Füge jetzt noch einen Text auf dein Bild ein.
Meine Schrift die ich verwendet habe -
NappedNote - im Material enthalten.
Jetzt das Wasserzeichen auf dein Bild ziehen
Ebenen - Auf Hintergrundebene reduzieren.
Speichern als JPG
Ich hoffe euch hat das Tutorial gefallen.
LG Christa
