

09.05.2011
Tutorial für Photoshop CS5

 Copyright © SilverCurlyART. All rights reserved.
Copyright © SilverCurlyART. All rights reserved.
Dieses Tutorial stammt allein aus meiner eigenen Feder.
Das © Copyright für das Tutorial liegt allein bei mir.

Das Tutorial darf weder kopiert , noch auf anderen Seiten zum Download angeboten werden.
Jeder der mein Tutorial nachbastelt , muß selbst auf Copyright achten.
Meine Tutoriale sind nur als Anregung gedacht.
Sollte ich unwissentlich ein Copyright verletzt haben , Mail an mich senden.
cg@silvercurlyart.de
thank you Chaosgaby for the Exclusiv Tubes
Mask © Edithsmasken
© All copyrights belongs to the original artists
Das Tutorial wurde mit Photoshop CS5 gemacht.
Drucksymbol - Seite drucken


Danke an alle Tester meiner Tutoriale 
************************************************************
Mein Material 
Plugins

Xero Bad Dream XL
Simple - Top Left Mirror
Nik Color Efex Pro 3.1
FM Tile Tools - Blend Emboss
**********************************************************
 |
Diese kleine Figur zum mitnehmen zur
Orientierung im Tutorial |
|
**********************************************************
Punkt :1
Öffne alles Material in Photoshop - minimieren - such dir passendes
Tubenmaterial - wähle eine schöne Farbe für dein Bild
eventuell zum kolorieren.
Öffne meine Datei aus dem Material - image_cg.psd
Ebene jetzt nach deiner Farbe kolorieren.
Filter FM Tile Tools - Blend Emboss
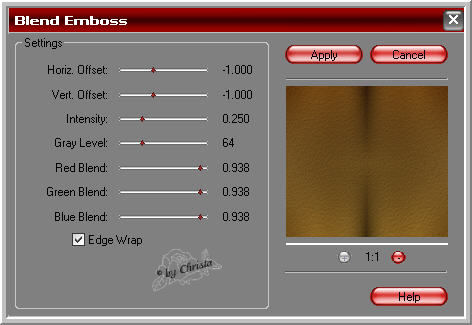
Punkt :2
Filter Nik Color Efex Pro 3.1 - Bi - Color Filters
rechts ein Colorset wählen nach deiner Vorstellung.
Meine Brown 1
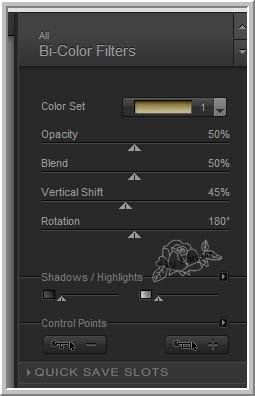
Filter legt sich auf eine neue Ebene - Mit darunter liegender auf eine
Ebene reduzieren.
Ebene duplizieren - Orginalebene unsichtbar schalten.
Öffne die Landschaft - meine chg.10.26112010.psd
auf das Bild ziehen - etwas nach links verschieben -
wiederhole - FM Tile Tools - Blend Emboss
und deine Einstellung vom Nik Filter .
Filter legt sich auf eine neue Ebene - Mit darunter liegender auf eine
Ebene reduzieren.
Öffne deine Facetube - meine chg.22.21112010.psd
auf das Bild ziehen - links anordnen.
Filter Xero Bad Dream XL - Standard anwenden.
Wiederhole den Nik Filter wie beschrieben.
Filter - Scharfzeichnungsfilter - Scharfzeichnen
Ebenen - Sichtbare auf eine Ebene reduzieren.
Punkt :3
Öffne die Maske aus dem Material - Bild - Bildgröße ändern
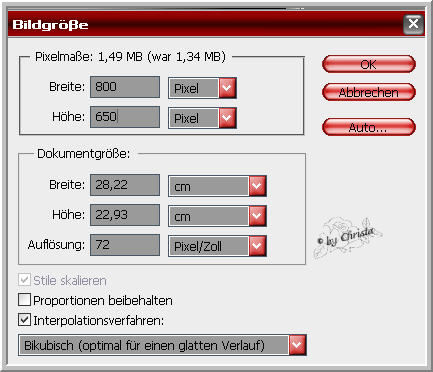
Maske auf das Bild ziehen - wechsel auf Kanäle - unten auf das Zahnrad
( Kanal als Auswahl laden ) Auswahl umkehren - wechsel zurück auf Ebenen.
Aktiv die Ebene unter der Maske - Löschtaste
Auswahl aufheben - Maske löschen
Ebenenstil Schlagschatten
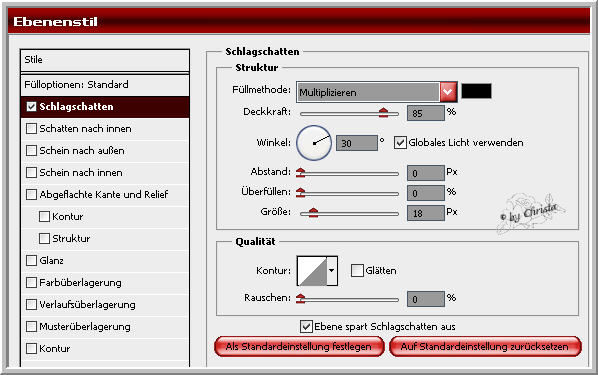
Ebene - In Smart Objekt konvertieren - Rastern
Schalte die unsichtbare Ebene jetzt sichtbar.
Auf beiden Ebenen jetzt Filter AAA Frames - Foto Frame anwenden.
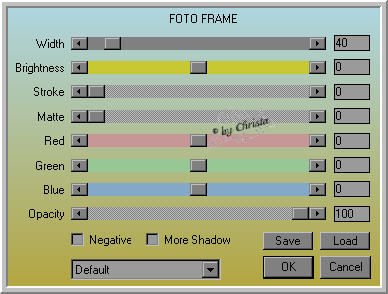
Ebene 1 - Plugin Simple Top Left Mirror anwenden.
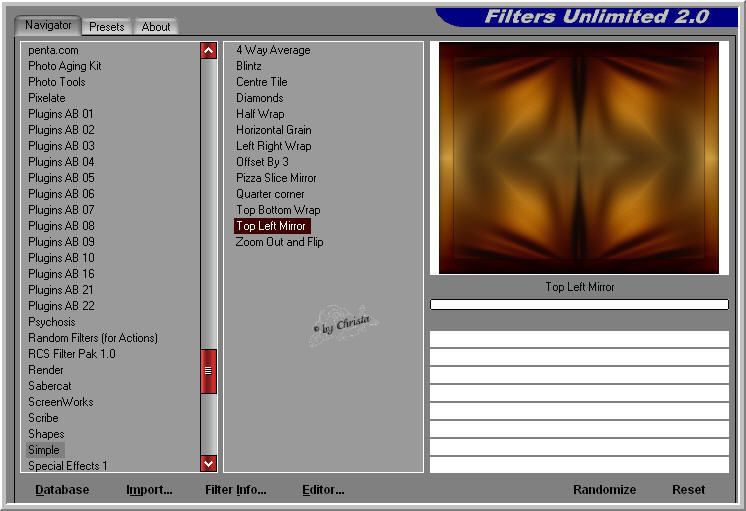
Ebene duplizieren - an erste Stelle ziehen - unsichtbar machen.
Sichtbare auf eine Ebene reduzieren.
Punkt :4
Bild - Arbeitsfläche
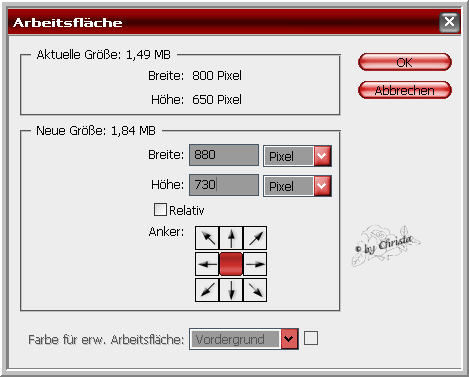
Die unsichtbare Ebene aktiv und sichtbar machen .
Bearbeiten - Transformieren - Skalieren
An den Ecken packen und zum Bildrand ziehen - bis Fläche gefüllt ist.
Ebene nach unten ziehen.
Aktiv die zusammengefasste Ebene - Ebenenstil Schlagschatten
wiederholen.
Öffne die zweite Femme Tube - meine chg.7.23012011.psd
auf das Bild ziehen - Rechts anordnen -
Ebenenstil Schlagschatten wiederholen
Filter - Scharfzeichnungsfilter - Scharfzeichnen
Punkt :5
Öffne die Tube - chg.27.26042011.psd -
auf das Bild ziehen
Links neben der Tube anordnen unten -
Filter Nik Color - Bi Color User Defined ( Standard )

Filter legt sich auf eine neue Ebene - Mit darunter liegender auf eine
Ebene reduzieren.
Filter - Scharfzeichnungsfilter - Scharfzeichnen
Öffne " chg.20.26042011.psd - Transformieren - Skalieren

Anwenden - auf das Bild ziehen
Links oben anordnen.
Wiederhole den Ebenenstil Schlagschatten und Xero Bad Dream XL
Filter - Scharfzeichnungsfilter - Scharfzeichnen
Punkt :6
Öffne " rand_cg.psd - auf das Bild ziehen.
Bei euch kolorieren oder Nik Filter verwenden.
Jetzt füge noch deinen Text und Wasserzeichen als neue Ebene ein.
Ebenen - Auf Hintergrundebene reduzieren.
Als JPG speichern.....
Ich hoffe euch hat das Tutorial gefallen.
LG Christa
