

© by Christa 15.08.2011
Tutorial für Photoshop CS5
Dieses Tutorial stammt allein aus meiner eigenen Feder.
Das © Copyright für das Tutorial liegt allein bei mir.

Das Tutorial darf weder kopiert noch auf anderen Seiten zum Download angeboten werden.
Das Material stammt aus Tubentauschgruppen und von Tubenseiten.
Das © Copyright für das Material liegt allein bei den jeweiligen Herstellern.
Sollte ich unwissentlich ein Copyright verletzt haben , Mail an mich senden.
cg@silvercurlyart.de
thank you Logane for the Tubes
© All copyrights belongs to the original artists
I'm just the designer
Das Tutorial wurde mit Photoshop CS5 gemacht.
Drucksymbol - Seite drucken


Danke an alle Tester meiner Tutoriale 
************************************************************
Mein Material 

Graphics Plus Cross Shadow
Nik Color - Bi Color User Defined
FM Tile Tools Blend Emboss
**********************************************************
 |
Diese kleine Figur zum mitnehmen zur
Orientierung im Tutorial |
|
**********************************************************
Vorwort
Vorweg bevor du beginnst , etwas grundlegendes zu meinen Tutorialen.
Meine Beschreibungen beziehen sich immer auf die Art wie ich mein Bild gestalte.
Bei anderen Tuben und Farben musst du eventuell , meine Einstellungen anpassen.
Elemente von mir müssen koloriert werden.
Dies schreibe ich nicht mehr extra im Tutorial.
Okay beginnen wir:)
Punkt : 1
Datei Neu- 700 x 650 pixel transparent
helleVG Farbe #be6500
dunklere HG Farbe #4a531c aus Tuben einsetzen.
Bearbeiten - Fläche füllen mit HG Farbe
Filter Graphics Plus Cross Shadow
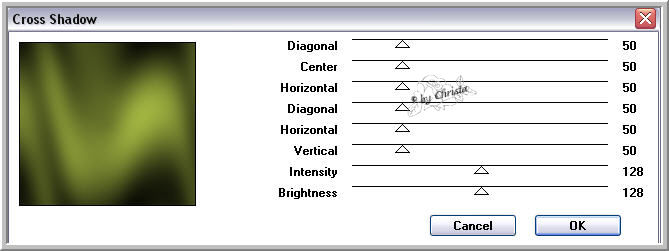
Punkt : 2
Öffne das JPG Bild aus meinem Material oder ein eigenes.
snez_autumnsmell6.jpg
Bild - Bildgröße ändern auf...
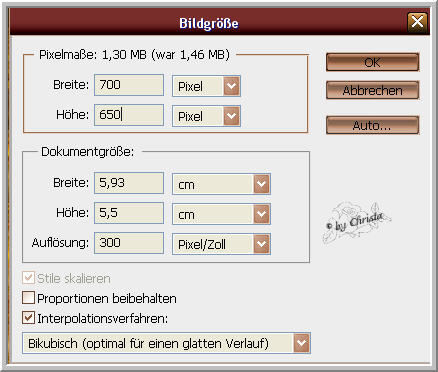
Auf die Leinwand ziehen.
Ebenen Modus auf Hartes Licht stellen.
Ebene duplizieren - Bearbeiten - Transformieren
Horizontal spiegeln - Ebenen Modus auf Weiches Licht stellen.
Ebenen - Auf Hintergrundebene reduzieren.
Punkt: 3
Bild Arbeitsfläche - HG Farbe
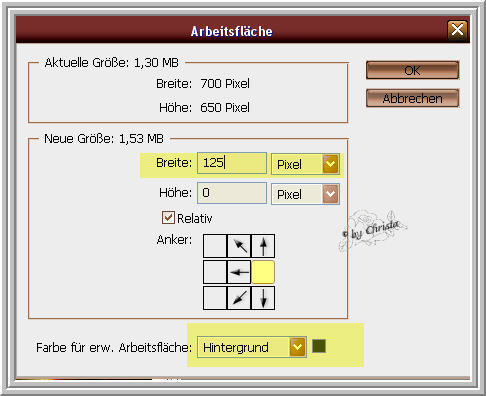
Zauberstab Toleranz 0 in den Rand klicken.
Filter Graphics Plus Cross Shadow ( 128/255 ) anwenden.
Öffne aus meinem Material " element1_cg.psd
Auswahl alles - Berabeiten Kopieren - Schließen
Bearbeiten - Einfügen
Ebenen Modus auf Hartes Licht
Auswahl aufheben
Punkt: 4
Öffne " element_cg.psd - auf das Bild ziehen.
Links auf den Rand des Streifens setzen.
Ebenenstil Schlagschatten
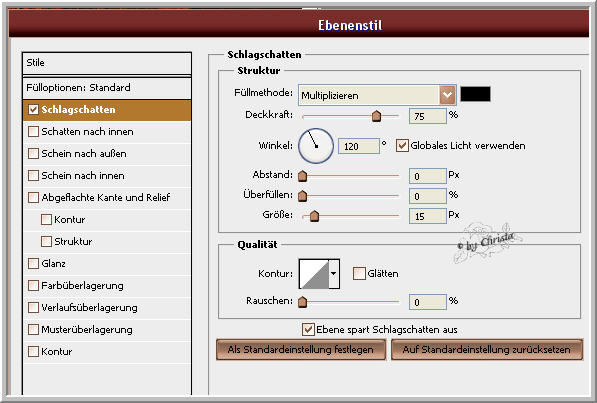
In Smart Objekt konvertieren - Ebene rastern
Öffne die Tube logane_mistedcouple2 -
auf das Bild ziehen - Anordnen über der Hintergrundebene.
Rechts unten anordnen - Bearbeiten Frei Transformieren
Nach oben zum Rand ziehen - Anwenden.
Filter Nik Color Efex Pro - Bi Color User Defined
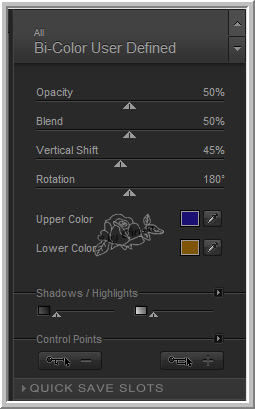
Deckkraft auf 90 % stellen.
Wiederhole den Filter auf dem Element
Hintergrundebene - Filter FM Tile Tools Blend Emboss
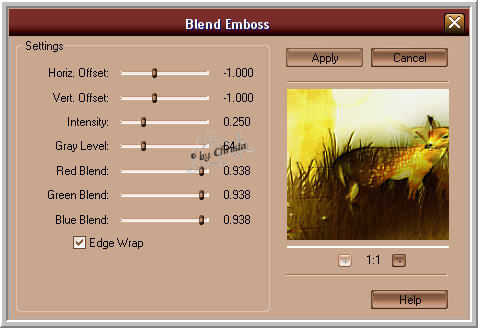
Punkt: 5
Öffne das Vogeltub - auf das Bild ziehen.
Unten auf dem Piano anordnen.
Nik Filter und Ebenenstil Schlagschatten mit Schwarz anwenden.
Ebene duplizieren - Ebenen Modus auf Weiches Licht stellen.
Ebenen - Auf Hintergrundebene reduzieren -
Bild Arbeitsfläche VG Farbe

Zauberstab den Rand markieren
Filter Graphics Plus Cross Shadow ( Standard 128/128)
Auswahl aufheben
Öffne " rand_cg.psd - Auf das Bild ziehen.
Punkt: 6
Jetzt füge den Text aus dem Material , oder einen eigenen auf das Bild ein.
Wasserzeichen als neue Ebene einfügen.
Ebenen auf Hintergrundebene reduzieren - eventuell dein Bild verkleinern.
Scharfzeichnen nicht vergessen.
Speichern als JPG
Ich hoffe euch hat das Tutorial gefallen.
LG Christa
