

© by Christa 31.07.2011
Tutorial für Photoshop CS5
© All copyrights belongs to the original artists
I'm just the designer
Dieses Tutorial stammt allein aus meiner eigenen Feder.
Das © Copyright für das Tutorial liegt allein bei mir.

Das Tutorial darf weder kopiert noch auf anderen Seiten zum Download angeboten werden.
Das © Copyright für das Material liegt allein bei den jeweiligen Künstlern.
Jeder der mein Tutorial nachbastelt , muß selbst auf Copyright achten.
Meine Tutoriale sind nur als Anregung gedacht.
Sollte ich unwissentlich ein Copyright verletzt haben bitte ich mir eine Mail zu senden
thank you PaulinaDesign , Nikita for the Tubes
Mask © ButterflyMask
Das Tutorial wurde mit Photoshop CS5 gemacht.
Drucksymbol - Seite drucken


Danke an alle Tester meiner Tutoriale 
************************************************************
Mein Material 
Plugins

Xero Improver
Xero – FRITTLLARY
Graphics Plus Cross Shadow
Unlimited 2.0 – Distort – Radial ZigZag
Unlimited 2.0 – Convolution Filter – Emboss ( light,inverse )
**********************************************************
 |
Diese kleine Figur zum mitnehmen zur
Orientierung im Tutorial |
|
**********************************************************
Punkt :1
Öffne image_cg_selection.psd.
Wähle eine Vordergrundfarbe #959495
HG Farbe Weiß
Alle Elemente und den Text bitte Kolorieren nach euren Farben.
Schreibe ich nicht mehr extra.
Bearbeiten Fläche füllen mit VG Farbe
Filter Xero – FRITTLLARY
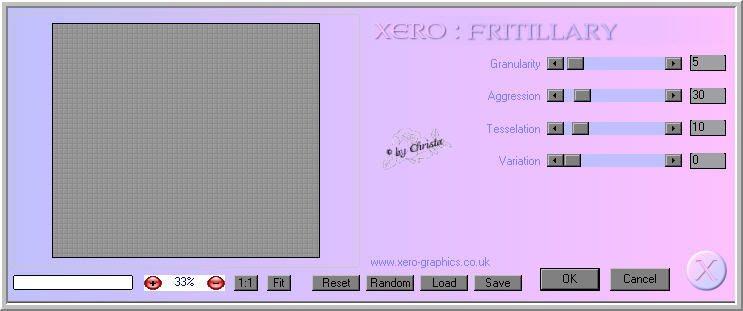
Bearbeiten – Frei transformieren –
oben in der Leiste Breite + Höhe 80 % eingeben - Anwenden

Ebene duplizieren – Filter Unlimited 2.0 – Distort – RadialZigZag
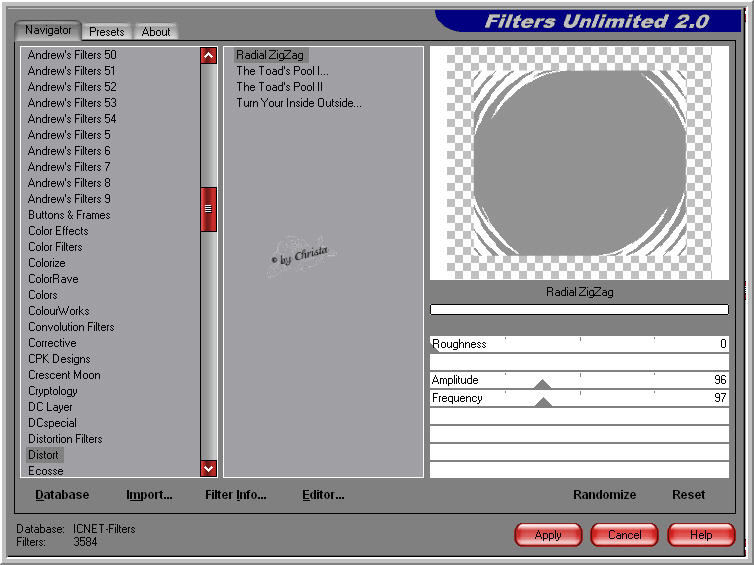
Bearbeiten – Frei transformieren –15° eingeben – Anwenden

Frei transformieren Breite + Höhe 95 % eingeben - Anwenden.
Ebene 1 wiederhole Filter Distort
Punkt :2
Auf beiden Ebenen jetzt Ebenenstil Schlagschatten
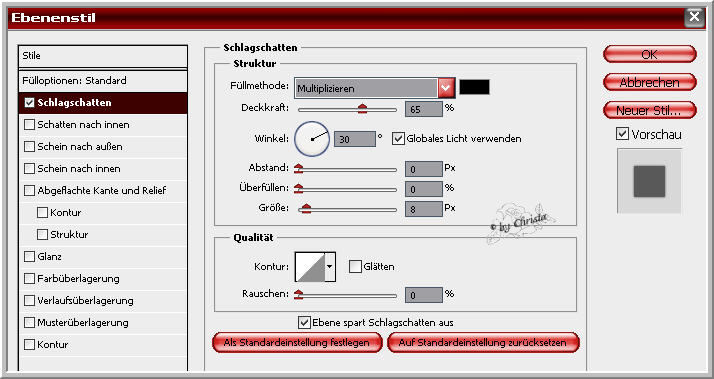
Ebene – In Smart Objekt konvertieren – Ebene rastern
Wiederhole Ebenenstil Schlagschatten mit den Standardwerten von Photoshop
Auf beiden Ebenen.
In Smart- Objekt konvertieren – Ebene rastern
Punkt :3
Öffne aus meinem Material glasmosaik_cg.psd – Element auf das Bild ziehen.
Neue Ebene anlegen – Fläche füllen mit VG Farbe
Öffne die Maske aus meinem Material – Bild – Bildgröße ändern
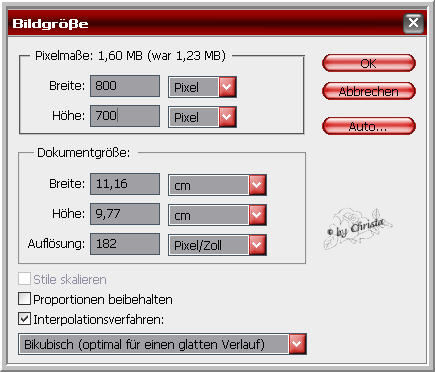
Maske auf das Bild ziehen – auf Kanäle bei Ebenen wechseln –
unten auf das Zahnrad klicken
( Kanal als Auswahl laden)oben auf Auswahl – Auswahl umkehren
– zurück auf Ebenen wechseln -
Ebene unter der Maske aktiv – Löschtaste –
Auswahl – Auswahl aufheben.
Maskenebene – Rechte Maustaste – Maske löschen.
Filter Unlimited 2.0 – Convolution Filter – Emboss ( light,inverse )
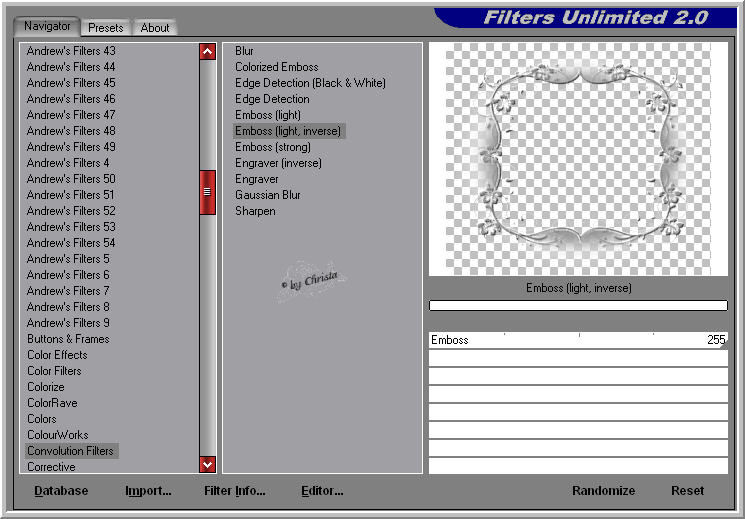
Punkt :4
Öffne Cluster 3.png - Element auf das Bild ziehen.
Bearbeiten - Frei transformieren - B+ H 75 % eingeben - Anwenden.
Wiederhole den Filter Convolution Filters wie beschrieben.
Ebenenstil Schlagschatten
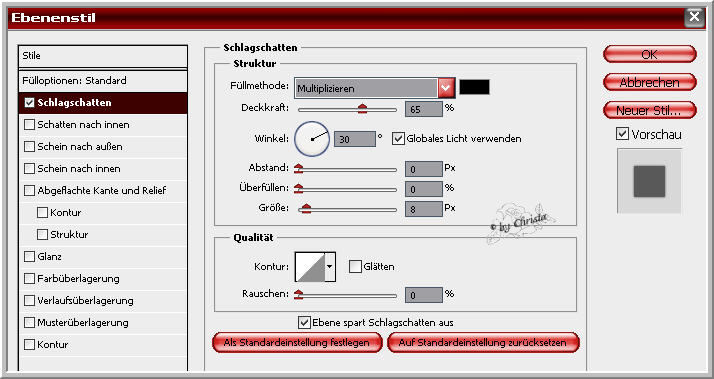
In Smart Objekt konvertieren - Ebene rastern
Aktiv die Ebene 1 Kopie
Öffne die Man Tube - auf das Bild ziehen.
Frei transformieren - B + H 80% eingeben - Anwenden.
Etwas nach links verschieben.
Filter Xero Improver 10/10/10 anwenden.
Punkt :5
Öffne die Femme Tube - auf das Bild ziehen - Ebene nach oben
verschieben über die Maske - Tube rechts anordnen.
So dass ein Teil des Rocks im Herz zu sehen ist.
Radiergummi-Werkzeug lösch den Teil zwischen Herz und Blume

Ebenenstil Schlagschatten
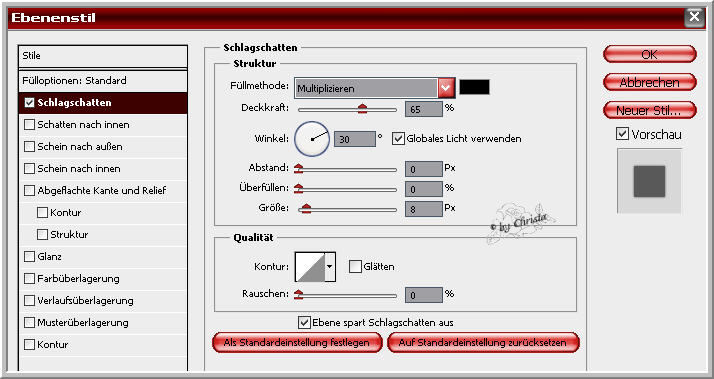
In Smart Objekt konvertieren - Ebene rastern
Wiederhole Xero Improver
Punkt :6
Öffne nocheinmal die Tube - Bearbeiten - Transformieren
Horizontal spiegeln - Auswahl alles - Bearbeiten - Kopieren
Datei Schließen - Frage mit Nein beantworten.
Neue Ebene anlegen.
Auswahl - Auswahl laden
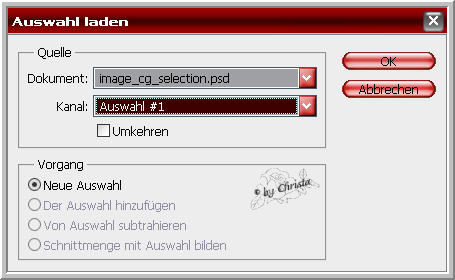
Fläche füllen mit VG Farbe
Filter - Weichzeichnungsfilter- Gaußscher Weichzeichner 15
Wiederhole Filter Xero Frittllary
Auswahl laden - Auswahl# 2
Neue Ebene anlegen - Fläche füllen mit VG Farbe
Filter Graphics Plus - Cross Shadow ( Standard 128/128)
Ebenenstil Abgeflachte Kante und Relief
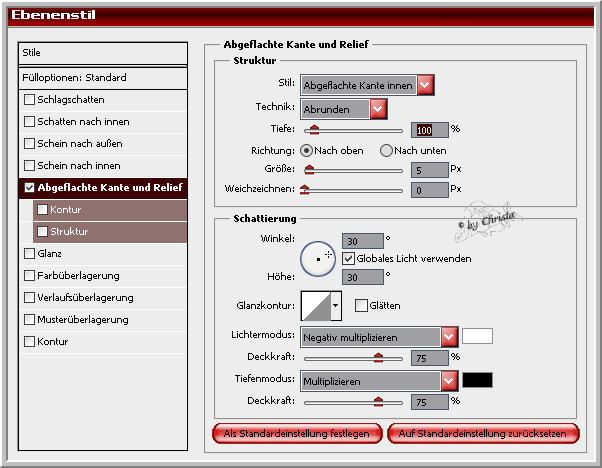
In Smart Objekt konvertieren - Ebene rastern
Ebenenstil Schlagschatten
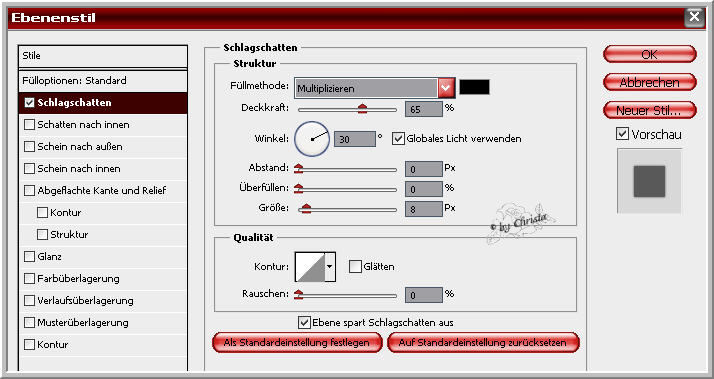
In Smart Objekt konvertieren - Ebene rastern - Auswahl aufheben.
Punkt: 7
Bearbeiten Einfügen - Tube über Frei transformieren
jetzt so zusammenschieben - für den Kreis - Anwenden

Tube nach unten verschieben.
Alles was um den Kreis zu sehen ist mit Radiergummi entfernen.
Filter Scharfzeichnungsfilter - Scharfzeichnen
Wiederhole Scharfzeichnen auf dem Ring.
Öffne Cluster 6.png - auf das Bild ziehen.
Frei transformieren B + H 70 % eingeben - Anwenden.
Ebene an erste Stelle anordnen -Element links am Ring anordnen.
Den Teil der Kette auf dem Ring löschen.

Füge den Text und dein Wasserzeichen auf deinem Bild ein.
Text unten anordnen.
Ebenen - Sichtbare auf eine Ebene reduzieren.
Datei - Speichern unter als PNG speichern.

Ich hoffe euch hat das Tutorial gefallen.
LG Christa
