

© by Christa 29.07.2011
Tutorial für Photoshop CS5
Dieses Tutorial stammt allein aus meiner eigenen Feder.
Das © Copyright für das Tutorial liegt allein bei mir.

Das Tutorial darf weder kopiert noch auf anderen Seiten zum Download angeboten werden.
Das Material stammt aus Tubentauschgruppen und von Tubenseiten.
Das © Copyright für das Material liegt allein bei den jeweiligen Herstellern.
Sollte ich unwissentlich ein Copyright verletzt haben , Mail an mich senden.
cg@silvercurlyart.de
thank you Chaosgaby for the Exclusiv Tubes
Maske © ButterflyMask
© All copyrights belongs to the original artists
I'm just the designer
Das Tutorial wurde mit Photoshop CS5 gemacht.
Drucksymbol - Seite drucken


Danke an alle Tester meiner Tutoriale 
************************************************************
Mein Material 

Xero Improver
Xero CLARITY
Graphics Plus Cross Shadow
Unlimited 2.0- Simple Diamonds + 4 Way Average
ECWS- Edge Fade
Andrew's Filter 9 - Oil Slick
Alien Skin Xenofex 2.0- Constellation
**********************************************************
 |
Diese kleine Figur zum mitnehmen zur
Orientierung im Tutorial |
|
**********************************************************
Vorwort
Vorweg bevor du beginnst , etwas grundlegendes zu meinen Tutorialen.
Meine Beschreibungen beziehen sich immer auf die Art wie ich mein Bild gestalte.
Bei anderen Tuben und Farben musst du eventuell , meine Einstellungen anpassen.
Elemente von mir müssen koloriert werden.
Dies schreibe ich nicht mehr extra im Tutorial.
Okay beginnen wir:)
Punkt :1
Öffne tut1193_cgselection.psd
helle VG Farbe #c58625
dunkle HG Farbe #622209 einstellen.
Bearbeiten Fläche füllen mit HG Farbe
Filter Graphics Plus Cross Shadow ( Standard 128/128)
Filter Simple Diamonds
Filter Scharfzeichnungsfilter - Konturen Scharfzeichnen
Punkt :2
Neue Ebene anlegen - Fläche füllen mit VG Farbe
Öffne deine Facetube - zieh die Tube auf das Bild.
So in etwa anordnen - Ebenen Modus auf Hartes Licht stellen.

Ebene - Mit darunter liegender auf eine Ebene reduzieren.
Öffne die Maske - Bild - Bildgröße ändern auf
700 x 650 pixel
Maske auf das Bild ziehen - wechsel bei Ebenen auf Kanäle.
Unten auf das Zahnrad klicken ( Kanal als Auswahl laden )
Wechsel zurück auf Ebenen - Ebene unter der Maske aktiv - Löschtaste
Auswahl aufheben - Maske löschen
Filter Xero Improver 10/10/10 anwenden.
Punkt :3
Auswahl - Auswahl laden - Auswahl #1 Bearbeiten - Kopieren
Bearbeiten - Einfügen - lade noch einmal die Auswahl
Filter Simple 4 Way Average
Filter ECWS - Edge Fade
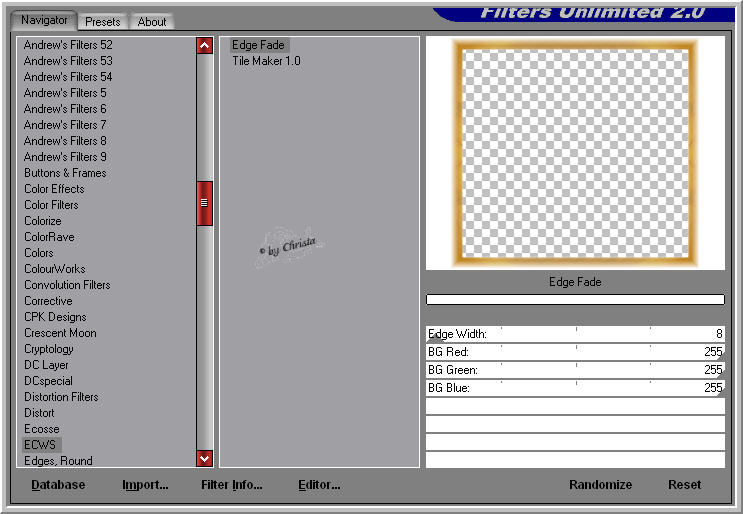
Ebenenstil Schlagschatten
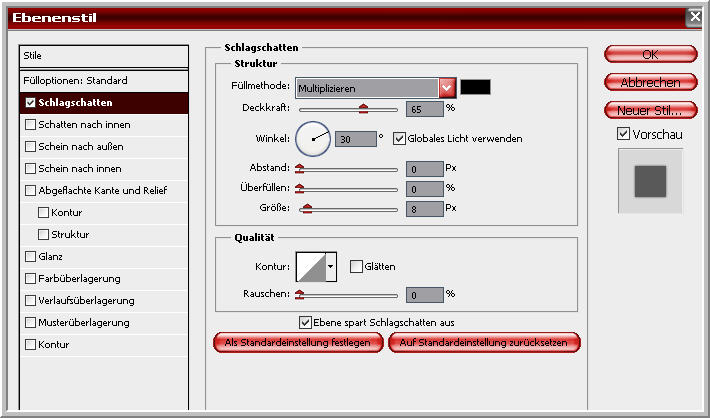
Ebene In Smart Objekt konvertieren - Ebene rastern
Filter Xero CLARITY
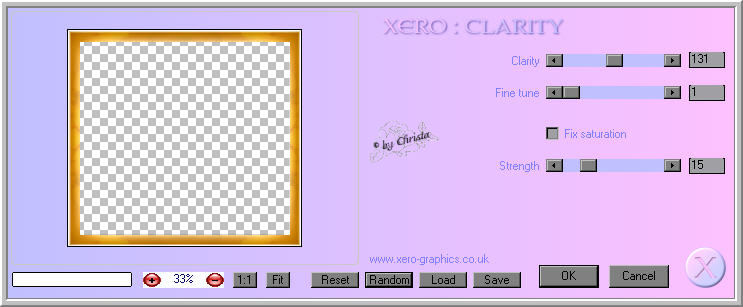
Auswahl aufheben.
Punkt :4
Ebene 1
Filter Andrew's Filter 9 - Oil Slick
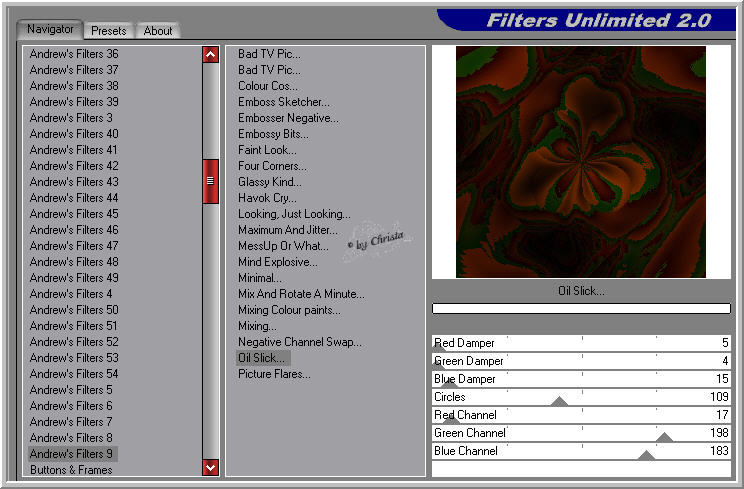
Füge jetzt den Text auf deinem Bild ein.
Kolorieren bei euch.
Wasserzeichen auf dein Bild einfügen.
Punkt :5
Aktiv die Maskenebene - dupliziere die Ebene 2 mal
Filter Xenofex 2.0 Constellation
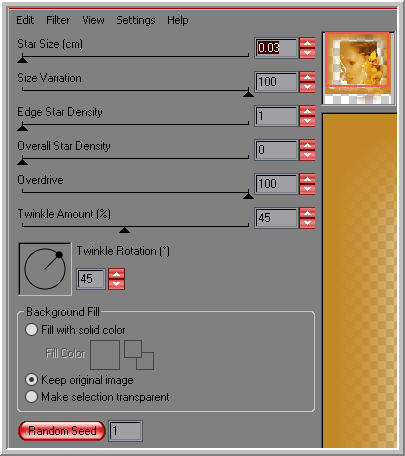
pixel Werte
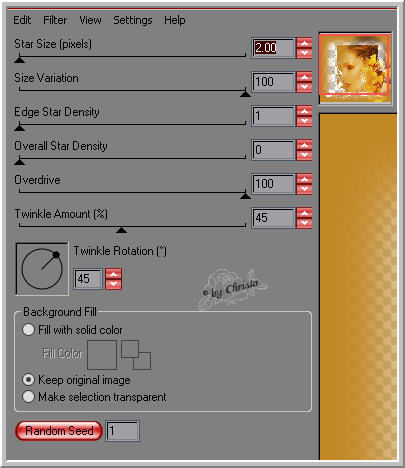
Ebene unsichtbar - Kopie aktiv wiederhole Xenofex ohne Random Seed
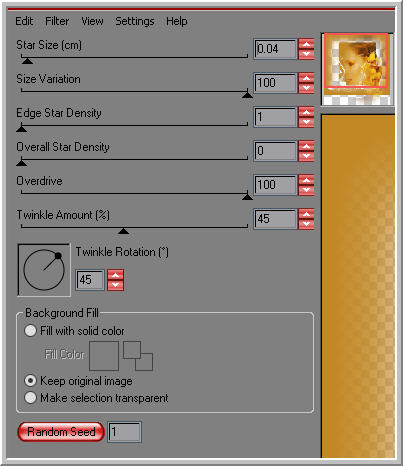
pixel Werte
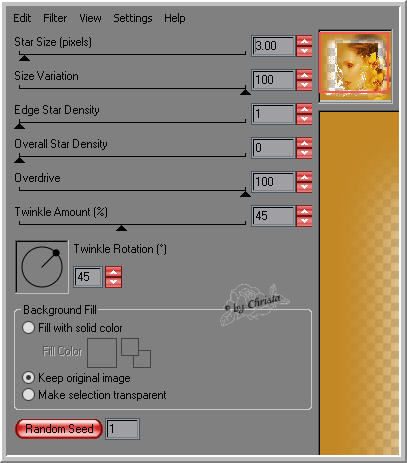
Ebene unsichtbar - Orginalebene Maske
aktiv wiederhole Xenofex ohne Random Seed
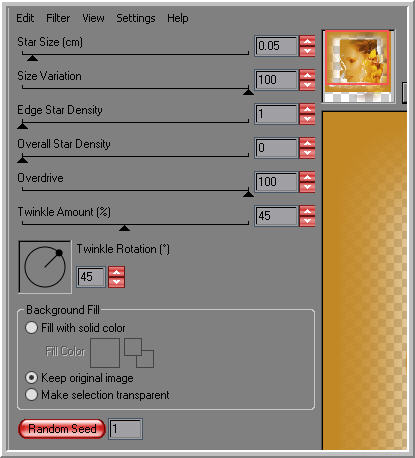
pixel Werte
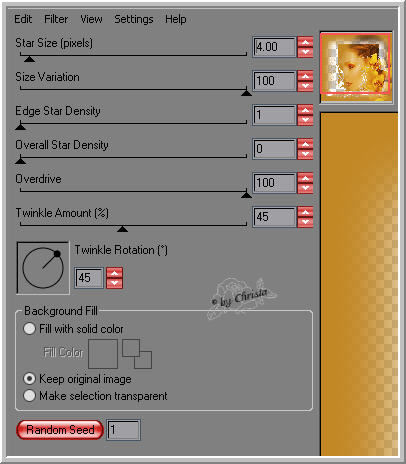
Geh oben auf Fenster - Animation anklicken
Unten in der Anileiste - Bild 2 mal duplizieren - Zeichen vor dem Mülleimer
benutzen zum duplizieren.
Anileiste Bild 3 - Ebenen - Orginal unsichtbar - 2. Kopie sichtbar
Anileiste Bild 2 aktiv - Ebenen - Orginal unsichtbar - Kopie sichtbar
Anileiste Bild 1 aktiv - Orginal sollte sichtbar sein bei Ebenen.
Anileiste Strg Taste gedrückt halten - alle Bilder markieren.
Loslassen
Bei Sekunden auf 0,1 Sekunden klicken.
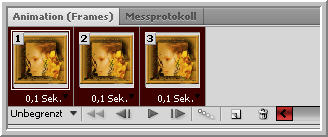
Datei Für Web und Geräte speichern als GIF

Ich hoffe euch hat das Tutorial gefallen.
LG Christa
