Scrap Moments

© by Christa 05.05.2011
Tutorial für Photoshop CS5
Dieses Tutorial stammt allein aus meiner eigenen Feder.
Das © Copyright für das Tutorial liegt allein bei mir.

Das Tutorial darf weder kopiert noch auf anderen Seiten zum Download angeboten werden.
Das © Copyright für das Material liegt allein bei den jeweiligen Künstlern.
Jeder der mein Tutorial nachbastelt , muß selbst auf Copyright achten.
Meine Tutoriale sind nur als Anregung gedacht.
Sollte ich unwissentlich ein Copyright verletzt haben bitte ich mir eine Mail zu senden
cg@silvercurlyart.de
thank you Chaosgaby for the Exclusiv Tubes
© All copyrights belongs to the original artists
Das Tutorial wurde mit Photoshop CS5 gemacht.
Drucksymbol - Seite drucken

 + PS Tester
+ PS Tester 
Danke an alle Tester meiner Tutoriale 
************************************************************
Mein Material 
Plugins

Xero Improver
Xero Fuzzifier
Xero Bad Dream XL
Unlimited 2.0 - I-Decay - X-Y Diffuse
**********************************************************
 |
Diese kleine Figur zum mitnehmen zur
Orientierung im Tutorial |
|
**********************************************************
Vorwort
Vorweg bevor du beginnst , etwas grundlegendes zu meinen Tutorialen.
Meine Beschreibungen beziehen sich immer auf die Art wie ich mein Bild gestalte.
Bei anderen Tuben und Farben musst du eventuell , meine Einstellungen anpassen.
Elemente von mir müssen koloriert werden.
Dies schreibe ich nicht mehr extra im Tutorial.
Okay beginnen wir:)
Punkt :1
Öffne alles Material in Photoshop - such dir eine passende Tube.
Wähle aus deiner Tube eine schöne VG Farbe #274553
HG Farbe Weiß - in Farbfelder einstellen.
Minimiere das Material - Öffne " tut_1139_CG-selection.psd
Bearbeiten Fläche füllen mit HG Farbe Weiß
Öffne aus meinem Material element_1CG.psd
Auf das Bild ziehen
Ebene kolorieren - Werte H+S der VG Farbe merken
Bild - Korrektur - Farbton/Sättigung - Haken bei Färben setzen.
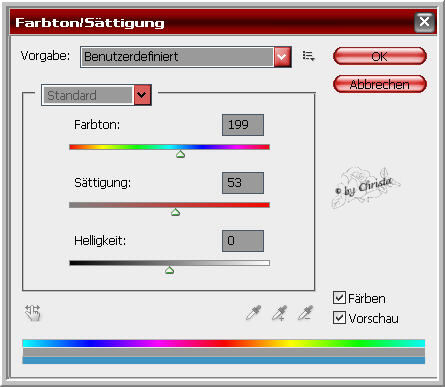
Filter Xero Improver 10/10/10 anwenden.
Ebene duplizieren - umbenennen in " animation "
Punkt :2
Orginalebene - des Elements aktiv machen.
Bearbeiten - Transformieren - Skalieren 105 % bei Breite und Höhe angeben.
+ Anwenden.

Auswahl - Auswahl laden
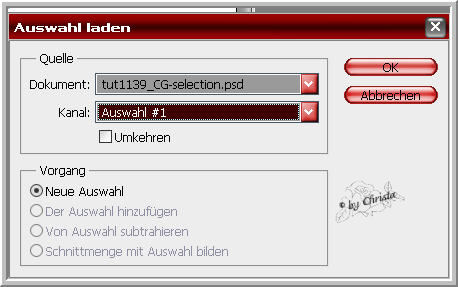
So sollte deine Auswahl jetzt sein.
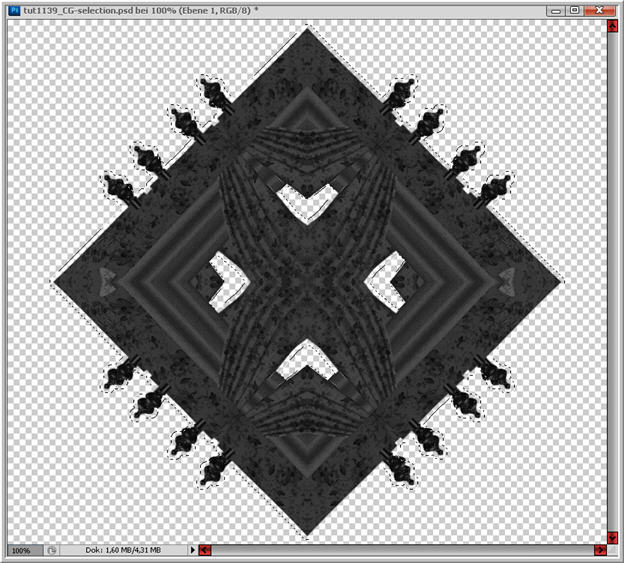
Filter Unlimited 2.0 - I-Decay - X-Y Diffuse

So sollte es jetzt nach dem Filter aussehen.
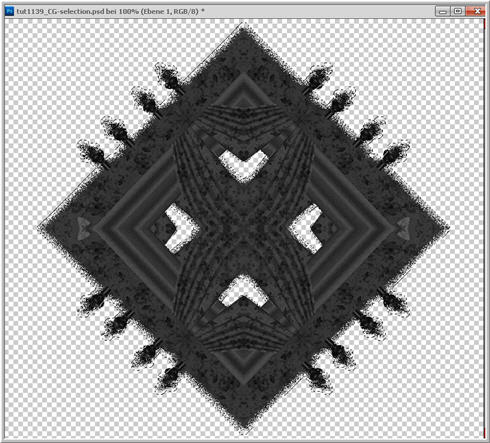
Auswahl aufheben
Ebene " animation " aktiv machen - Ebenenstil Schlagschatten
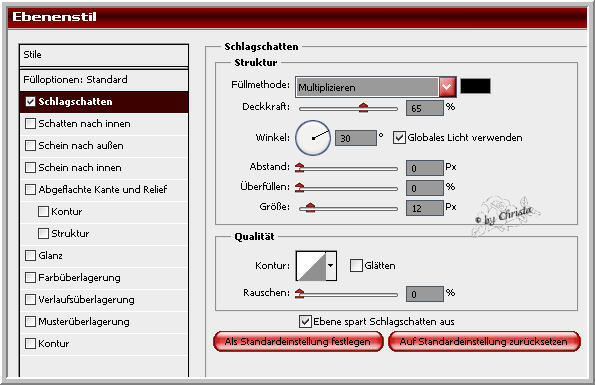
Ebene - In Smart Objekt konvertieren - Rastern
Jetzt auf beiden Ebenen - Filter Xero Bad Dream XL - Standard anwenden.
Den Filter benutze ich auf all meinen Elementen , nach dem kolorieren.
Das schreibe ich dann nicht mehr , bitte daran denken.
Punkt :3
Öffne " element_herz_cg.psd - auf das Bild ziehen.
Kolorieren + Xero Bad Dream XL anwenden.
Ebenenstil Schlagschatten wie oben anwenden.
Öffne deine Facetube - auf das Bild ziehen -
Bearbeiten - Transformieren - Skalieren

Mittig anordnen
Radiergummi - Werkzeug - lösche jetzt den Teil der Tube ,
der über dem Element zu sehen ist.

Ich dupliziere die Tube - Orginaltube - kolorieren.
Duplizierte Tube auf Weiches Licht
Auf beiden Tuben Ebenen Filter Xero Improver anwenden wie oben.
Punkt :4
Öffne " element2.psd - auf das Bild ziehen - an erste
Stelle anordnen - Element unten anordnen.
Ebenenstil Schlagschatten wiederholen.
Kolorieren + Xero Bad Dream XL anwenden.

Öffne lacetube_cg.psd - auf das Bild ziehen -
Ebene anordnen - über der Ebene 2
Bei euch kolorieren - Ebenenstil Schlagschatten
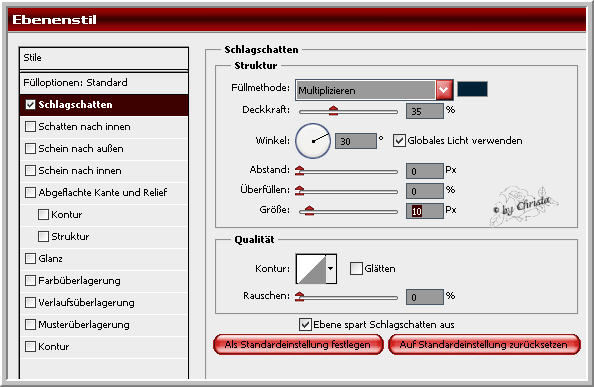
In Smart Objekt konvertieren - Rastern
Öffne" element_doodle_cg.psd - Einfügen als neue Ebene.
Unten anordnen - bei euch kolorieren.
Füge jetzt deinen Text und Wasserzeichen als neue Ebenen -
an erster Stelle ein.
Meine Schrift : Kaligrafia Galana D

Anwenden - Ebenenstil Schlagschatten nach eigener Wahl .
Punkt :5 Animation
Ebene " animation " aktiv machen - Ebene zweimal duplizieren
Wir beginnen auf der zweiten Kopie
Filter Xero Fuzzifier anwenden.

Ebene unsichtbar machen - 1. Kopie aktiv
Filter Xero Fuzzifier anwenden.

Ebene unsichtbar machen - animation aktiv
wiederhole den Filter mit diesen Einstellungen.

Fenster - Animation anklicken
Anileiste unten - Bild zweimal duplizieren - Zeichen vor dem Mülleimer benutzen.
Bild 3 aktiv - Ebene animation unsichtbar machen.
Kopie 2 aktiv und sichtbar machen -
Anileiste Bild 2 anklicken - Ebenen - animation unsichtbar
Kopie aktiv und sichtbar machen.
Anileiste - Bild 1 anklicken -
jetzt sollte Ebene animation aktiv und sichtbar sein.
Anileiste - Strg Taste gedrückt halten - alle 3 Bilder markieren.
Bei Sekunden auf 0,1 Sekunden

Datei Für Web und Geräte speichern als GIF
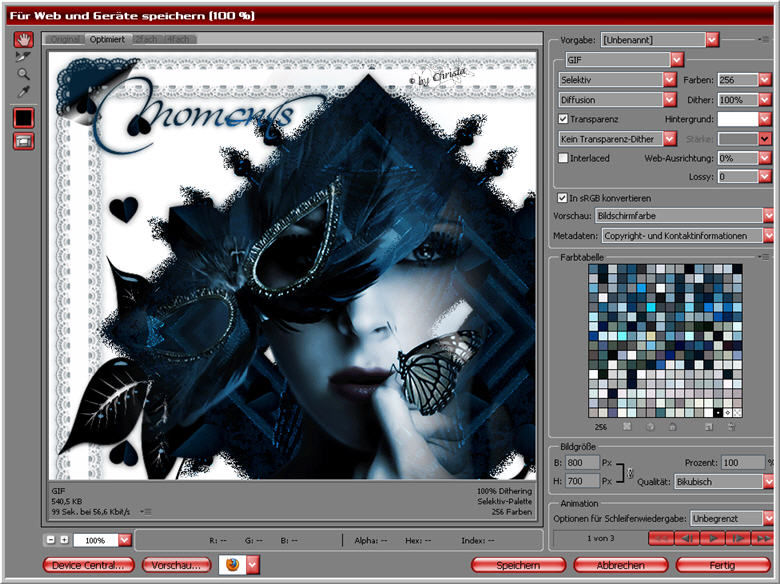
Ich hoffe euch hat das Tutorial gefallen.
LG Christa
