

© by Christa 28.03.2011
French Italy
Italy 
Dieses Tutorial stammt allein aus meiner eigenen Feder.
Das © Copyright für das Tutorial liegt allein bei mir.

Das Tutorial darf weder kopiert noch auf anderen Seiten zum Download angeboten werden.
Das Material stammt aus Tubentauschgruppen und von Tubenseiten.
Das © Copyright für das Material liegt allein bei den jeweiligen Herstellern.
Sollte ich unwissentlich ein Copyright verletzt haben , Mail an mich senden.
cg@silvercurlyart.de
thank you Chaosgaby for the Exclusiv Tubes
© All copyrights belongs to the original artists .
Das Tutorial wurde mit PSP 9 geschrieben.
Drucksymbol - Seite drucken


Danke an alle Tester meiner Tutoriale 
************************************************************
Mein Material 
Xero Improver
Unlimited 2.0 - VM Toolbox - Blast
MuRa's Filter Meister Cloud
DSB flux Bright Noise
Xero - Fuzzifier
Maske in den Maskenordner kopieren.
**********************************************************
 |
Diese kleine Figur zum mitnehmen zur
Orientierung im Tutorial |
|
**********************************************************
Punkt :1
Öffne alles Material in PSP - such dir eine passende Tube für dein Bild.
Wähle eine schöne VG Farbe meine #b71b34
als HG Farbe bei mir Schwarz
Öffne " element_cg_tut1104.psd - duplizieren
mit Shift + D Orginal schließen.
Koloriere dein Element nach deiner Farbe.
Neue Ebene - Anordnen an letzte Stelle - füllen mit HG Farbe
Neue Ebene anlegen
Plugin MuRa's Filter Meister Cloud
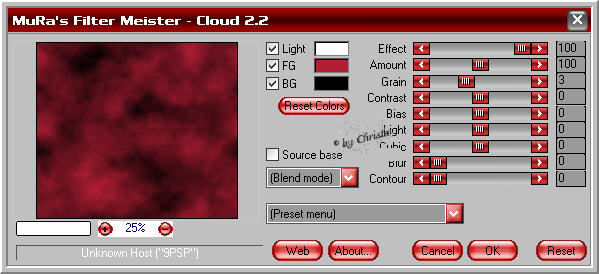
Punkt :2
Anpassen - Bildunschärfe - Gaußscher Weichzeichner 15,00 anwenden.
Plugin VM Toolbox - Blast
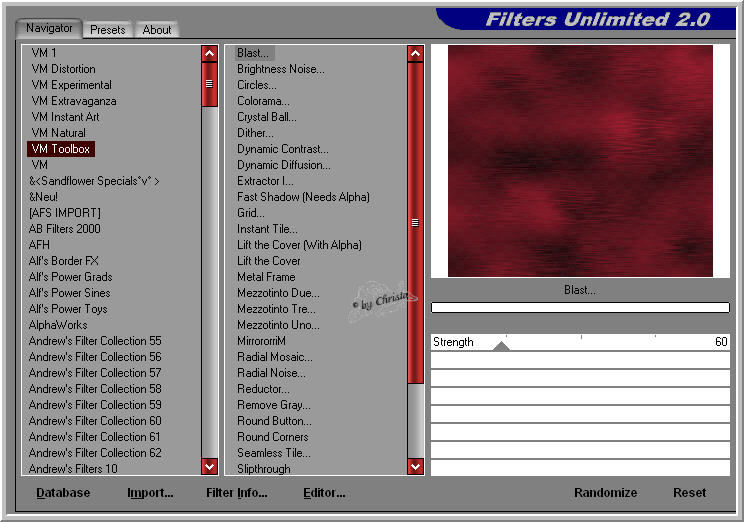
Plugin Xero - Fuzzifier
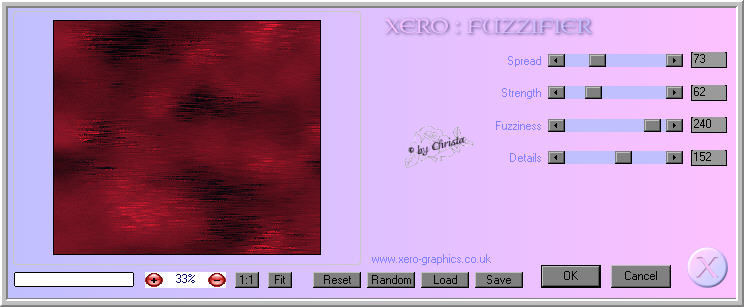
Ebene umbenennen in " Animation "
Neue Rasterebene - füllen mit Farbverlauf

Ebenen - Maske aus Datei laden - Gruppe zusammenfassen.
Ebene - Anordnen - An erste Stelle verschieben.
Schlagschatten 2 / 2 / 50 / 1,00 Schwarz + Minuswerte wiederholen.
Bild - Bildgröße ändern auf 110 % alle Ebenen kein Haken.
Ebene umbenennen in " Rand "
Wiederhole Xero Fuzzifier auf der Ebene " Rand "
Punkt :3
Kopiere " element1.psd - Einfügen als neue Ebene -
Ebene anordnen über der Form Ebene - Ebene auf Multiplikation
Kopiere deine Tube - meine chg.1.18012011.psd
Einfügen als neue Ebene - rechts anordnen - Ich dupliziere
die Tube und auf Weiches Licht stellen.
So kommen die Farben besser zur Geltung:)
Orginaltube aktiv machen - Schlagschatten
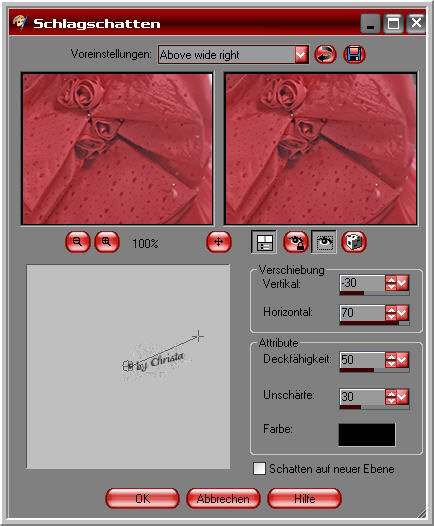
Plugin Xero Improver 10 / 10 / 10 anwenden.
Tube - duplizieren - Vertikal spiegeln - Ebene nach unten anordnen.
Tube links in den Frames anordnen - Ebene auf Hartes Licht stellen.
Deckfähigkeit auf 54 % stellen.
Schlagschatten 0 / 0 / 100 / 10,00 Schwarz
Punkt :4
Kopiere " element2_cg.psd - Einfügen als neue Ebene.
Ebene anordnen - über Ebene " Animation - bei euch kolorieren -
Ebenen Modus Hartes Licht
Ebene nach unten zusammenfassen.
Schreibe jetzt deinen Text an erster Stelle oben.

Schlagschatten anwenden wie es dir gefällt.
Wasserzeichen als neue Ebene einfügen.
Ebene Raster 1 aktiv machen - Auswahl alles - Bild - Beschneiden
auf Auswahl
Bild Leinwandgröße

Ebene Raster 1 füllen mit deiner HG Farbe
Punkt :5 Animation
Dupliziere die Ebene " Animation 2 mal
2. Kopie Vertikal spiegeln - Deckfähigkeit auf 70 % stellen.
Ebene unsichtbar schalten.
1. Kopie Horizontal spiegeln - Deckfähigkeit auf 50 % stellen.
Ebene unsichtbar schalten.
Ebene Animation bleibt sichtbar.
Dupliziere jetzt die Ebene " Rand " 2 mal
2. Kopie - DSB flux Bright Noise
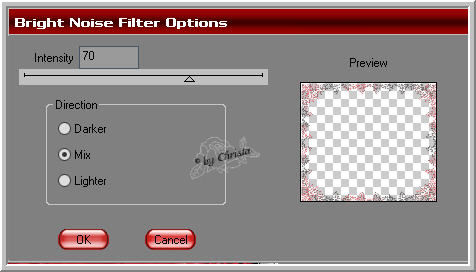
Ebene unsichtbar schalten - wiederhole den Filter auf der 1. Kopie
nur einmal bei Mix auf den Punkt klicken - Ebene unsichtbar schalten.
Wiederhole den Filter auf Ebene Rand - Ebene bleibt sichtbar.
Kopieren - Alle Ebenen - AniShop öffnen
Einfügen als neue Animation
PSP schalte die Ebenen " Animation + Rand unsichtbar -
Öffne die Augen der 1. Kopien
Kopieren Alle Ebenen - AniShop - Einfügen nach dem ausgewählten
Einzelbild
PSP - schalte die 1. Kopien unsichtbar - sichtbar die 2. Kopien
Kopieren Alle Ebenen - AniShop - Einfügen nach dem ausgewählten
Einzelbild
Bearbeiten - Alles auswählen -
Animation - Einzelbildeigenschaft auf 45 stellen.
Zum ersten Bild scrollen - aktiv machen -
Einzelbildeigenschaft auf 100 stellen.
Bearbeiten Alles auswählen
Speichern als GIF
Ich hoffe euch hat das Tutorial gefallen.
LG Christa
