

© by Christa 21.03.2011
French Italy
Italy 
Dieses Tutorial stammt allein aus meiner eigenen Feder.
Das © Copyright für das Tutorial liegt allein bei mir.

Das Tutorial darf weder kopiert noch auf anderen Seiten zum Download angeboten werden.
Das Material stammt aus Tubentauschgruppen und von Tubenseiten.
Das © Copyright für das Material liegt allein bei den jeweiligen Herstellern.
Sollte ich unwissentlich ein Copyright verletzt haben , Mail an mich senden.
cg@silvercurlyart.de
thank you Chaosgaby for the Exclusiv Tubes
thank you Corinne + Narah for the mask
© All copyrights belongs to the original artists
Das Tutorial wurde mit PSP 9 geschrieben.
Drucksymbol - Seite drucken


Danke an alle Tester meiner Tutoriale 
************************************************************
Mein Material 
Graphics Plus - CrossShadow
Xero Improver
Nik Color Efex Pro 3.1
Mehdi Kaleidoscope 2.1
AlienSkin Xenofex 2.0 Constellation
Eye Candy 5 Nature
**********************************************************
Preset cg1_waterdrops.f1s in deinen Plugin Ordner
Alien Skin\Eye Candy 5 Nature\Settings\WaterDrops kopieren
Farbverlauf in den Ordner Farbverläufe in psp kopieren.
**********************************************************
 |
Diese kleine Figur zum mitnehmen zur
Orientierung im Tutorial |
|
**********************************************************

Punkt :1
Neue Leinwand 800 x 600 px transparent
Öffne dein Material in PSP - wähle aus deinen Tuben eine schöne
VG Farbe aus #767d16
HG Farbe bei mir Schwarz
Leinwand füllen mit deiner HG Farbe
Neue Rasterebene - füllen mit diesen Farbverlauf
oder einen eigenen Verlauf wählen.
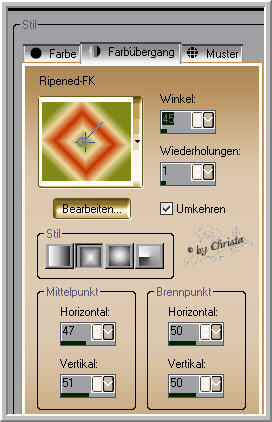
Ebene - Neue Maskenebene aus Bild - Gruppe zusammenfassen.
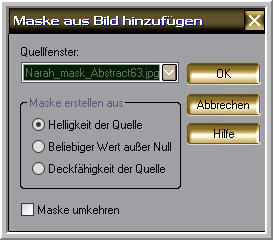

Punkt :2
Auf der Maske - Plugin Mehdi Kaleidoscope 2.1
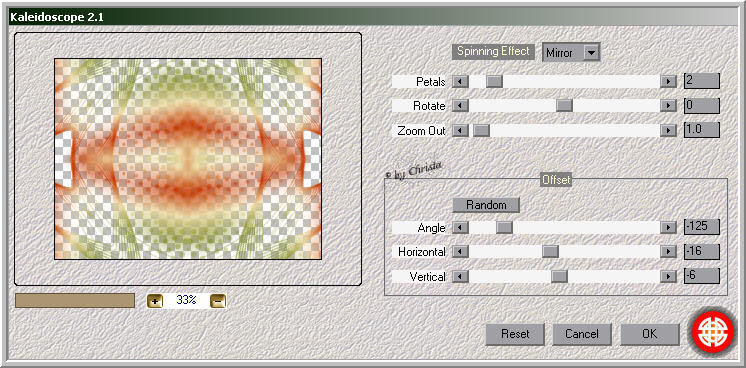
Ebene umbenennen in " maske "
Kopiere " Mist corinne.vicaire-paysage 17.03.11 .psd
Einfügen als neue Ebene - Ebene auf Hartes Licht stellen.
Kopiere deine Facetube - Einfügen als neue Ebene - rechts anordnen.
Plugin Xero Improver 10/10/10 anwenden.
Jetzt kopiere ich die Tube mit dem Vogel - Einfügen
als neue Ebene - links anordnen.
Ich wende jetzt den Filter Nik Color Efex Pro 3.1
Bi - Color User Defined ( Standard ) auf dem Vogeltub an.
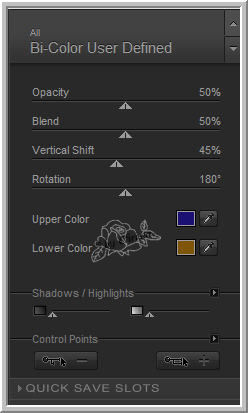
Schlagschatten 0 / 0 / 100 / 8,00 Schwarz

Punkt :3
Kopiere den Text einfügen als neue Ebene - Anordnen wie es dir gefällt.
Bei euch hier kolorieren oder Nik Filter benutzen.
Wasserzeichen als neue Ebene einfügen.
Raster 1 aktiv machen.
Auswahl alles - Auswahl ändern - verkleinern um 15 px
Auswahl umkehren
Neue Ebene - an erste Stelle anordnen - umbenennen in " frame "
Ebene füllen mit HG Farbe
Plugin AlienSkin - Eye Candy 5 Nature - Water Drops
preset cg1_waterdrops - bei Basic solltet ihr die Farben
bei Liquid + Higlight Color an euer Bild anpassen.
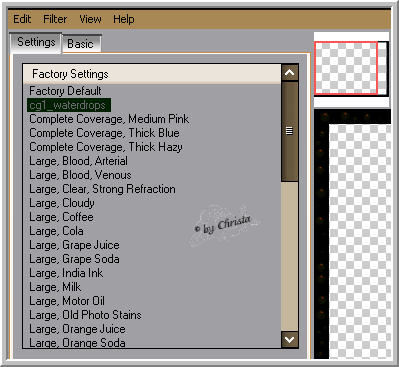
Effekte Kanteneffekte - Stark Nachzeichnen
Auswahl aufheben

Punkt :4 Animation Vorbereitung
Ebene frame bitte zweimal duplizieren
Ebene maske zweimal duplizieren.
Wir beginnen auf der zweiten Kopie der Maske
Plugin AlienSkin Xenofex 2.0 Constellation
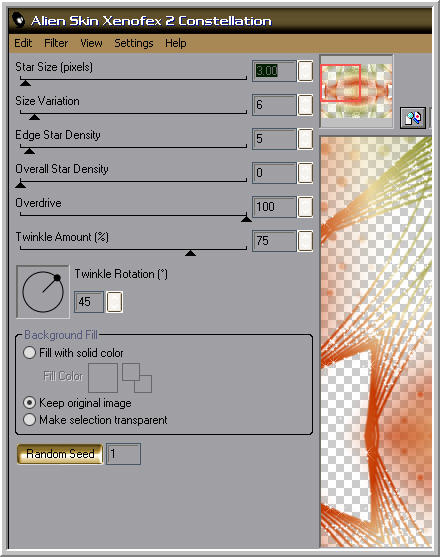
Ebene unsichtbar schalten - 1 kopie wiederhole den Filter und Random Seed
klicken - Ebene unsichtbar schalten
Ebene - maske wiederhole den Filter und Random Seed klicken
Ebene bleibt sichtbar.
2. Kopie von frame - aktiv machen
Filter Graphics Plus Cross Shadow
nur die letzten beiden Werte werden wir ändern.
128 / 255 - Bild Horizontal spiegeln
Ebene unsichtbar schalten
1. kopie von frame - Cross Shadow
128/230 - Bild - Vertikal spiegeln
Ebene unsichtbar schalten
Ebene frame - Cross Shadow bei einem hellen Rand die zweite Einstellung nehmen
255/200 bei dunklem Rand oder die Einstellung für hellen Rand 128/200
Ebene bleibt sichtbar.

Punkt :5 Animation
Bearbeiten - Kopieren alle Ebenen - AniShop öffnen
Einfügen als neue Animation
zurück in PSP - schalte die Ebene " frame + maske " unsichtbar.
Öffne die Augen der 1. Kopien der beiden Ebenen.
Bearbeiten - Kopieren alle Ebenen - AniShop - Einfügen nach dem ausgewählten
Einzelbild.
PSP - schließe auch die Augen der 1. Kopien wieder
Öffne die Augen der 2. Kopien der beiden Ebenen.
Bearbeiten - Kopieren alle Ebenen - AniShop - Einfügen nach dem ausgewählten
Einzelbild.
Bearbeiten - Alles auswählen
Animation - Einzelbildeigenschaft auf 20 stellen.
Speichern als GIF

Ich hoffe euch hat das Tutorial gefallen.
LG Christa
