
© by Christa 12.03.2011
Tutorial für Photoshop CS5

 Copyright © SilverCurlyART. All rights reserved.
Copyright © SilverCurlyART. All rights reserved.
Dieses Tutorial stammt allein aus meiner eigenen Feder.
Das © Copyright für das Tutorial liegt allein bei mir.

Das Tutorial darf weder kopiert noch auf anderen Seiten zum Download angeboten werden.
Das © Copyright für das Material liegt allein bei den jeweiligen Herstellern.
Sollte ich unwissentlich ein Copyright verletzt haben , Mail an mich senden.
cg@silvercurlyart.de
thank you Chaosgaby for the Exclusiv Tubes 
Scrap Steampunk Material © Christa  for Personal use
for Personal use
© All copyrights belongs to the original artists
Das Tutorial wurde mit Photoshop CS5 gemacht
Drucksymbol - Seite drucken


Danke an alle Tester meiner Tutoriale 
Bilder meiner lieben Tester
************************************************************
Mein Material 
Filter Downloads
Graphics Plus - CrossShadow
Nik Color Efex Pro 3.1
**********************************************************
 |
Diese kleine Figur zum mitnehmen zur
Orientierung im Tutorial |
|
**********************************************************
Punkt :1
Öffne aus meinem Material - steampunk_2_cg.psd in Photoshop
Du benötigst hier eine Tube für den Kreis
und eine zweite Tube
Als Farbe Schwarz einstellen.
Punkt :2
Aktiviere die Ebene " frame " - Zauberstab
Toleranz 0 klick in den Kreis
Neue Ebene erstellen - Ebene nach unten verschieben .
Öffne deine Tube für den Kreis - meine chg.4.24102010.psd
Auswahl - Auswahl alles - Bearbeiten - Kopieren - Auswahl aufheben
Schließen
Bearbeiten - Einfügen - Auswahl hebt sich jetzt selbst auf.
Ebenen Modus bei mir auf Hartes Licht stellen.
Nun öffne deine zweite Tube - meine chg.7.03112010.psd
Kopieren wie oben beschrieben - Bearbeiten Einfügen
Ebene anordnen an erste Stelle ziehen
Platziere deine Tube.
Dupliziere die Tube auf Weiches Licht stellen.
Orginaltube - Ebenenstil Schlagschatten
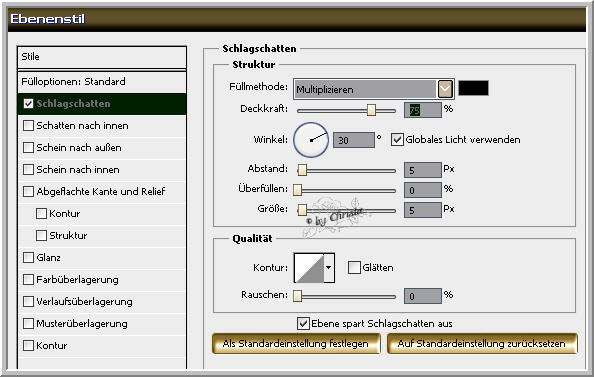
Ebene - In Smart Objekt konvertieren - Ebene Rastern
Lösche jetzt die Ebene mit dem Copyright.
Text Ebene unsichtbar schalten.
Punkt :3
Jetzt wende ich auf allen Ebenen - Plugin Nik Color Efex Pro 3.1
Bi - Color User Defined an - hier müsst ihr selbst entscheiden,
da es ja viele Möglichkeiten des Nik Filters gibt.
Bitte ohne die beiden Tubenebenen - und ohne das Bild im Kreis.
Ich beginne auf der Ebene " background " hier legt der Nik Filter jetzt eine neue
Ebene an - diese Ebene dann - Mit darunter liegender auf eine Ebene reduzieren.
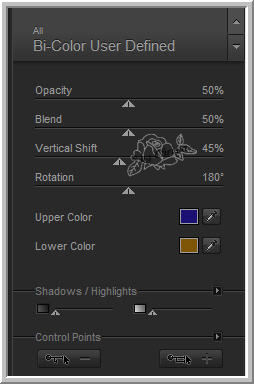
Bei den nächsten Ebene dann nur oben bei Filter auf den Nik Filter klicken

Jetzt legt sich keine Ebene mehr neu an.
Hast du alle Ebenen bearbeitet mit deiner Einstellung.
Ebenen - Sichtbare auf eine Ebene reduzieren.
Punkt :4
Bearbeiten - Transformieren - Skalieren
Breite und Höhe 80 % eingeben.

Scharfzeichnungsfilter - Scharfzeichnen
Neue Ebene anlegen - nach unten verschieben - Ebene füllen mit Schwarz
Öffne aus meinem Material - mask_cg.psd
Kopieren wie oben beschrieben - Bearbeiten - Einfügen
benutze wieder den Nik Filter deine
Einstellung
Ebenenstil Schlagschatten wiederholen.
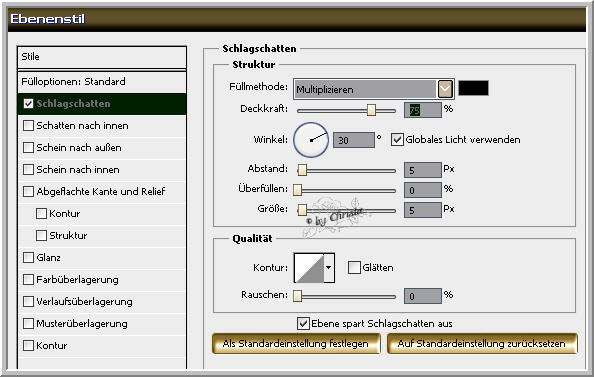
Ebene - In Smart Objekt konvertieren - Ebene Rastern
Zusammengefasste Ebene aktivieren
Dupliziere die Ebene - Orginalebene
Bearbeiten - Transformieren - Drehen 15° eingeben.

Entertaste - Bearbeiten - Transformieren - Horizontal spiegeln
Ebenenstil Schlagschatten ( Standard )
duplizierte Ebene - aktiv
Ebenenstil - Schatten nach innen

Ebene - In Smart Objekt konvertieren - Ebene Rastern
Ebenenstil Schlagschatten wiederhole ( Standard )
Ebene - In Smart Objekt konvertieren - Ebene Rastern
Punkt :5
Öffne das Auge der Ebene " text
Hier habe ich jetzt den Filter Graphics Plus Cross Shadow ( Standard 128/128 )
angewandt - und zweimal den Nik Filter
Ordne den Text passend auf deinem Bild an.
Vergiss dein Wasserzeichen nicht einzufügen.
Ebenen - Auf Hintergrundebene reduzieren
Filter AAA Frames - Foto Frame
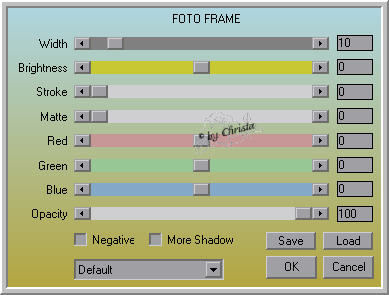
Speichern als JPG
Ich hoffe euch hat das Tutorial gefallen.
LG Christa
