

© by Christa 02.03.2011
Tutorial für Photoshop CS5
Dieses Tutorial stammt allein aus meiner eigenen Feder.
Das © Copyright für das Tutorial liegt allein bei mir.

Das Tutorial darf weder kopiert noch auf anderen Seiten zum Download angeboten werden.
Das Material stammt aus Tubentauschgruppen und von Tubenseiten.
Das © Copyright für das Material liegt allein bei den jeweiligen Herstellern.
Sollte ich unwissentlich ein Copyright verletzt haben , Mail an mich senden.
cg@silvercurlyart.de
thank you Chaosgaby for the Exclusiv Tubes 
thank you Guismo for tubes
Mask © Sharlimar
© All copyrights belongs to the original artists
Das Tutorial wurde mit Photoshop CS5 gemacht.
Drucksymbol - Seite drucken


Danke an alle Tester meiner Tutoriale 
Testerbilder
************************************************************
Mein Material 
OptikVerve Labs- virtualPhotographer : HIER
Material öffnen in PS
**********************************************************
 |
Diese kleine Figur zum mitnehmen zur
Orientierung im Tutorial |
|
**********************************************************
Punkt :1
Datei - Neu 800 x 750 px transparent
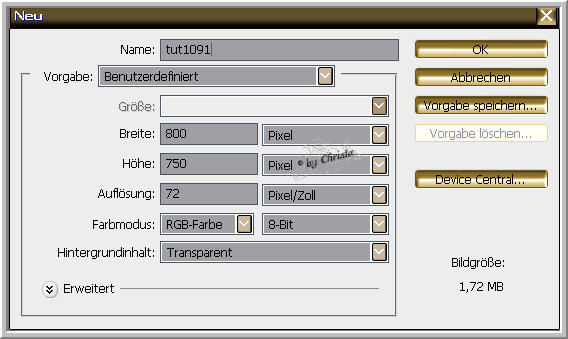
VG Farbe Weiß
HG Farbe #273741 - stell deine Farben ein.
Bearbeiten - Fläche füllen mit VG Farbe
Öffne die Maske
Geh oben auf Bild - Bildgröße ändern auf die Werte 800 x 750 px
Bearbeiten - Auswahl alles - Bearbeiten - Kopieren - Auswahl - Auswahl aufheben
Schließen - ( Ich beschreibe das nur das erste mal )
- Bearbeiten - Einfügen
Punkt : 2
Wechsel jetzt in der Ebenenpalette auf Kanäle
klick unten auf das Zeichen ( Zahnrad )Kanal als Auswahl laden
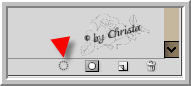
- Fenster Auswahl - Auswahl umkehren
Wechsel jetzt wieder auf Ebenen - Ebene - Neue Ebene erstellen.
Bearbeiten - Fläche füllen mit Hintergrundfarbe
Auswahl - Auswahl aufheben - Maskenebene rechte Maustaste und löschen.
Geh auf Bearbeiten - Transformieren - Skalieren
Bei B + H 85 % eingeben - rechts auf Haken klicken - siehe Pfeil
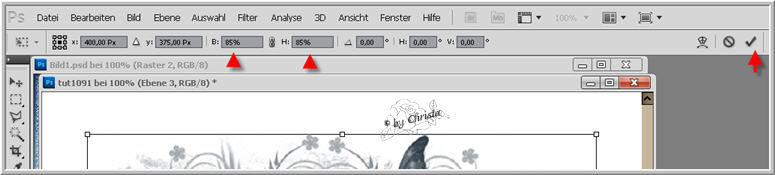
Ebenenpalette - unten auf das Zeichen fx. - Schlagschatten
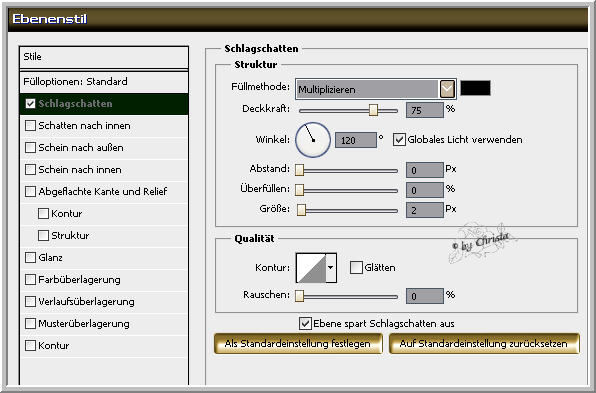
Ebene rechte Maustaste - In Smart Objekt konvertieren
und noch einmal rechte Maustaste - Ebene Rastern
Punkt : 3
Aktiv die Ebene 1
Öffne aus meinem Material glasmosaik_cg.psd -
Auswahl + Kopieren wie oben am Anfang
beschrieben - Bearbeiten - Einfügen
Ordne das Element in der Maske an.
Auswahlrechteck- Werkzeug - zieh eine Auswahl über der Ebene glasmosaik so auf
Geh auf Auswahl - Auswahl umkehren - Löschtaste - Auswahl aufheben.
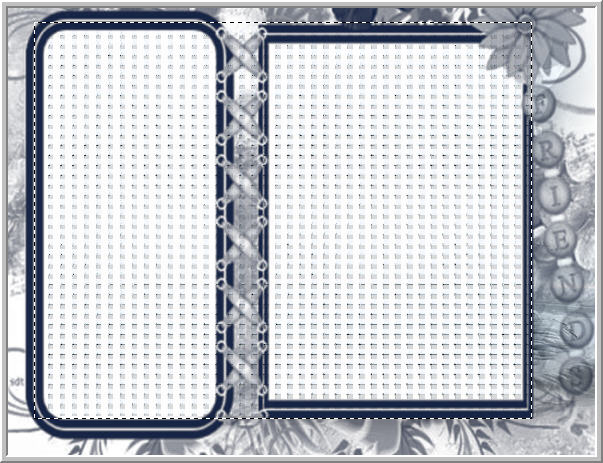
Wechsel deine HG Farbe als VG Farbe
Ebene - bei euch jetzt kolorieren - über Bild - Korrektur - Farbton/Sättigung
Haken bei Färben setzen
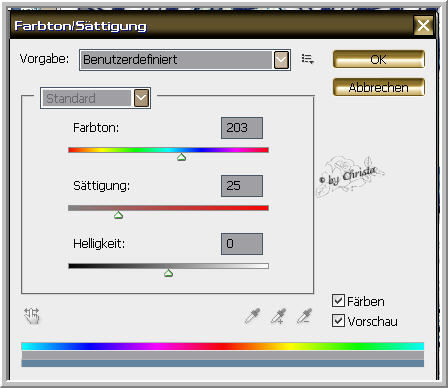
Kopiere wie beschrieben die Tube " calguismisteddove180111.psd
Bearbeiten - Einfügen
Rechts im Frame anordnen - sollte deine Tube zu groß sein -
kannst du deine Tube über Bearbeiten - Transformieren - Skalieren
die Größe anpassen - einfach an den Ecken packen und zusammenziehen.
Aktiviere jetzt wieder die Maskenebene.
Öffne aus meinem Material - frame_cg.psd - Kopieren wie oben beschrieben.
Bearbeiten - Einfügen - bei euch wieder kolorieren.
Punkt : 4
Jetzt kopiere deine Tube wie beschrieben - meine chg.16.24022011.psd
Bearbeiten - Einfügen - Ebene nach unten verschieben - links anordnen.
Ich dupliziere die Tubenebene - Orginaltube kolorieren
Ebenenstil - Schlagschatten wiederholen
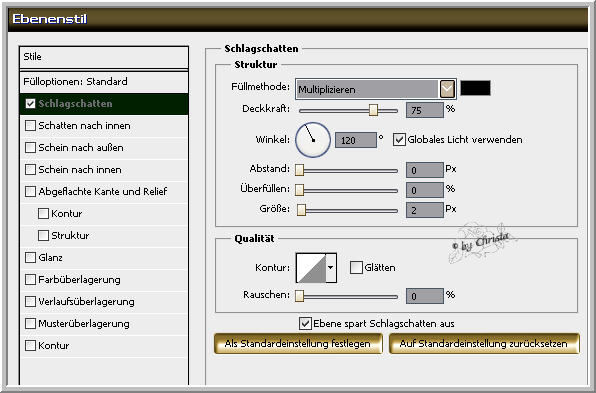
Duplizierte Tube - Ebenen Modus auf Weiches Licht stellen.
Wiederhole das Kolorieren auf der Tube - in der Maske.
Öffne die Tube " doddle_pinkrose.psd - Kopieren wie beschrieben
Bearbeiten - Einfügen - rechts anordnen.
Wiederhole Kolorieren - ich schiebe den Regler bei Sättigung auf 59
Ebenenstil - Schlagschatten wiederholen.
Maskenebene koloriere ich jetzt mit dem Wert bei Sättigung 59
Füge jetzt deinen Text als neue Ebene ein.
Wasserzeichen als neue Ebene einfügen.
Ebenen - Auf Hintergrundebene reduzieren
Filter OptikVerve Labs- virtualPhotographer anwenden.
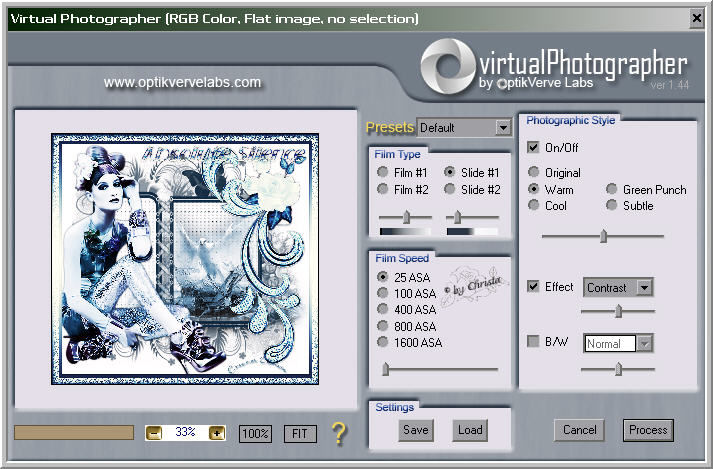
Speichern als JPG
Ich hoffe euch hat das Tutorial gefallen.
LG Christa
