

© by Christa 20.01.2011
Tutorial für Photoshop CS4

 Copyright © SilverCurlyART. All rights reserved.
Copyright © SilverCurlyART. All rights reserved.
Dieses Tutorial stammt allein aus meiner eigenen Feder.
Das © Copyright für das Tutorial liegt allein bei mir.

Das Tutorial darf weder kopiert noch auf anderen Seiten zum Download angeboten werden.
Das Material stammt aus Tubentauschgruppen und von Tubenseiten.
Das © Copyright für das Material liegt allein bei den jeweiligen Herstellern.
Sollte ich unwissentlich ein Copyright verletzt haben , Mail an mich senden.
cg@silvercurlyart.de
thank you Chaosgaby for the Exclusiv Tubes
thank you Herbert HF Projekte 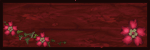 für die Maske
für die Maske
Adita for the Mask
© All copyrights belongs to the original artists
Das Tutorial wurde mit Photoshop CS4 gemacht
Drucksymbol - Seite drucken


Danke an alle Tester meiner Tutoriale 
************************************************************
Material 
Plugins

OptikVerve Labs_Virtual Photographer
Nik Color Efex Pro 3.0
Graphics Plus Cross Shadow
AlienSkin Eye Candy 5 Impact Glass
Eye Candy 5 Impact - Perspective Shadow
Adjust Variations
AAA Frames Foto Frame
Plugin AP01 ( Lines - SilverLining )
**********************************************************
 |
Diese kleine Figur zum mitnehmen zur
Orientierung im Tutorial |
|
**********************************************************
Punkt : 1
Datei - Neu - Image Größe 900 x 660 px transparent
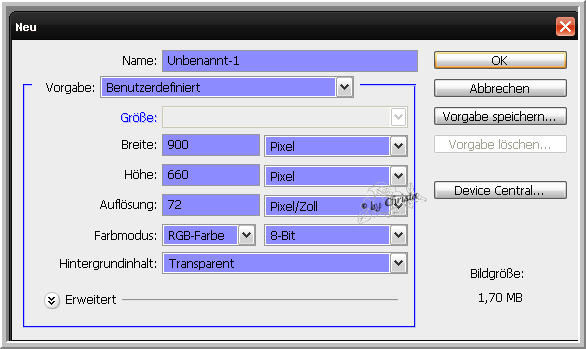
Stellt jetzt eure VG Farbe ein meine #73bdd6
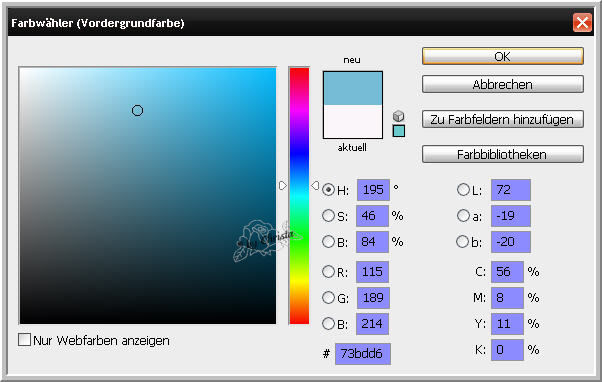
Hintergrundfarbe einstellen meine #08273c
Rechts oben könnt ihr eure Farben einstellen.
Einfach in die Farbfelder klicken und dann eure Farbe einstellen.
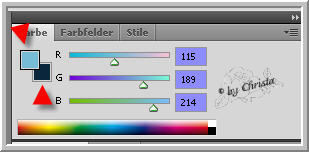
Ebene füllen mit HG Farbe
Punkt : 2
Öffne aus dem Material - aditascreationsmask
Oben auf Bild - Bildgröße ändern auf diese Werte
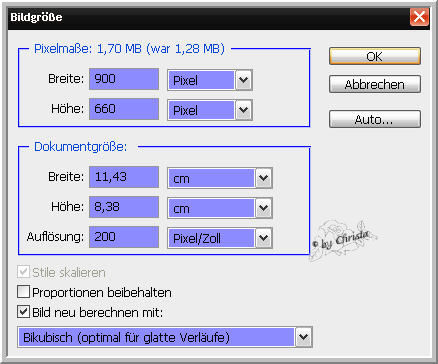
Auswahl - Auswahl alles - Bearbeiten - Kopieren - Auswahl aufheben
und die Maske schließen.
Bearbeiten - Einfügen in Leinwand
Wechsel jetzt bei Ebenen auf den Reiter Kanäle
Unten auf das Zeichen klicken 
Zurück auf Ebenen ihr seht es besteht jetzt eine Auswahl
Unten bei Ebenen seht ihr diese Zeichen
Klickt hier auf das Zeichen ( roter Pfeil ) bedeutet - Neue Ebene
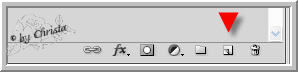
Und schwupp ist eine neue Ebene angelegt.
Oben auf Bearbeiten - Fläche füllen mit Vordergrundfarbe.
Geht auf die Ebene mit der Maske - rechte Maustaste - Löschen.
Aktiv jetzt die Ebene mit der Maske.
Punkt : 3
Oben auf Filter - AlienSkin Eye Candy 5 Impact Glass
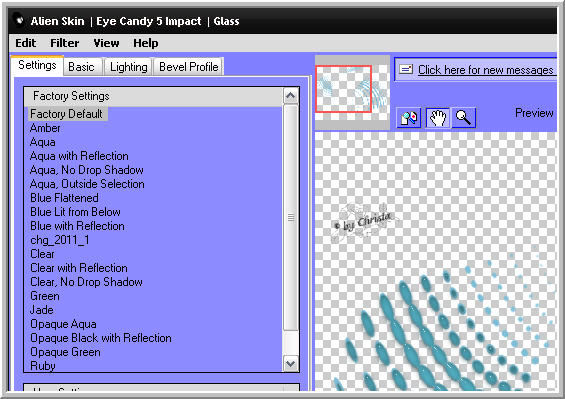
Dann auf Filter Eye Candy 5 Impact Perspective Shadow
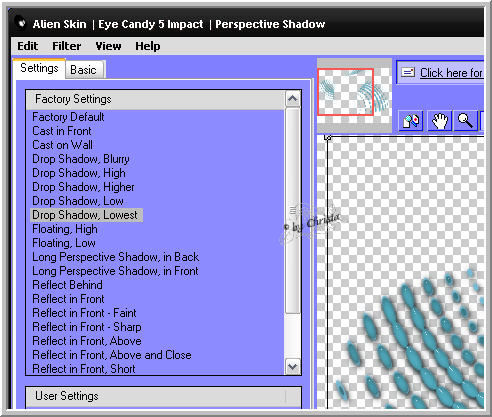
Ihr seht es hat sich jetzt eine Neue Ebene mit dem Shadow unter die Auswahl
gelegt - Auswahl - Auswahl aufheben.
Maske - Mit darunter liegender auf eine Ebene reduzieren.
Bearbeiten - Transformieren - Horizontal spiegeln
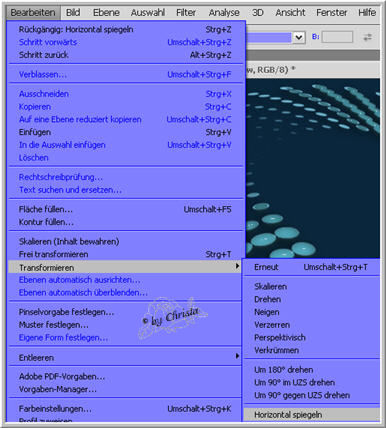
Punkt : 4
Öffne aus dem Material " stemapunkmask.jpg
Hier auch wieder die Größe ändern auf 900 x 660 px
Auswahl - Auswahl alles - Bearbeiten - Kopieren - Auswahl aufheben - Schließen
Leinwand - Bearbeiten - Einfügen
Die gleiche Prozedur wie oben , unten auf das Zahnrad bei Kanal gehen
Es besteht wieder eine Auswahl - zurück auf Ebenen -
Auswahl umkehren - und auf das Zeichen rechts klicken wie beschrieben -
für eine neue Ebene - 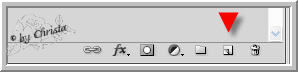
füllen mit VG Farbe - über Bearbeiten
Fläche füllen- Auswahl aufheben
Maskenebene aktiv - Rechte Maustaste - Löschen.
wiederhole Filter Eye Candy 5 Impact Perspective Shadow
Maske - Mit darunter liegender auf eine Ebene reduzieren.
Filter AP 01 ( Innovations ) Lines - Silver Lining
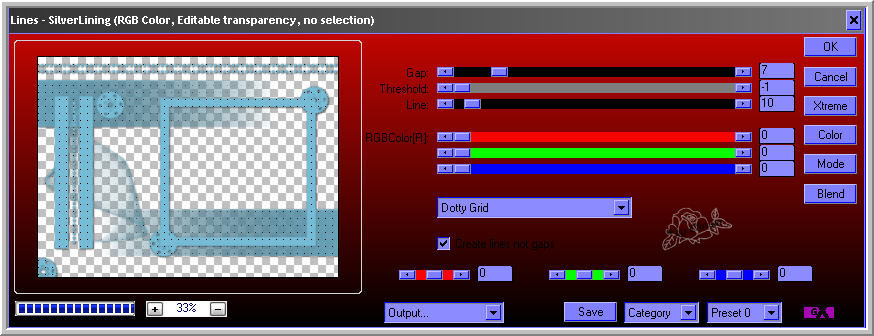
wiederhole den Filter auf der ersten Ebene unten.
Geh auf die Ebene der Maske wieder - zieh die Ebene eine Ebene nach unten.
Punkt : 5
Jetzt kommen wir zu unseren Tuben einfügen.
Öffne deine Tuben in Photoshop - als erstes wählen wir die Tube
Steampunk_Latern_2.psd aus - Über Auswahl - alles auswählen
Bearbeiten - Kopieren - Auswahl aufheben - Schließe die Tube
Bearbeiten - Einfügen an erster Stelle in dein Bild
Tube links anordnen -
Mit diesen Werkzeug verschiebst du die Tuben

wiederhole den Filter
Filter Eye Candy 5 Impact Perspective Shadow
Tuben Ebene aktiv
- rechte Maustaste - Mit darunter liegender auf eine Ebene reduzieren.
Umbenennen die Ebene wenn es für euch so besser ist - in "laterne "
Kopiere auf die von mir beschriebene Art jetzt die Tube
chg.9.10112010.psd - passe deine Tube eventuell die Größe vorher an.
Einfügen in dein Bild - rechts in der Maske anordnen.
Den Teil unter dem Frame mit dem Auswahlrechteck- Werkzeug
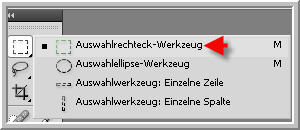 auswählen.
auswählen.
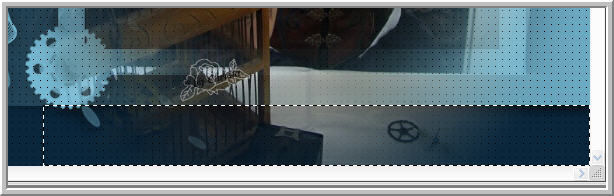
Löschtaste - Auswahl aufheben
Nun sollten wir die Tube noch etwas farblich anpassen.
Das mache ich mit dem Filter Adjust Variations
1 mal More Cyan und Ok
1 mal More Blue und OK klicken.
Umbenennen in Tube - dazu einfach doppelklick auf den Text der Ebene
oder rechte Maustaste Ebeneneigenschaften - hier kann man es auch umbenennen.
Punkt : 6
Kopiere jetzt die Tube " ecken.psd - Einfügen in Leinwand
Kopiere " element.psd - einfügen in Leinwand
Verschiebe das Element - links an den Frame
Ebenen - rechte Maustaste - Auf Hintergrundebene reduzieren
Auswahl alles
Bearbeiten - Muster festlegen - Speichern und OK -
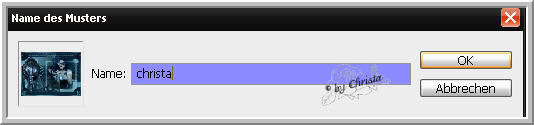
Bild Arbeitsfläche - Bild Größe verkleinern
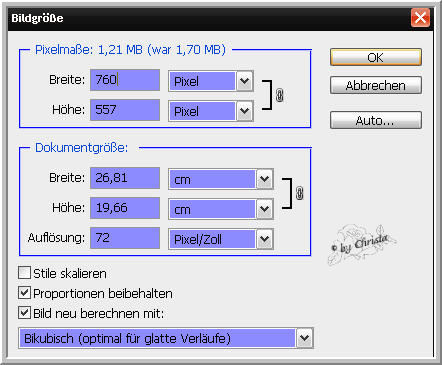
Bild -Arbeitsfläche - jeweils 2 px Schwarz
Bild Arbeitsfläche
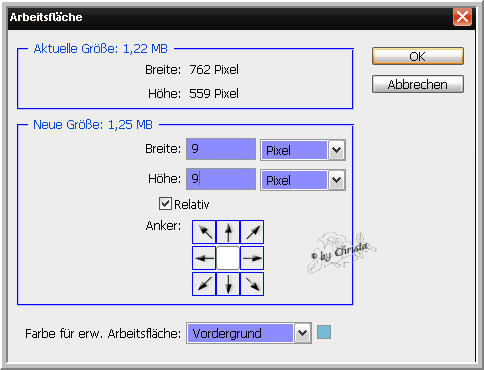
Werkzeugleiste - Zauberstab aktivieren
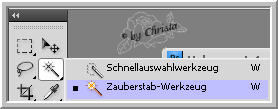

in den Rand klicken
Filter Graphics Plus Cross Shadow ( Standard 128/128 )
Auswahl aufheben
Bild - Arbeitsfläche
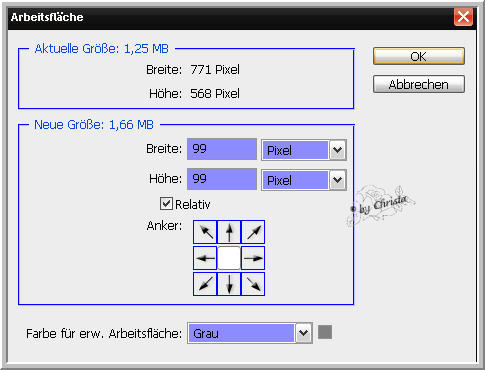
Werkzeugleiste - Zauberstab
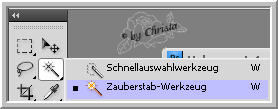

in den Rand klicken - Bearbeiten - Fläche füllen mit Muster - wähle dein Bild
was wir als Muster festgelegt hatten.
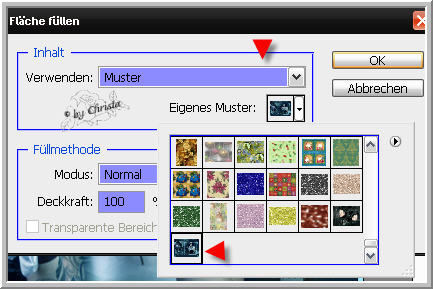
Auswahl bleibt bestehen...
Punkt : 7
Filter - Weichzeichnungsfilter - Gaußscher Weichzeichner
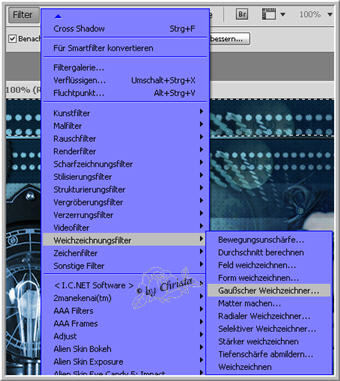

Filter - AAA Frames - Foto Frame - Auswahl aufheben.
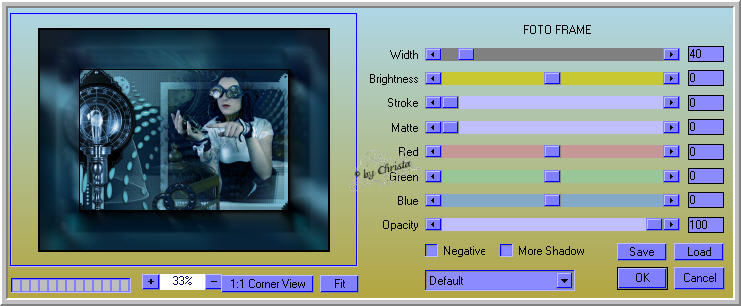
Filter Nik Software - Color Efex Pro 3.0
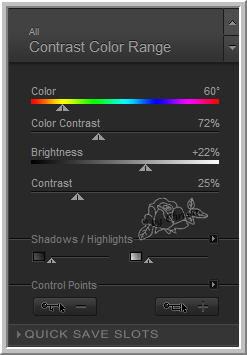
Ebenen - Auf Hintergrundebene reduzieren.
Kopiere den Text einfügen in Leinwand - dein Wasserzeichen einfügen
- Ebenen - Auf Hintergrundebene reduzieren.
Filter -
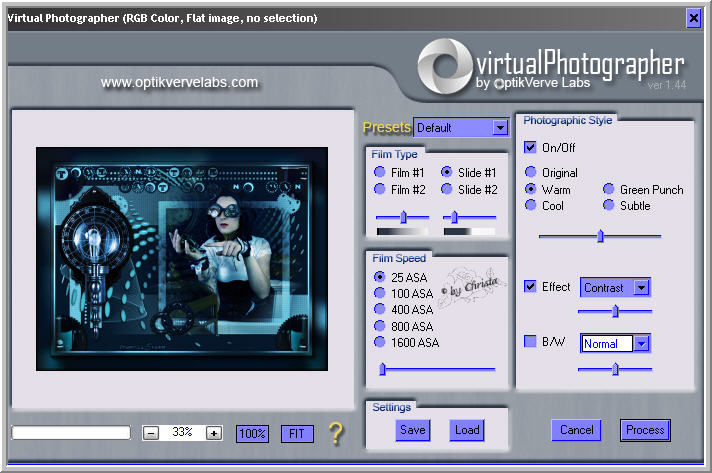
Datei - Speichern als JPG
Wir haben es geschafft , ich hoffe die Erklärung war für euch verständlich.
Ich hoffe euch hat das Tutorial gefallen.
LG Christa
