
Copyright © SilverCurlyART.
All rights reserved. 17.12.2013


PaintShop
Pro X5 -
Tutorial
Photoshop Tutorial : Hier
French :  Italy
:
Italy
: 
Dieses Tutorial stammt allein aus meiner eigenen Feder.
Das Tutorial darf weder kopiert noch auf anderen Seiten zum Download angeboten werden.
Das © Copyright für das Material liegt allein bei den jeweiligen Künstlern.
Jeder der mein Tutorial nachbastelt , muß selbst auf Copyright achten.
Meine Tutoriale sind nur als Anregung gedacht.
Sollte ich unwissentlich ein Copyright verletzt haben , Mail an mich senden.
cg@silvercurlyart.de
Kauftube: Artist Misticheskaya

Drucksymbol - Seite drucken

 +
+ 
Danke an alle Tester meiner Tutoriale 
Bilder
************************************************************
Mein Material: Downloaden

Filter
: Hier
downloaden
Xero Improver
Eye Candy 5- Nature - Snow Drift
Nik Filter Color Efex Pro
AlienSkin - Xenofex 2.0 - Constellation
Topaz Labs - Clean 3 oder als Alternative
FM Tile Tools - Blend Emboss
Das brauchen wir:
Winterliches Tubenmaterial
Decomaterial
Posertube
**********************************************************
 |
Diese
kleine Figur zum mitnehmen zur
Orientierung
im Tutorial |
|
**********************************************************
Punkt : 1
Datei - Neu 960 x 600 px transparent
Öffne alles Material - wähle aus deinen
eigenen Material
ein schönes winterliches Bild .
Passe die Größe deines Bildes an meine
Angaben oben an.
Kopieren und Einfügen als neue Ebene.
Öffne die gabeemask28.jpg in PSP - minimieren
**********************************************************
Punkt : 2
Ebene - Neue Maskenebene aus Bild
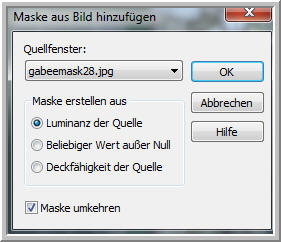
Gruppe zusammenfassen - jetzt Auswahlwerkzeug
Rechteck
Und so eine Auswahl aufziehen.

Neue Rasterebene - Effekte - Plugins Eye
Candy 5- Nature - Snow Drift
Settings Large,A Little White Snow
dann auf Basic und die Einstellungen siehe
Screen anwenden.
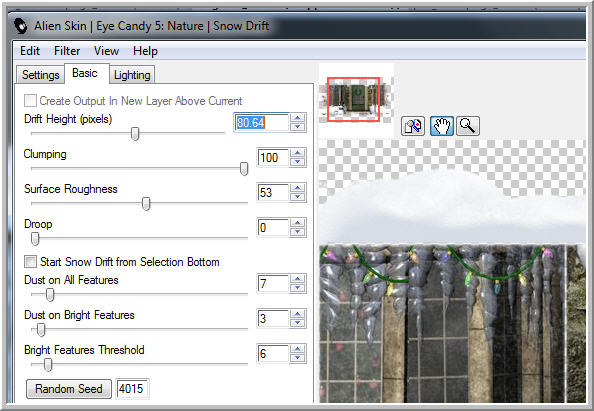
**********************************************************
Punkt : 3
Auswahl umkehren - Neue Rasterebene - wiederhole
den Filter
Auswahl aufheben - Schnee etwas nach unten
schieben.
und so sollte dein Bild
jetzt aussehen.
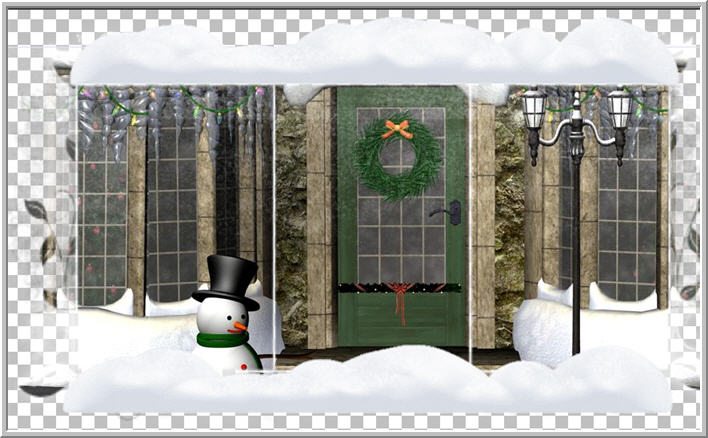
Ebenen - Sichtbare zusammenfassen.
Öffne und kopiere aus meinem Material "
paper.jpg
Einfügen als neue Ebene - Ebene nach unten
schieben
Leere Ebene löschen.
Die zusammengefasste Ebene aktiv .
Hier wende ich jetzt noch den Filter Topaz
Labs - Clean 3 an.
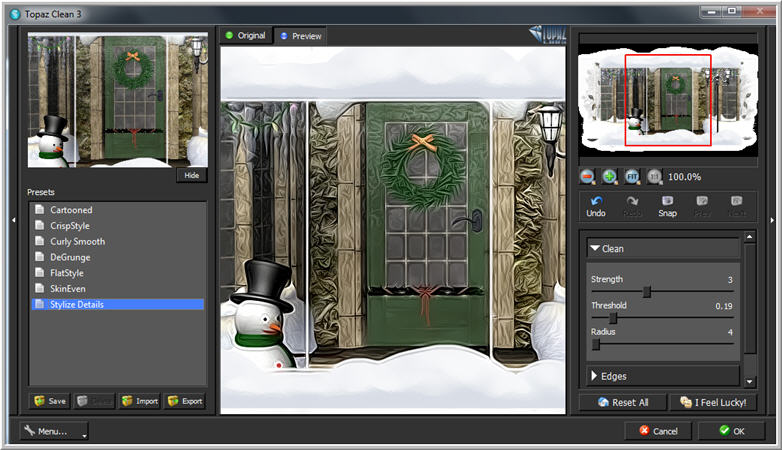
Und den Nikfilter - Cross Processing -
Methode C04
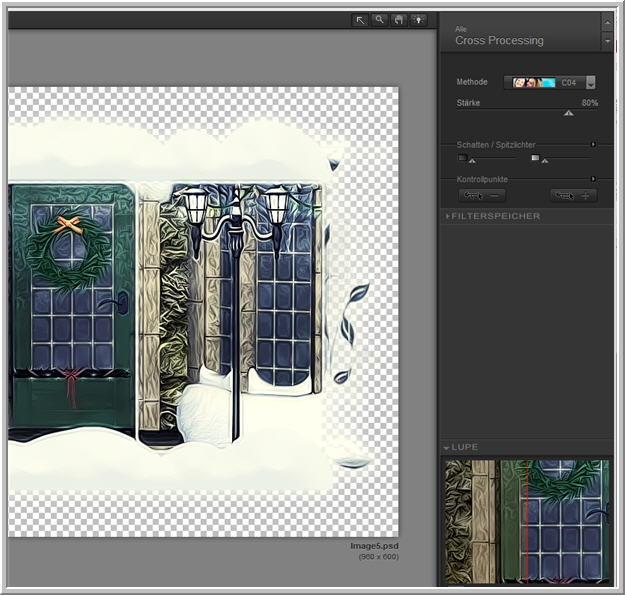
**********************************************************
Punkt : 4
Effekte 3 D Effekte Schlagschatten
0 /-1 / 85 / 25,00 Farbe Weiß
Öffne und kopiere " maske-animation-cg.psd
Einfügen als neue Ebene - Ebene umbenennen
in " maske-animation
Öffne und kopiere beeries1.psd - Einfügen
als neue Ebene
Oben rechts anordnen - duplizieren - Horizontal
spiegeln - Nach unten zusammenfassen
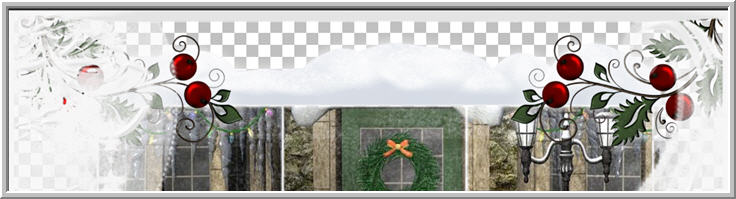
Wiederhole den Schlagschatten
Ebene nach unten unter maske-animation
anordnen.
Filter Xero Improver 10/10/10 anwenden.
**********************************************************
Punkt : 5
Schreibe jetzt deinen Text - schalte VG
Farbe aus
Meine HG Farbe #5b0000

Vektorebene umwandeln
Effekte Verzerrungseffekte Welle
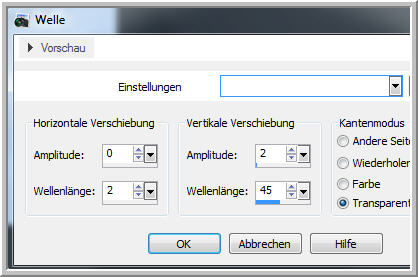
wiederhole den Schlagschatten - Text mittig
oben anordnen
Ebene an erste Stelle schieben.
Öffne und kopiere element-sterne.psd -
Einfügen als neue Ebene
Am Text anordnen...

Ebene nach unten schieben - wiederhole
Schlagschatten + Improver
**********************************************************
Punkt : 6
Nun gestalte das restliche Bild mit deinen
eigenen Tubenmaterial.
Vergiss den Schlagschatten + Improver nicht.
Meine Hauptube bekommt diesen Schlagschatten
0 / 0 / 55 / 12,0 in Schwarz
Der Baum den Schlagschatten wie oben in
Weiß
Der Sack den Schatten in Schwarz.
Als letztes kopiere meinen Rand - Einfügen
als neue Ebene
an erste Stelle.
Nun füge noch dein Wasserzeichen + Copyangaben
als neue Ebenen ein.
So sieht mein Bild jetzt aus...

**********************************************************
Punkt : 7
Ebene - maske-animation aktiv
Filter Alien Skin - Xenofex 2.0 - Constellation
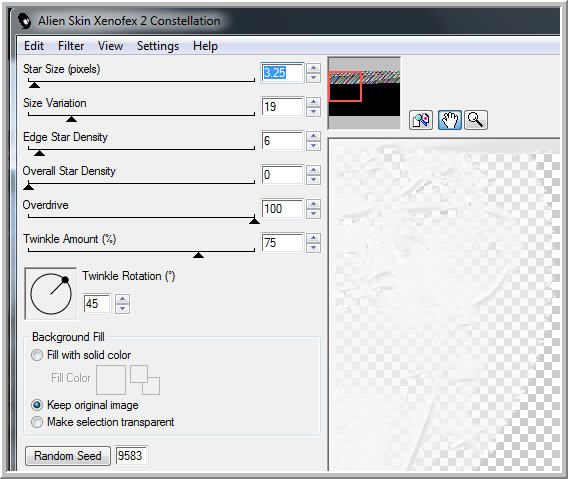
Bearbeiten - Inhalte kopieren - Alle Ebenen
kopieren
Öffne den AniShop - Einfügen
als neue Animation
PSP - Bearbeiten - Rückgängig
wiederhole den Filter Star Size auf 2,25
+ 1 mal auf Random Seed klicken
Kopieren wie beschrieben
AniShop - Einfügen Nach dem aktuell
ausgewählten Einzelbild
PSP - Bearbeiten - Rückgängig
wiederhole den Filter Star Size wieder
auf 3,25 + auf Random Seed klicken
Kopieren wie beschrieben
AniShop - Einfügen Nach dem aktuell
ausgewählten Einzelbild
Bearbeiten Alles auswählen
Speichern als GIF

Ich hoffe euch hat das Tutorial gefallen.
*******************************************************************
Testbild meiner lieben Gaby
danke dir für deine Mühe liebes...

LG Christa
