

Copyright © SilverCurlyART.
All rights reserved. 02.12.2013
Photoshop
Tutorial : HERE


Paint
Shop Pro X5 -
Tutorial
Titoune  Pinuccia
Pinuccia 
Dieses Tutorial stammt allein aus meiner eigenen Feder.
Das Tutorial darf weder kopiert noch auf anderen Seiten zum Download angeboten werden.
Das © Copyright für das Material liegt allein bei den jeweiligen Künstlern.
Jeder der mein Tutorial nachbastelt , muß selbst auf Copyright achten.
Meine Tutoriale sind nur als Anregung gedacht.
Sollte ich unwissentlich ein Copyright verletzt haben , Mail an mich senden.
cg@silvercurlyart.de
Kauftube: Artist Trinita

Background Leilana

Drucksymbol - Seite drucken

 +
+ 
Danke an alle Tester meiner Tutoriale 
Bilder
************************************************************
Mein Material

Filter
: Hier
downloaden
Xero Improver
VanDer Lee - Snowflakes
AlienSkin Xenofex 2.0 - Rip Open
Das brauchen wir:
winterliches Bild
Decomaterial
Posertuben
**********************************************************
 |
Diese
kleine Figur zum mitnehmen zur
Orientierung
im Tutorial |
|
**********************************************************
Vorwort
Vorweg bevor du beginnst , etwas grundlegendes zu meinen Tutorialen.
Meine Beschreibungen beziehen sich immer auf die Art wie ich mein Bild gestalte.
Bei anderen Tuben und Farben musst du eventuell , meine Einstellungen anpassen.
Elemente von mir müssen koloriert werden.
Dies schreibe ich nicht mehr extra im Tutorial.
Okay beginnen wir:)
**********************************************************
Punkt : 1
Such dir ein schönes
winterliches Bild - meins ist von Leilana
Bildgröße ändern
auf 866 x 780 px
Ich habe hier - Seitenverhältnis
beibehalten den Haken entfernt.
Dies ist unsere Ausgangsgröße
zum arbeiten.
**********************************************************
Punkt : 2
Ebene duplizieren - Ebenen
Maske aus Datei laden
Maske 21-21
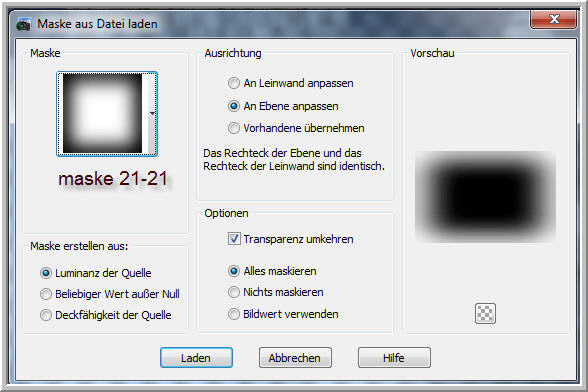
Gruppe zusammenfassen
Ebenenmodus auf Überzug stellen.
Dupliziere nocheinmal den
Hintergrund - jetzt in etwa so einen Kreis aufziehen

Diese Auswahl speicher die
gleich erst mal unter
Auswahl speichern - in Alpha
Kanal speichern
so das du sie später wieder
findest.
**********************************************************
Punkt : 3
Filter AlienSkin - Xenofex
2.0 - Rip Open
Settings White Underside
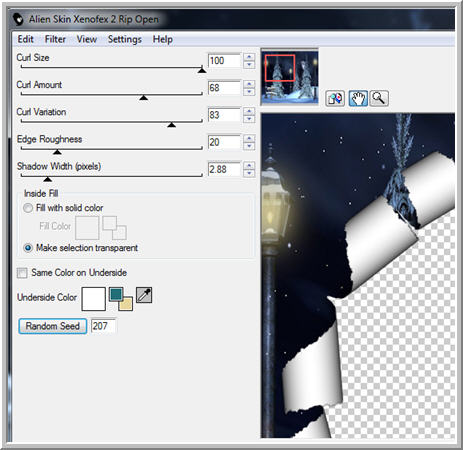
Auswahl aufheben - und wiederhole
den Filter
dein Bild sollte jetzt so
aussehen...

**********************************************************
Punkt : 4
Effekte 3 D Effekte Schlagschatten in Weiß
Achte unten auf den Haken...
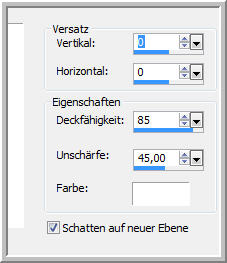
Schattenebene - Einstellen - Bildrauschen hinzufügen

Ebene auf Auflösen stellen - Deckkraft auf 22 %
In der Ebene - Rechtsklick
Ebeneneigenschaften - Ebenenverbindungen auf 0 stellen.
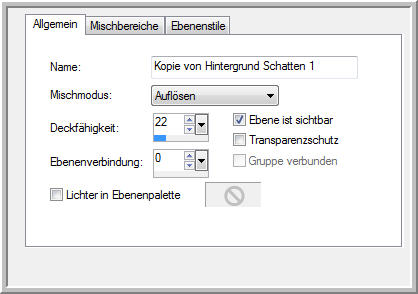
**********************************************************
Punkt : 5
UM jetzt die Elemente einfügen und um verschieben
zu können
,
solltest du die Maske unsichtbar schalten.
Das erste Element was ich einfüge ist das kleine Häuschen.
Anordnen über der Ebene Hintergrund
Als nächstes füge ich den kleinen Vogel ein - diese Ebene
ordne
ich unter dem Haus an - Vogel im Fenster anordnen -
dann wähle ich den Unteren Teil mit dem Zweig aus
- Kopieren
Neue Ebene über der Ebene Haus anordnen
In eine Auswahl einfügen - Auswahl aufheben.
Das nächste Element ist der Text - Anordnen über der Maske
Oben schön platzieren.
**********************************************************
Punkt : 6
Das nächste Element sind die Kugeln - links im Bild anordnen
Ebene unter die Maske schieben - duplizieren - Horizontal
spiegeln
Rechts anordnen.
Als nächstes Element füge ich die kleine Kiste links ein.
Das letzte Element ist jetzt die Tube mit dem Hund.
Rechts unten anordnen.
Auf allen Elementen benutze ich den Filter
Xero Improver 10/10/10
Wiederhole den Schlagschatten jetzt auf allen neuen Elementen
aber bitte den Haken entfernen - beim Schatten.
**********************************************************
Punkt : 7
Jetzt schalte die Maske wieder sichtbar - so jetzt solltest
du eventuell etwas auf deinen Tuben sehen von der Maske.
Da mich das aber gestört hat ,habe ich dann auf der
Maskenebene radiert was störend war.
Nun füge an erster Stelle noch dein Wasserzeichen + Copyangaben
ein.
Auswahl alles - Auswahl ändern
- verkleinern um 15 px
Auswahl umkehren
Neue Rasterebene füllen mit
Weiß
Effekte 3 D Effekte Innenfase
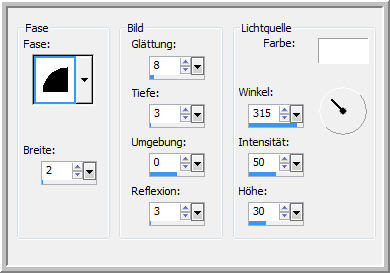
Auswahl umkehren - Effekte
3 D Effekte Aussparung
0 / 0 / 65 / 45,00 in Weiß
Auswahl aufheben
Ebene anordnen unter die
Ebene Hintergrund Kopie 2 ( Rip Open )
**********************************************************
Punkt : 8
Aktiv die Ebene " Hintergrund
"- Auswahl laden aus Alpha Kanal
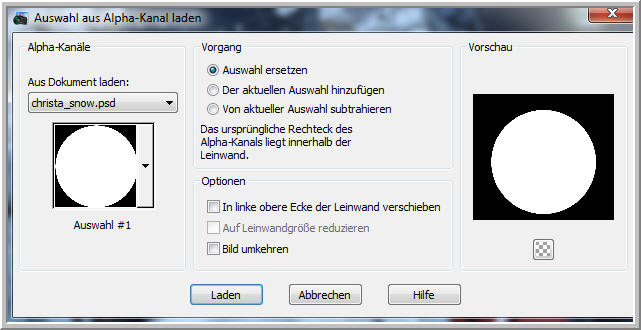
Auswahl ändern - verkleinern
um 15 px
Neue Rasterebene - benenne
sie in snow 1
Filter VanDerLee - Snowflakes
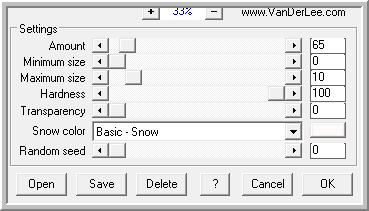
Neue Rasterebene - benenne
sie in snow 2
wiederhole den Filter so
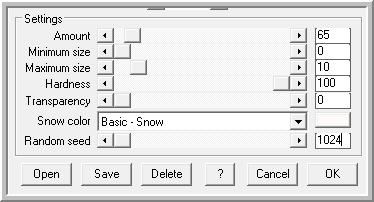
Neue Rasterebene - benenne
sie in snow 3
wiederhole den Filter so
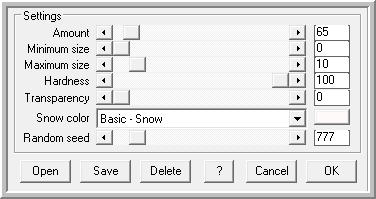
Auswahl aufheben - schalte
snow 3 + 2 unsichtbar
**********************************************************
Animation
Bearbeiten Inhalte kopieren
- Alle Ebenen kopieren
Öffne den AniShop
Einfügen als neue Animation
zurück in PSP - schalte snow
1 unsichtbar - snow 2 sichtbar
Kopieren wie beschrieben
AniShop - Einfügen - Nach
dem aktuellen Einzelbild
zurück in PSP - schalte
snow 2 unsichtbar - snow 3 sichtbar
Kopieren wie beschrieben
AniShop - Einfügen -
Nach dem aktuellen Einzelbild
Bearbeiten - Alles auswählen
Animation - Einzelbildeigenschaft
auf 20 stellen
Speichern als GIF

Ich hoffe euch hat das Tutorial gefallen.
**********************************************************
Testbild meiner lieben Gaby
danke dir liebes....

LG Christa
