
Copyright © SilverCurlyART.
All rights reserved. 10.12.2013


Paint
Shop Pro X5 -
Tutorial
Photoshop Tutorial : HIER
French  Italy
Italy 
Dieses Tutorial stammt allein aus meiner eigenen Feder.
Das Tutorial darf weder kopiert noch auf anderen Seiten zum Download angeboten werden.
Das © Copyright für das Material liegt allein bei den jeweiligen Künstlern.
Jeder der mein Tutorial nachbastelt , muß selbst auf Copyright achten.
Meine Tutoriale sind nur als Anregung gedacht.
Sollte ich unwissentlich ein Copyright verletzt haben , Mail an mich senden.
cg@silvercurlyart.de
Kauftube: Artist Trinita

Drucksymbol - Seite drucken

 +
+ 
Danke an alle Tester meiner Tutoriale 
Bilder
************************************************************
Mein Material: Downloaden

Filter
: Hier
downloaden
Xero Improver
VanDer Lee - Snowflakes
Filter Eye Candy 5-Nature - SnowDrift
Graphics Plus - Cross Shadow
Unlimited 2.0- Background Designer IV -
Random Smelter
Das brauchen wir:
winterliches Tube oder Bild
Decomaterial
Angelstube
**********************************************************
 |
Diese
kleine Figur zum mitnehmen zur
Orientierung
im Tutorial |
|
**********************************************************
Punkt : 1
Öffne mein Material , öffne
und kopiere die Datei" image_cg1.psd
Sie enthält meine Auswahl.
Such dir passendes Material
für dein Bild.
Wähle 2 Farben
meine VG Farbe #7c56af
HG Farbe #e6dde6
Ebene kolorieren nach deiner
VG Farbe .
**********************************************************
Punkt : 2
Neue Rasterebene - nach unten
schieben
Filter MuRa's Meister Cloud
anwenden.

Filter Unlimited 2.0 - Background
Designers IV - @Random Smelter

**********************************************************
Punkt : 3
Aktiviere wieder die obere
Ebene
Auswahl - Auswahl laden/speichern
- Auswahl aus Alpha Kanal laden

Neue Rasterebene - Auswahl
ändern - Auswahlrahmen
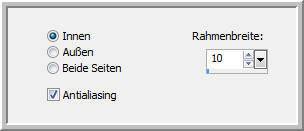
fülle
die Auswahl mit deiner VG Farbe
Filter Graphics Plus - Cross
Shadow ( Standard 128/128 )
Effekte 3 D Effekte Innenfase

Neue Rasterebene - Filter
Eye Candy 5-Nature - SnowDrift

so sollte dein Bild aussehen....
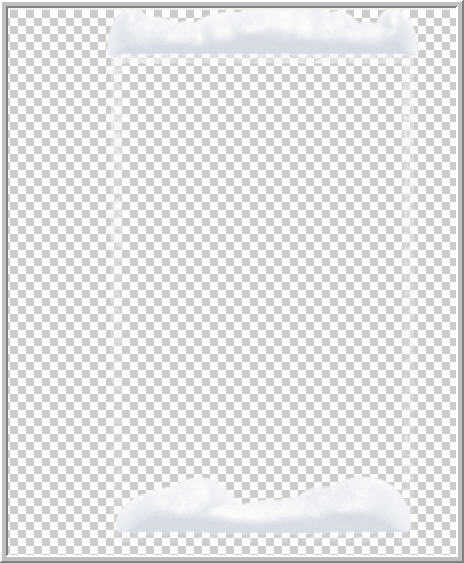
Auswahl aufheben..
**********************************************************
Punkt : 4
Ebene unter dem snow-frame
aktiv
Schlagschatten

wiederhole diesen Schlagschatten
auf meiner Ebene image_cg1
Soweit unsere Ebenen

**********************************************************
Punkt : 5
Öffne und kopiere " eissterne.psd
- Einfügen als neue Ebene
Anordnung bei mir so..

Ebene duplizieren - Horizontal
spiegeln - Rechts anordnen
Nach unten zusammenfassen.
Jetzt die kleinen Sterne
in der Mitte auswählen
Löschtaste - Auswahl aufheben

**********************************************************
Punkt : 6
Als nächstes benötigst du
eine winterliche Tube - für das
Rahmenbid ( bei mir die Rentiere
im Schnee )
Einfügen als neue Ebene -
Anordnen unter dem Rahmen - in den
Rahmen verschieben - sollte
jetzt noch etwas über den Rahmen
hinausgehen - lade noch einmal
die Auswahl - Auswahl umkehren
Löschtaste - Auswahl aufheben
So sieht mein Bild aus

Öffne und kopiere eissterne2.psd
- Einfügen als neue Ebene
Oben anordnen - Ebene an
erste Stelle schieben - duplizieren
Vertikal spiegeln - Obejekt
- Ausrichten - Unten
Ebene Nach unten zusammenfassen
-
Filter Xero Improver 10/10/10
anwenden.
Sterne kolorieren - Werte
der VG Farbe

**********************************************************
Punkt : 7
Ebene " MuRas Filter - aktiv
Auswahl - Auswahl alles -
Auswahl ändern - verkleinern um 15 px
Auswahl umkehren
Filter AAA Frames - Foto
Frame

Auswahl umkehren
Neue Rasterebene - Effekte
3 D Effekte Aussparung

Ebene auf Auflösen stellen
- Auswahl aufheben
**********************************************************
Punkt : 8
Als nächstes füge ich den
Christbaum ein.
Links anordnen - Ebene unter
die großen Eissterne schieben.
Ebene auf Luminanz (V ) stellen.
Scharfzeichnen
Nun füge ich meine Tube als
neue Ebene ein.
Unten auf den Rand setzen
Wende hier den Filter Xero
Improver wie oben an.
Die Ebene mit der Tube bekommt
den gleichen Schlagschatten
Nur diesmal den Haken so
setzen..

Auf der Posertube + Schattenebene je
- Doppelklick
und die Ebenenverbindungen
auf 0 stellen.

Schattenebene -
auf Auflösen - Deckkraft auf 51%
stellen.
**********************************************************
Punkt : 9
Aktiv die Ebene image_cg 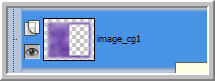
Auswahl - Auswahl laden aus
Alpha Kanal - Auswahl 1
Neue Rasterebene - benne
sie snow 1
Ebene nach unten schieben
Filter VanDerLee - Snowflakes

Auge schließen - Neue Rasterebene
- bennen in snow 2
wiederhole den Filter so

Auge zu - Neue Rasterebene
- benennen in snow 3
wiederhole den Filter

Auge bleibt offen.... Auswahl
aufheben.
**********************************************************
Punkt : 10
Als nächstes füge den Text
oder einen eigenen als neue Ebene ein.
Ebene anordnen an erste Stelle.
Oben zwischen die Sterne
setzen .
Hier wiederhole den Schlagschatten
-

Doppelklick auf beiden Ebenen
- Ebenenverbindung auf 0 stellen
Schattenebene auf Auflösen
- Deckkraft auf 51% stellen.
Nun noch dein Wasserzeichen
und Copyangaben als neue Ebenen einfügen.
Ebenansicht für euch...


Wie ihr sehr erfolgt die
Animation auf den" snow - ebenen +
tube Schatten 1 + text Schatten
1 - benenne die Ebenen für die Animation
so um wie ich.
**********************************************************
Punkt : 11 Animation
Bearbeiten - Inhalte kopieren
- Alle Ebenen kopieren
Öffne den AniShop - Einfügen
als neue Animation
PSP - snow 3 - Auge zu -
snow 2 Auge auf
Beide Schattenebenen - Deckkraft
auf 31 % stellen
Kopieren wie beschrieben
AniShop - Einfügen Nach dem
aktuell ausgewählten Einzelbild
PSP - snow 2 - Auge zu -
snow 1 Auge auf
Beide Schattenebenen - Deckkraft
auf 11 % stellen
Kopieren wie beschrieben
AniShop - Einfügen Nach
dem aktuell ausgewählten Einzelbild
Bearbeiten Alles auswählen
Einzelbildeigenschaft auf
20 stellen
Speichern als GIF

Ich hoffe euch hat das Tutorial gefallen.
*******************************************************************
Testbild meiner lieben Chaosgaby
danke dir für deine Mühe liebes...

LG Christa
