
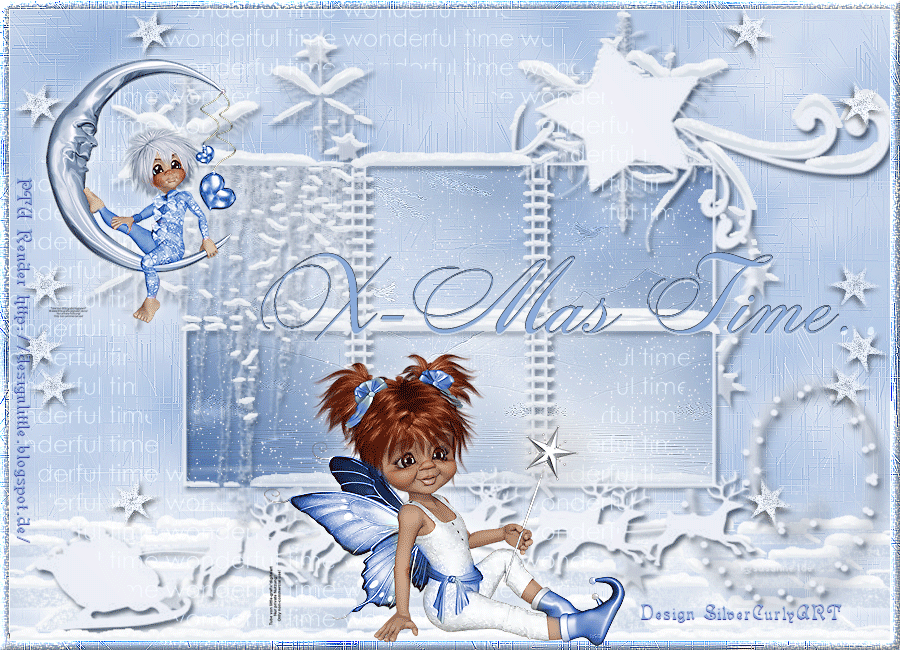
Copyright © SilverCurlyART.
All rights reserved. 11.11.2013


Photoshop
CS 5 - Tutorial
Dieses Tutorial stammt allein
aus meiner eigenen Feder.

Das Tutorial darf weder
kopiert noch auf anderen Seiten zum Download angeboten
werden.
Das © Copyright für
das Material liegt allein bei den jeweiligen Künstlern.
Jeder der mein Tutorial nachbastelt , muß selbst
auf Copyright achten.
Meine Tutoriale sind nur als Anregung gedacht.
Sollte ich unwissentlich
ein Copyright verletzt haben , Mail an mich senden.
cg@silvercurlyart.de
thank you an LittleDesign
for Poser
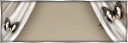
Drucksymbol - Seite drucken

 +
+ 
Danke an alle Tester meiner Tutoriale 
Bilderseite
************************************************************
Mein Material auf den Zweig klicken..

Filter : Hier
downloaden
VanDerLee
- Snowflakes
Alien Skin - Eye Candy 5:Nature - Snow Drift
Xero Improver
MuRa's Meister - Cloud
Poser nicht enthalten im Material.
**********************************************************
 |
Diese
kleine Figur zum mitnehmen zur
Orientierung
im Tutorial |
|
**********************************************************
Vorwort
Vorweg bevor du beginnst
, etwas grundlegendes zu meinen Tutorialen.
Meine Beschreibungen beziehen
sich immer
auf die Art, wie ich mein
Bild gestalte.
Bei anderen Tuben und Farben
solltest du meine Einstellungen anpassen.
Elemente von mir müssen
koloriert werden.
Okay beginnen wir:)
**********************************************************
Punkt : 1
Datei - Neu 900 x 650 px
transparent
VG Farbe eine helle Farbe
aus deinem Material
und eine etwas dunklere als
deine VG Farbe als HG Farbe
Meine Farben
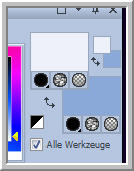 VG
#ecf0f8 + HG #89aad9
VG
#ecf0f8 + HG #89aad9
Filter MuRa's Meister - Cloud
anwenden.
Filter - Malfilter - Kreuzschraffur
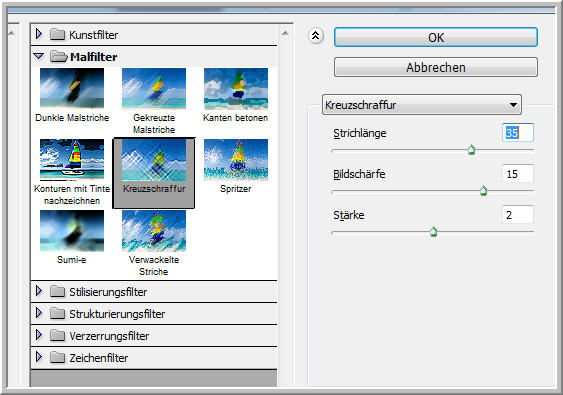
**********************************************************
Punkt : 2
Öffne mein Material
- hol dir als erstes die Datei
maske_winter.psd - in PS
auf Bild ziehen.
Als nächstes jetzt
image_transparent_hg.psd - in PS holen
auf Bild ziehen -
sollte mittig im Maskenbild angeordnet werden.
Ebene nach unten schieben.
Filter Scharfzeichnungsfilter
- Scharfzeichnen
Nun öffne in PS image_boden_transpaent.psd
auf Bild ziehen -
unten am Rand anordnen.
Ebenenstil Schlagschatten
Farbe Weiß

Rechtsklick - Ebenenstil
kopieren
Filter AlienSkin - Eye Candy
5 : Nature - Snow Drift
Large,First Flakes
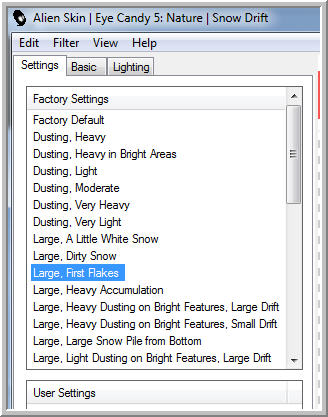
**********************************************************
Punkt : 3
Geh auf die Ebene mit dem
Maskenbild
Aktiviere dein Lassowerkzeug

wähle jetzt die kleinen Sterne
der Maske so aus.

Bearbeiten - Ausschneiden
- Bearbeiten - Einfügen
Ebene
duplizieren - Bearbeiten - Transformieren - Horizontal
spiegeln
Sollten sie bei dir nicht
rechts sein , dann auf die rechte Seite verschieben.
Ebene - Mit darunter liegender
auf eine Ebene reduzieren.
Doppelkick umbenennen in
sterne-animation.
Nocheinmal das Werkzeug benutzen
und unten die kleinen Sterne auswählen.
Löschtaste - Auswahl aufheben.
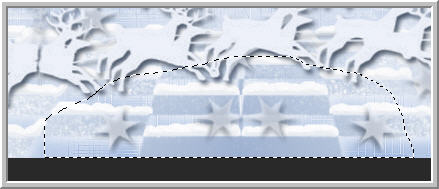
Auf der Ebene jetzt - Filter
Scharfzeichnungsfilter - Unscharf maskieren
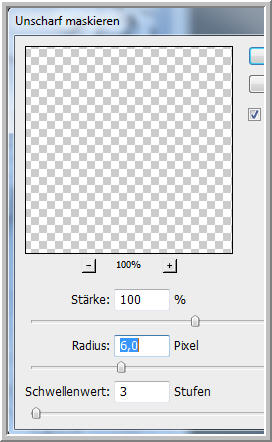
Rechtsklick - in die Ebene
- Ebenenstil einfügen.
**********************************************************
Punkt : 4
Als nächstes werden jetzt
die 2 Posertuben eingefügt.
Entsprechen verkleinern bei
euch.
Als erstes füge ich die Poser
mit dem Mond ein.
Oben links anordnen.
Da meine Poser nicht die
richtigen Farben haben,
geh ich auf Fenster - klicke
Korrekturen an.
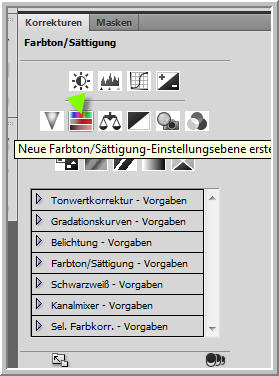
Und erstelle eine neue Farbton/Sättigung
- Einstellungsebene
Und hier gehe ich auf auf
Magentatöne und stell diese Werte ein.
Wichtig siehe meinen Pfeil
unbedingt darauf klicken
sonst wirkt sich der Effekt
nicht nur auf der Tube - sondern auf allen Ebenen
unter der Poser aus.
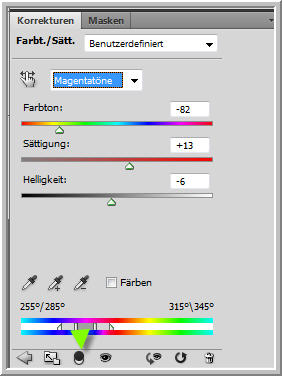
Vorher  Nachher
Nachher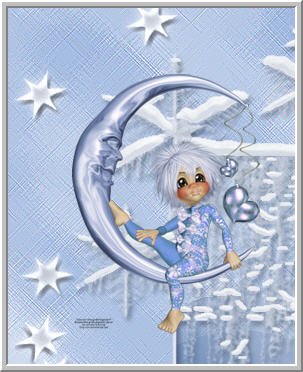
Ihr seht es ändert sich nur
die Kleidung und die Herzen.
Filter Xero Improver
anwenden.
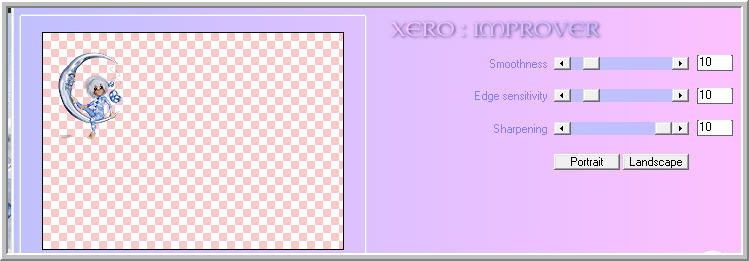
Ebene - Rechtsklick - Ebenenstil
einfügen
Dann füge ich die vordere
Posertube ein.
Und erstelle eine neue Farbton/Sättigung
- Einstellungsebene
hier gehe ich auf Cyantöne
und spiel mit den Werten.
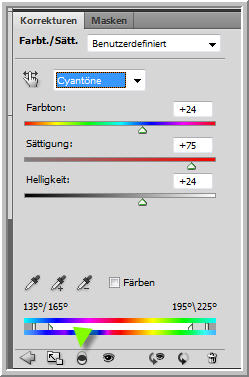
Vorher  Nachher
Nachher 
Filter Xero Improver 10/10/10
anwenden.
Ebene - Rechtsklick - Ebenenstil
einfügen
Und so sieht es in der Ebenenansicht
aus.
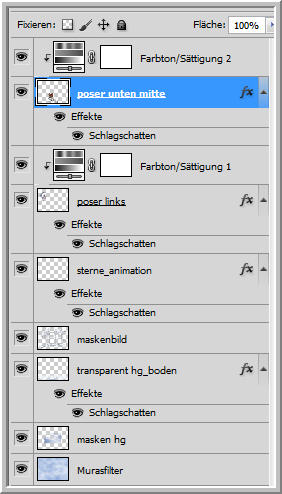
**********************************************************
Punkt : 5
Als nächstes füge ich
den Rundtext ein - Auf Bild ziehen
Ebene Rechtsklick - Ebenenstil
einfügen -
Hier jetzt wie oben schon
den Text X-Mas-Time - - Auswählen + Ausschneiden
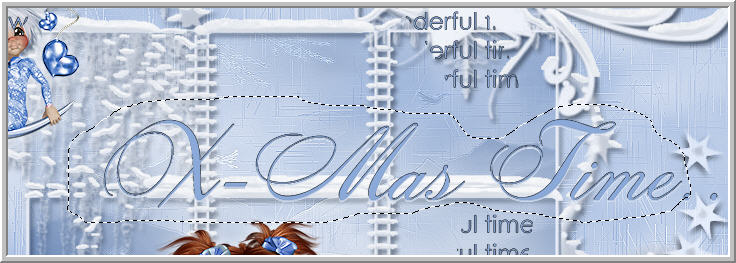
Bearbeiten - Einfügen - passend
wieder an die richtige Stelle anordnen.
Nun schiebe die 2 Ebenen
über die Ebene mit dem Maskenbild.
Die Ebene mit dem großen
Text - Rechtsklick - Ebenenstil einfügen.
Die Ebene mit dem Rundtext
auf Negativ multiplizieren stellen.
Füge noch Copyangaben
und dein Wasserzeichen auf deinem Bild ein.
Ebene 1 aktiv - Auswahl
alles - Bild Zuschneiden
Auswahl transformieren
B+ H 97 % eingeben - Bestätigen
Auswahl umkehren
Kopieren - Bearbeiten - Einfügen
Ebene an erste Stelle oben
schieben.
Mit Strg + Klick in die Ebenenmaskenminiatur
klicken - Rand ist jetzt
ausgewählt.
Wiederhole den Filter Eye
Candy 5 Nature - Snow Drift
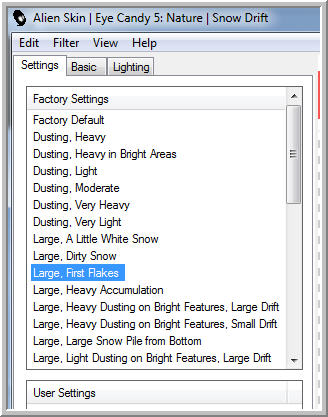
Und wiederhole den Filter.
**********************************************************
Punkt : 6
Ebenenstil - Zeichen fx
- rechts unten bei Ebenen anklicken
Auf Abgeflachte Kante und
Relief gehen
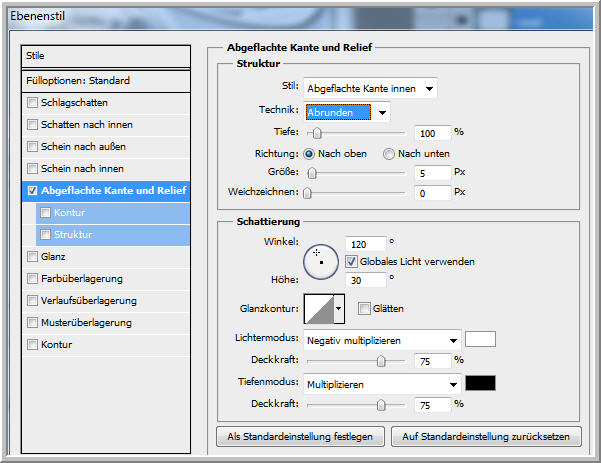
Filter Scharfzeichnungsfilter
- Stärker scharfzeichnen - 2 mal anwenden
Auswahl aufheben
Die Randebene jetzt nach
unten unter die sitzende Poser schieben.
Über der Ebene mit der
Hintergrundgrafik im Fenster - Ebene 2 ist da gemeint.
Mit dem Auswahl- Rechteck
Werkzeug diese Auswahl aufziehen.

**********************************************************
Punkt : 7
Neue Ebene anlegen - benennen
in Snow 1
Ebene duplizieren - umbenennen
in Snow 2
Ebene duplizieren - umbenennen
in Snow 3 - hier beginnen wir.
Filter VanDerLee - Snowflakes
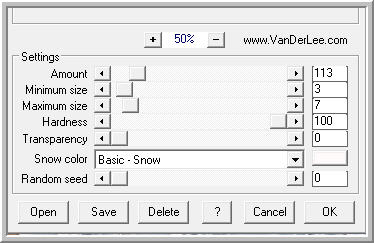
Auge der Ebene zu - Snow
2 aktiv
wiederhole den Filter nur
Random seed auf 5 stellen und OK
Auge der Ebene zu - Snow
1 aktiv
wiederhole den Filter nur
Random seed auf 10 stellen und OK
Auge bleibt offen.
Auswahl aufheben....
**********************************************************
Punkt : 8
Geh auf die Ebene sterne_animation
- Rechtsklick -
In Smart Objekt konvertieren
Ebene rastern
wieder 2 mal duplizieren
Von oben nach unten umbenennen
in
sterne_animation 3
sterne_animation 2
sterne_animation 1
Wir beginnen auf sterne_animation 3
Filter - Rauschfilter - Rauschen
hinzufügen
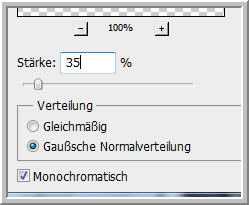
Auge zu - sterne_animation 2
aktiv
wiederhole Bildrauschen Stärke
auf 25 - Auge zu
sterne_animation 1 aktiv
- wiederhole Rauschen mit dem Wert 15
Auge bleibt offen..
Füge jetzt an erster Stelle
die Copyangaben + Wasserzeichen ein.
Meine Ebenen sehen so aus...
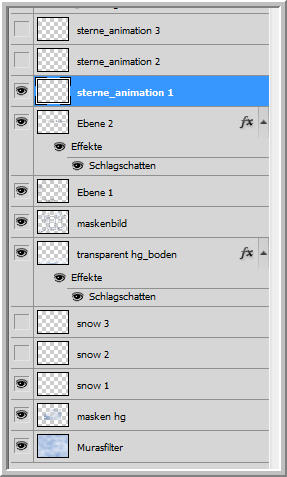
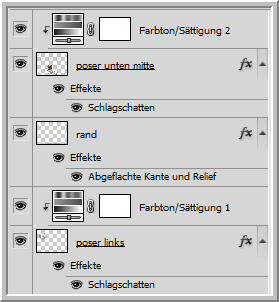
Passt bei dir alles??? OK
dann beginnen wir mit der Animation
Geh oben auf Fenster -Animation
anklicken
Unten im Ani(Frame ) auf
0,2 Sekunden stellen + Unbegrenzt

Rechts das Zeichen siehe
Pfeil benutzen wir zum duplizieren
des Frame - also Frame duplizieren
Ebenen - snow 1 + Auge zu
- snow 2 Auge auf
sterne_animation 1 Auge zu
- 2 Auge auf
Aniframe - Frame duplizieren
Ebenen sterne animation 2
Auge zu - 3 Auge auf
snow 2 Auge zu - 3 Auge auf
Datei Für Web und Geräte
speichern als GIF
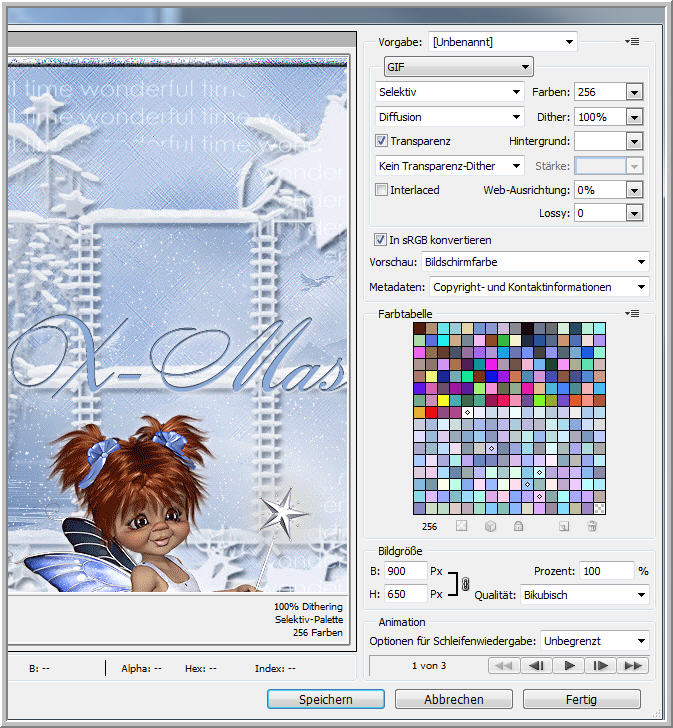
**********************************************************
Danke liebes fürs testen....
Testbild von Inge-Lore Tuttester

Ich hoffe euch hat das Tutorial gefallen.
LG Christa
