SNOW....

Copyright © SilverCurlyART.
All rights reserved. 10.11.2013


Photoshop
CS5 - Tutorial
Dieses Tutorial stammt allein aus meiner eigenen Feder.

Das Tutorial darf weder kopiert noch auf anderen Seiten zum Download angeboten werden.
Das © Copyright für das Material liegt allein bei den jeweiligen Künstlern.
Jeder der mein Tutorial nachbastelt , muß selbst auf Copyright achten.
Meine Tutoriale sind nur als Anregung gedacht.
Sollte ich unwissentlich ein Copyright verletzt haben , Mail an mich senden.
cg@silvercurlyart.de
 Thanks
to Gerda für die tollen Poser
Thanks
to Gerda für die tollen Poser 


CCluster
von mir erstellt SilverCurlyART
Hier auf meinem Blog findest
du noch mehr Material .

Drucksymbol - Seite drucken

 +
+ 
Danke an alle Tester meiner Tutoriale 
Bilder
************************************************************
Mein Material:::: 
Filter : Hier downloaden
MuRa's Meister Cloud
AlienSkin - Xenofex 2.0 - Constellation
Eye Candy 5 - Nature - SnowDrift
Poser nicht im Material enthalten.
**********************************************************
 |
Diese kleine Figur zum mitnehmen zur
Orientierung im Tutorial |
|
**********************************************************
Vorwort
Vorweg bevor du beginnst , etwas grundlegendes zu meinen Tutorialen.
Meine Beschreibungen beziehen sich immer
auf die Art, wie ich mein
Bild gestalte.
Bei anderen Tuben und Farben
solltest du meine Einstellungen anpassen.
Elemente von mir müssen koloriert werden.
Okay beginnen wir:)
**********************************************************
Punkt : 1
Öffne alles Material - such
dir eine passende Poser
und einen winterlichen Cluster.
Wähle aus deinem Material
eine
helle VG Farbe #ecf0f8
und eine dazu passende etwas
dunklere HG Farbe #aec5e3
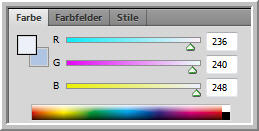
Datei - Neu - Leinwand 800
x 700 px transparent
Filter MuRa's Meister - Cloud
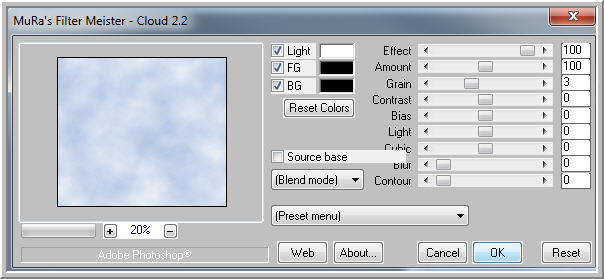
**********************************************************
Punkt : 2
Öffne aus meinem Material
paper1-cg.psd
auf dein Bild ziehen
Öffne die Maske sdtMask_XMas14_2
Maske auf das Bild ziehen.
Im Ebenenmanager
auf Kanäle wechseln
- unten auf das kleine Zahnrad
klicken - zurück auf
Ebenen wechseln - Auswahl
- Auswahl umkehren
Eine Ebene tiefer - aktiv
machen ( paper - Ebene )
Löschtaste auf der Tastatur
drücken - Auswahl aufheben.
Maskenebene jetzt löschen.
Filter - Scharfzeichnungsfilter
- Stärker scharfzeichnen
**********************************************************
Punkt : 3
Aktiviere das Polygon - Lassowerkzeug
( L )=Tastaturkürzel
Mittelteil der Maske auswählen
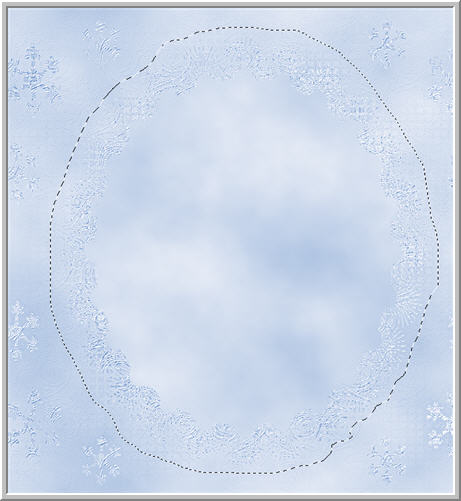
Löschtaste - Auswahl aufheben
Füge einen Ebenenstil Schlagschatten
in Weiß hinzu
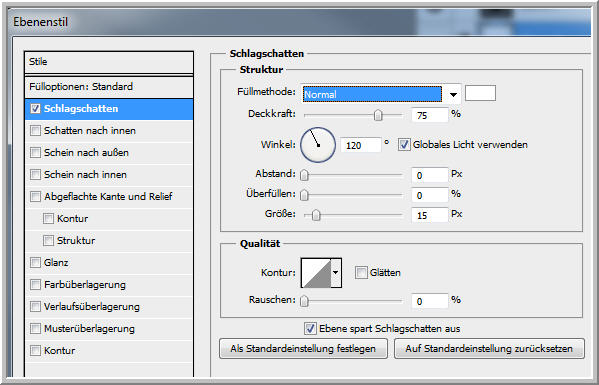
Ebene - Rechtsklick - Ebenenstil
kopieren
In Smart Objekt konvertieren
- Ebene rastern
Ebene umbenennen in maske-animation.
Filter Scharfzeichnungsfilter
- Unscharf maskieren
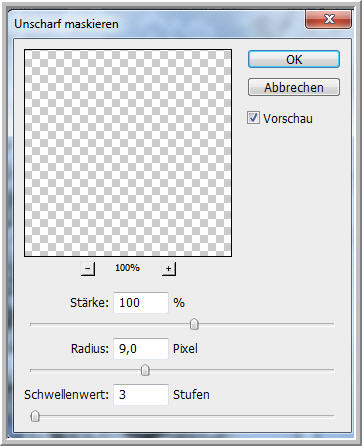
**********************************************************
Punkt : 4
Öffne nun deinen Cluster
in PS - entsprechend verkleinern -
auf dein Bild ziehen - unten
etwas Platz lassen.
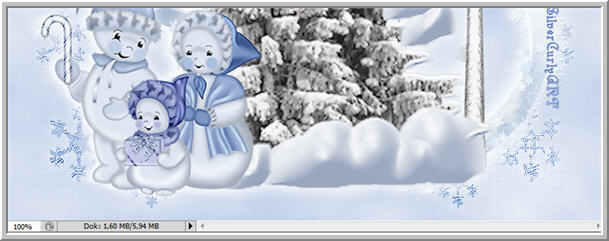
Öffne aus meinem Material
schneelandschaft.psd -
auf Bild ziehen - unten am
Rand anordnen.
Ebene nach unten schieben
unter den Cluster.
Drücke auf der Tastatur die
Taste M = Auswahlellipse - Werkzeug

Zieh jetzt über dem Cluster
- rechts und links so eine Ellipse auf.
Kann natürlich bei euch ganz
anders sein - kommt immer
auf den Cluster an den man
benutzt.

Über Auswahl transformieren
- kannst du sie jetzt noch zurecht schieben.
bei mir so..... dann Bestätigen.

Und nun brauchst du ein
schönes winterliches Bild -
mein Bild habe ich auf die
Größe 568 px Breite verkleinert
Strg + A = Auswahl alles
Strg + C = Kopieren - Schließen
zurück zu deinem
Bild
Bearbeiten - Einfügen Spezial
- In die Auswahl einfügen
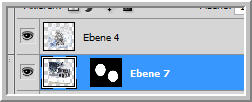
Strg + D = hebt die Auswahl
auf
**********************************************************
Punkt : 5
Aktiv die Clusterebene -
öffne die beiden Winterbäume- nacheinander
auf Bild ziehen - der eine
wird links unten angeordnet.
Der andere rechts am Cluster
-
so sieht mein Bild jetzt
aus....

Und nun füge noch deine Posertube
auf das Bild ein.
Rechtsklick in die Ebene
- Ebenenstil einfügen.
Filter - Scharfzeichnungsfilter
- Scharfzeichnen
Ebene 1 aktiv - Bild - Zuschneiden
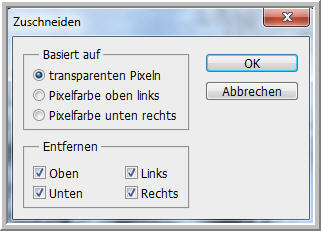
**********************************************************
Punkt : 6
Geh auf Fenster - Bild -
Arbeitsfläche
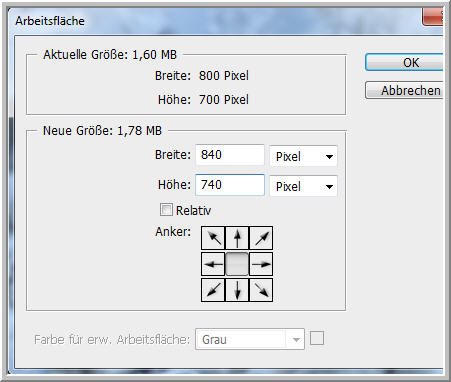
Zauberstab in den leeren
Rand klicken - Neue Ebene anlegen
An erste Stelle nach oben
schieben.
Filter MuRa's Meister Cloud
wiederholen,
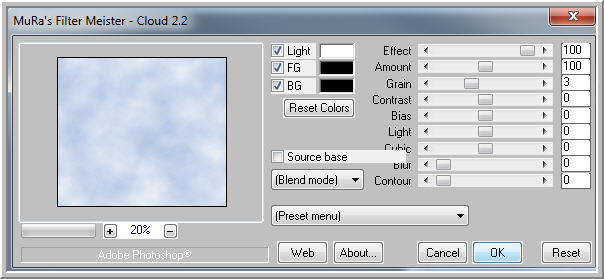
Filter Alien Skin / Eye Candy
5. Nature - Snow Drift
Large, A Little White Snow
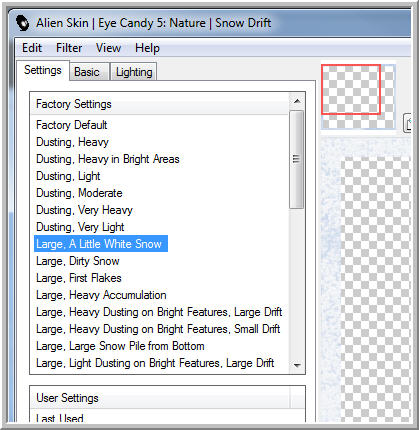
Ebenenstil Abgeflachte Kante
und Relief
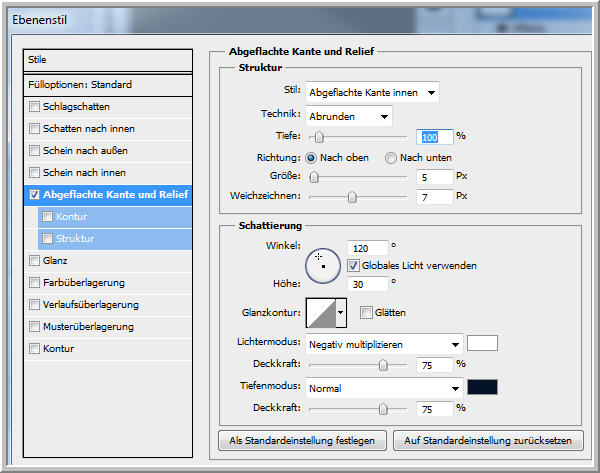
und wiederhole Filter Alien
Skin / Eye Candy 5. Nature - Snow Drift
Large, A Little White Snow
Auswahl aufheben
Filter Scharfzeichnungsfilter
- Unscharf maskieren
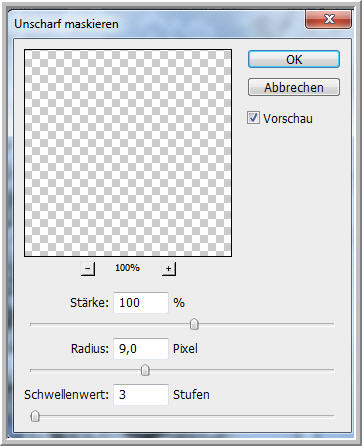
Füge jetzt dein Wasserzeichen
+ Copyhinweise auf Bild ein.
Eventuell auch einen Text
- bei mir nicht , da mein Cluster einen
Text hat.
**********************************************************
Punkt : 7 Animation
Aktiv die Ebene maske- animation
- Ebene 2 mal duplizieren
2. Kopie
Filter Alien Skin Xenofex
2.0 - Constellation
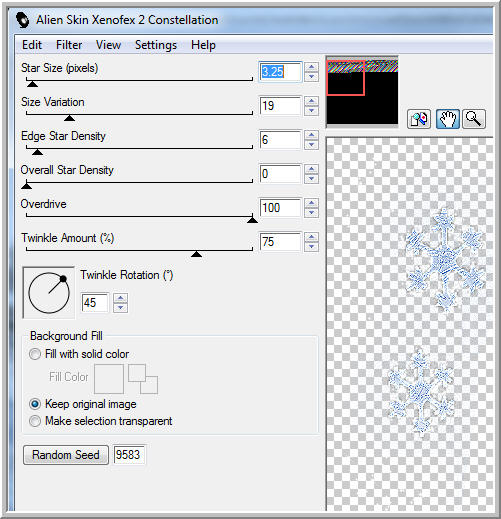
Auge der Ebene zu - aktiv
die 1. Kopie
wiederhole den Filter nur
jetzt einmal auf Random Seed klicken
Auge schließen
Ebene maske- animation aktiv
wiederhole den Filter
, einmal auf Random Seed klicken
Auge bleibt offen
Ebenenansicht für euch
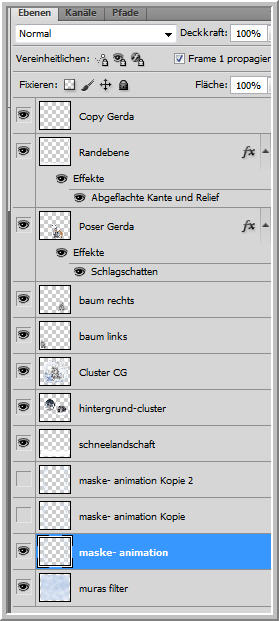
Geh oben auf Fenster - Animation
anklicken
unten diese Einstellungen
in der Anileiste - rechts duplizierst du den Frame

Also Frame duplizieren -
Ebene maske- animation - Auge zu
Kopie - Auge auf
Animation (Frame ) Frame
duplizieren
Ebene - Kopie Auge zu - 2.
Kopie Auge auf
Animation Frames - Alle auswählen
Umschalttaste gedrückt halten.

Datei - Für Web und Geräte
speichern als Gif
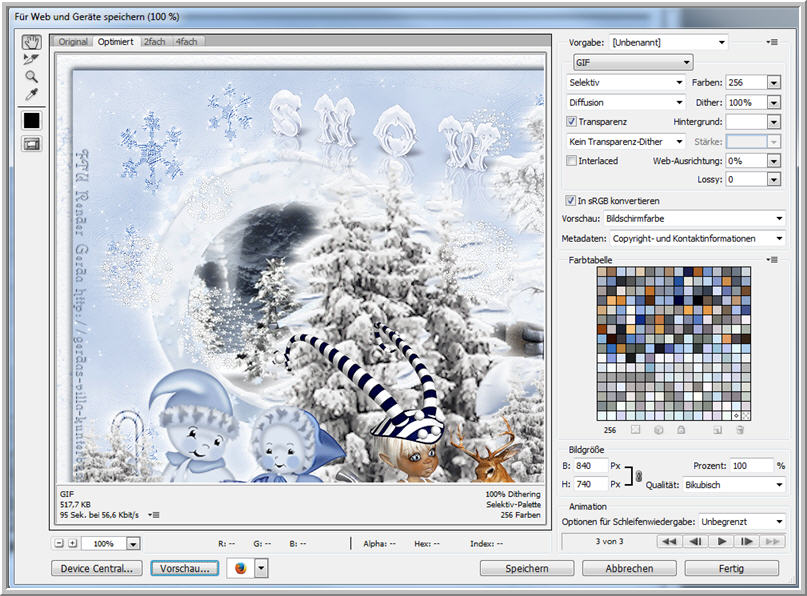
Danke meine liebe Inge-Lore
fürs testen..
Testerbild von Inge-Lore

Ich hoffe euch hat das Tutorial gefallen.
LG Christa
