Vision Springtime ...

© All copyrights belongs to the original artists
I'm just the designer
Übersetzung © by Christa 25.04.2014
Original Tutorial : HIER
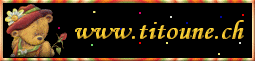 Das © Copyright für das Original Tutorial liegt allein bei Titoune.
Das © Copyright für das Original Tutorial liegt allein bei Titoune.
Das © Copyright für die Übersetzung des Tutorial liegt allein bei mir.

Das Tutorial darf weder kopiert noch auf anderen Seiten zum Download angeboten werden.
Das © Copyright für das Material liegt allein bei den jeweiligen Künstlern.
Jeder der mein Tutorial nachbastelt , muß selbst auf Copyright achten.
Meine Tutoriale sind nur als Anregung gedacht.
Sollte ich unwissentlich ein Copyright verletzt haben , Mail an mich senden.
cg@silvercurlyart.de
Das Tutorial wurde mit PSP X5 geschrieben.
thank you Titoune for
the material ...
Tutorial wurde mit dem Original Material gebastelt.
Scrapmaterial verwendet
von MamieMiche
Originalmaterial
Poser Render by Gerda
Drucksymbol - Seite drucken

 +
+
Danke an alle Tester meiner Tutoriale 
Testerbilder
************************************************************
Material::::: Link
Filter
MuRa's Meister Cloud
Filter Factory Gallery B - Button Deluxe
Penta.com - Jeans
**********************************************************
 |
Diese kleine Figur zum mitnehmen zur
Orientierung im Tutorial |
|
**********************************************************
Vorwort
Bitte immer beachten wer mit älteren Versionen von PSP arbeitet.
Wenn ich beim Spiegeln ( Horizontal spiegeln schreibe ) ist das
bei euch Vertikal spiegeln und bei Vertikal spiegeln
müsst ihr auf Horizontal spiegeln gehen.
Das schreibe ich jetzt nicht mehr extra dazu.
Die Haupttube von Titoune,
habe ich ausgetauscht.
*************************************
Alles Material in PSP öffnen
und minimieren.
1.) Neue Leinwand 750 x 600
px transparent
VG Farbe #fdf3cf
HG Farbe #fbe38e
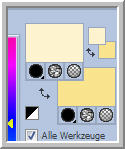
diesen Farbverlauf erstellen
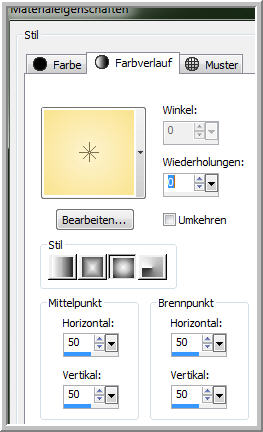
2.) Leinwand füllen mit Farbverlauf
3.)Effekte Plugins - Unlimited
2.0 - Filter Factory Gallery B - Button Deluxe
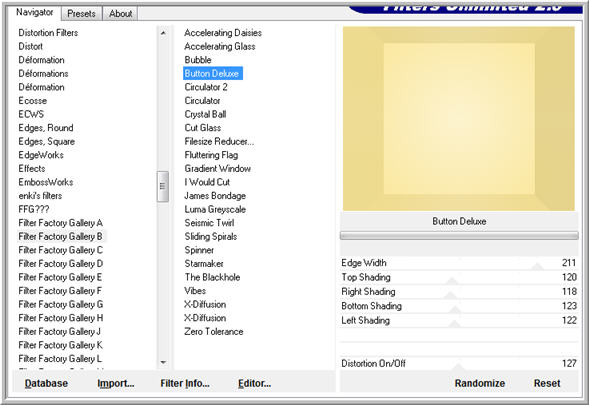
4.)Aktiviere das Auswahlwerkzeug
- Benutzerdefinierte Auswahl

Auswahl umkehren - Ebene
- In Ebene umwandeln
5.) Effekte Textureffekte
Flechten
Bandfarbe #e3cc77 Lückenfarbe
#fcefc1
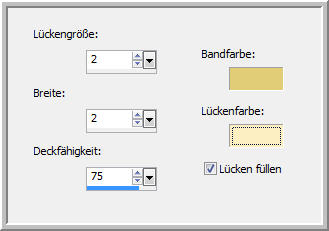
6.)Effekte Geometrieeffekte
Kreis
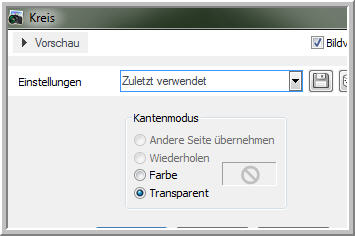
In Ebene umwandeln - Auswahl
aufheben
7.) Effekte - Geometrieeffekte
- Vertikalzylinder
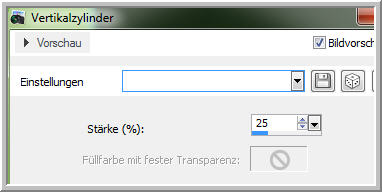
Ebene umbenennen in Kreis
8.)Aktiv die Ebene mit der
Umgewandelten Auswahl
Auswahl alles
Kopiere das Element 128
- Bearbeiten - Einfügen In eine Auswahl
Auswahl aufheben
9.)Effekte 3 D Effekte Schlagschatten
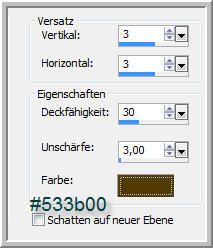
wiederholen mit den Minuswerten
10.) Aktiv die Ebene " Kreis
- Zauberstab - Toleranz15
in den Kreis klicken
Auswahl ändern - Vergrößern
um 10 Px
Aktiv die Ebene Raster 1
11.)Filter MuRa's Meister
Cloud _ Standard
Wieder die Kreisebene aktiv
machen
Öffne das Landschaftstub
- Horizontal spiegeln - kopieren -
Einfügen als neue Ebene -
Anordnen nach unten schieben
Auswahl umkehren - Löschtaste
- Auswahl aufheben
12.)Einstellen - Entfernen
von Bildrauschen in einem Schritt
Ebene duplizieren und auf
Weiches Licht stellen.
13.)Ebene Kreis aktiv - Wiederhole
die beiden Schlagschatten
14.)Aktiviere Element 17
- Kopieren und Einfügen als neue Ebene
in dein Bild.
15.)Anordnen oben links -
duplizieren - Horizontal + Vertikal spiegeln
Unten rechts anordnen
Ebene - Nach unten zusammenfassen.
Schlagschatten 0 / 0 / 40
/ 10,00 gleiche Farbe
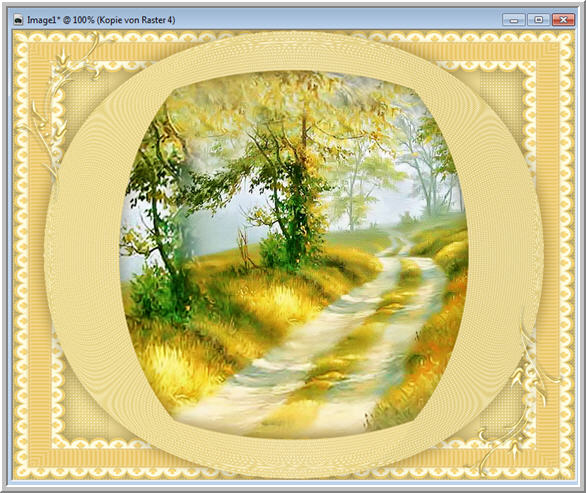
16.) Öffne und kopiere
Element 41 - Einfügen als neue Ebene
Anordnen unten auf dem Kreis
Schlagschatten
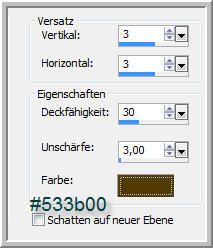
17.) Öffne und kopiere
Element 56 - Einfügen als neue Ebene
Unten links anordnen
wiederhole den Schlagschatten
- Ebene nach unten schieben.

18.)Öffne und kopiere
Element 57 - Einfügen als neue Ebene
unten rechts anordnen - Schlagschatten
wie zuletzt anwenden.

19.)Öffne und kopiere
Element 30 - Einfügen als neue Ebene
Oben am Rahmen anordnen -
duplizieren - Horizontal spiegeln
rechts anordnen - Nach unten
zusammenfassen
Schlagschatten wiederholen.

20.)Öffne und kopiere
Element 104 - Einfügen als neue Ebene
Anordnen oben rechts in der
Ecke
kein Schlagschatten
21.)Öffne und kopiere
Element 83 - Einfügen als neue Ebene
Bild - Frei drehen - nach
Rechts um 45°
Scharfzeichnen - duplizieren
- Horizontal spiegeln

Nach unten zusammenfassen
- Anordnen rechts auf dem Frame
Schlagschatten 0 / 0 / 40
/ 10,00 Farbe wie eingestellt

Ebene duplizieren - Horizontal
spiegln - Anordnen auf der linken Seite
22.)Öffne und kopiere
Element 54 - Einfügen als neue Ebene
links an dem Element anordnen.
Schlagschatten
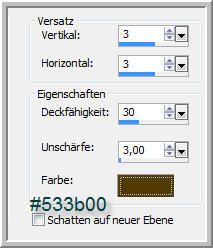
23.) Öffne das Element
115 - mit Freihandauswahl das Herz auswählen
Kopieren - Schließen - Einfügen
als neue Ebene
rechts an dem Element anordnen.
Wiederhole den Schlagschatten
24.) Öffne und kopiere
Element 86 - Einfügen als neue Ebene
Horizontal spiegeln - Links
oben anordnen
wiederhole den Schlagschatten.

25.) Öffne und kopiere
deine Tube - Einfügen als neue Ebene
Ich habe meine auf den Kreis
gesetzt.
Bleibt euch überlassen -
Titoune hat sie unter den Kreis gesetzt.
Scharfzeichnen
Schlagschatten beide Werte
anwenden.
26.)Neue Rasterebene an erste
Stelle anordnen
Füllen mit einer etwas dunkleren
Farbe #c7850e
Auswahl alles - Auswahl verkleinern
um 2 px
Löschtaste - Auswahl umkehren
Filter Penta.com - Jeans
- Standard
Auswahl aufheben
Wiederhole beide Schlagschattenwerte.
Nun füge noch dein Wasserzeichen
+ Copyangaben als neue Ebenen ein.
Alle zusammenfassen und als
JPG speichern.

Ich hoffe euch hat die Übersetzung gefallen.
LG Christa
