Lacy hearts ...

© All copyrights belongs to the original artists
I'm just the designer
Übersetzung © by Christa 23.04.2014
Original Tutorial : HIER
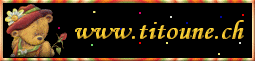 Das © Copyright für das Original Tutorial liegt allein bei Titoune.
Das © Copyright für das Original Tutorial liegt allein bei Titoune.
Das © Copyright für die Übersetzung des Tutorial liegt allein bei mir.

Das Tutorial darf weder kopiert noch auf anderen Seiten zum Download angeboten werden.
Das © Copyright für das Material liegt allein bei den jeweiligen Künstlern.
Jeder der mein Tutorial nachbastelt , muß selbst auf Copyright achten.
Meine Tutoriale sind nur als Anregung gedacht.
Sollte ich unwissentlich ein Copyright verletzt haben , Mail an mich senden.
cg@silvercurlyart.de
Das Tutorial wurde mit PSP X5 geschrieben.
thank you Titoune for
the material ...
Tutorial wurde mit dem Original Material gebastelt.
Tube von mir ausgetauscht.
Poser Render by Ute
http://www.utes-poser.de/
Drucksymbol - Seite drucken

 +
+
Danke an alle Tester meiner Tutoriale 
Testerbilder
************************************************************
Material:::: Link
Filter
MuRa's Meister - Cloud
Penta.com - Color dot
**********************************************************
 |
Diese kleine Figur zum mitnehmen zur
Orientierung im Tutorial |
|
**********************************************************
Vorwort
Bitte immer beachten wer mit älteren Versionen von PSP arbeitet.
Wenn ich beim Spiegeln ( Horizontal spiegeln schreibe ) ist das
bei euch Vertikal spiegeln und bei Vertikal spiegeln
müsst ihr auf Horizontal spiegeln gehen.
Das schreibe ich jetzt nicht mehr extra dazu.
*************************************
1.) Alles Material in PSP
öffnen und minimieren.
2.helle VG Farbe #f6cae3
etwas dunklere HG Farbe #d78ab8
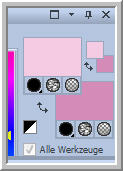
3.) Neue Leinwand 750 x 600
px transparent
Filter MuRa's Meister - Cloud
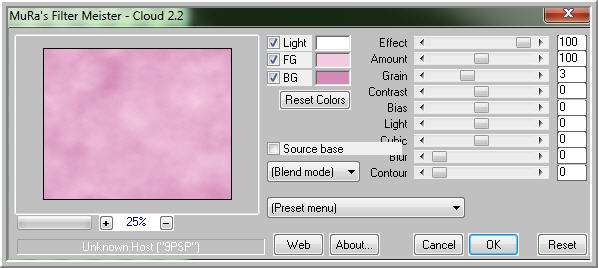
4.)Neue Rasterebene - Auswahl
alles
Öffne und kopiere g
051611.pspimage - In eine Auswahl einfügen
Radiere den Text weg.
Ebene auf Luminanz (V) stellen
- Ebenendeckkraft auf 75 % stellen.
Auswahl aufheben
5.) Öffne aus dem Material
lacyheart6.psd - offen lassen nicht minimieren
sie enthält mehrere Ebenen
die wir benötigen.
6.) Kopiere die Ebene Raster
2 - Einfügen in Leinwand als neue Ebene
Effekte Bildeffekte Versatz
( alt Verschiebung )
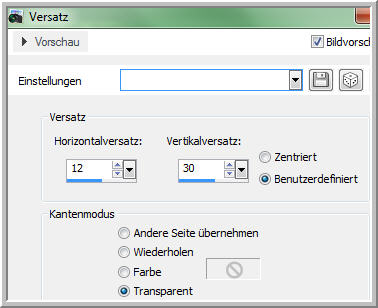
Effekte 3 D Effekte Schlagschatten
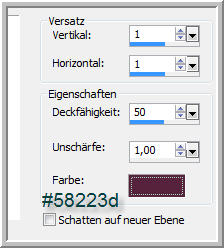
und mit den Minuswerten wiederholen.
7.) Kopiere jetzt die Ebene Raster
3 aus lacyheart6
Einfügen als neue Ebene in
dein Bild.
Effekte Bildeffekte Versatz
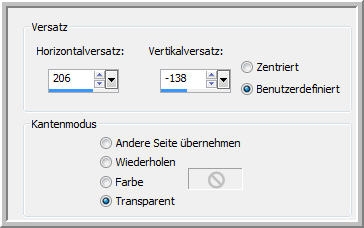
wiederhole beide Werte des
Schlagschattens.
8.) Kopiere jetzt die Ebene
Raster 5 aus lacyheart6
Einfügen als neue Ebene
in dein Bild.
Bildgröße ändern auf 80 %
alle Ebenen kein Haken.
Effekte Bildeffekte Versatz
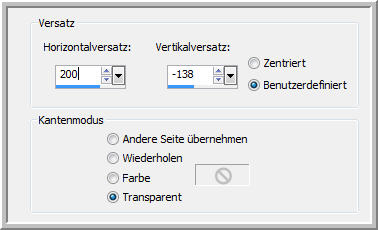
wiederhole beide Werte des
Schlagschattens.
9.) Kopiere jetzt die Ebene
Raster 7 aus lacyheart6
Einfügen als neue Ebene
in dein Bild.
Bildgröße ändern
auf 80 % alle Ebenen kein Haken.
Effekte Bildeffekte Versatz
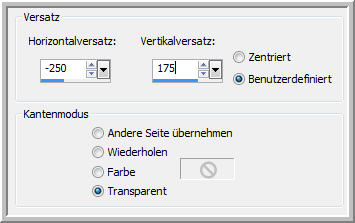
Schlagschatten mit beiden
Werten anwenden.
10.) Kopiere jetzt die Ebene
Raster 10 aus lacyheart6
Einfügen als neue Ebene
in dein Bild.
Bildgröße ändern
auf 80 % alle Ebenen kein Haken.
Effekte Bildeffekte Versatz
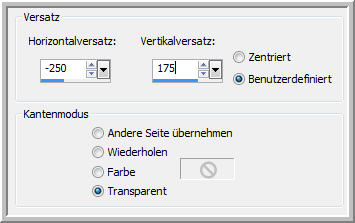
Schlagschatten beide Werte
anwenden.
11.)Kopiere jetzt die Ebene
Raster 6 aus lacyheart6
Einfügen als neue Ebene
in dein Bild.
Bildgröße ändern
auf 70 % alle Ebenen kein Haken.
Effekte Bildeffekte Versatz
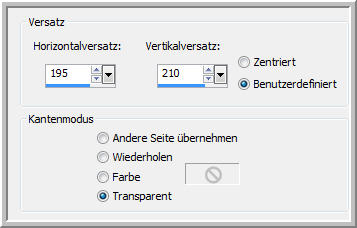
Schlagschatten wie beschrieben
anwenden.
12.)Kopiere jetzt die Ebene
Raster 4 aus lacyheart6
Einfügen als neue Ebene
in dein Bild.
Bildgröße ändern
auf 80 % alle Ebenen kein Haken.
Effekte Bildeffekte Versatz
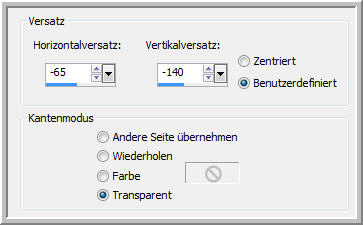
Schlagschatten anwenden..
13.)Kopiere jetzt die Ebene
Kopie von Raster 9 aus lacyheart6
Einfügen als neue Ebene
in dein Bild.
Bildgröße ändern
auf 70 % alle Ebenen kein Haken.
Effekte Bildeffekte Versatz
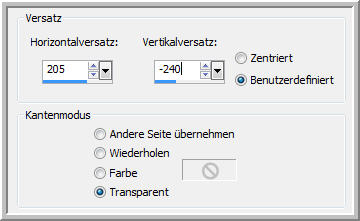
Schlagschatten anwenden
Soweit das Bild

14.)Ebene Raster 1 aktiv
Öffne und kopiere anyaflower134.pspimage
aus dem Material
Einfügen als neue Ebene
Effekte Bildeffekte Versatz
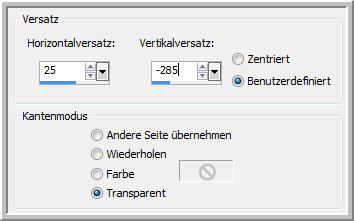
Ebene auf Luminanz ( V )
Schlagschatten beide Werte
anwenden.
15.)Kopiere jetzt eine Tube
deiner Wahl - Größe anpassen
Einfügen als neue Ebene-
links anordnen.
Scharfzeichnen
Schlagschatten deiner Wahl
geben.
An erste Stelle schieben.
16.)Neue Rasterebene füllen
mit HG Farbe
Auswahl alles - Auswahl ändern
- verkleinern um 2 px
Löschtaste
Auswahl umkehren
Effekte Plugins - Penta.com
- Color dot
Auswahl aufheben
Wiederhole den Schlagschatten
mit beiden Werten
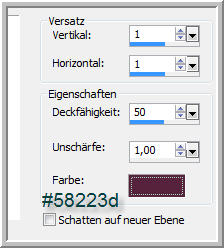
17.) Füge dein Wasserzeichen
+ Copyangaben als neue Ebenen ein.
Alle Ebenen zusammenfassen
Bearbeiten Kopieren
ANISHOP
Öffne den AniShop - Einfügen
als neue Animation
Bild 1 mal duplizieren
Bearbeiten - Alles auswählen
- zum ersten Bild scrollen.
Jetzt öffne im AniShop
lisademars1176731824.gif
Bearbeiten - Alles auswählen
Bearbeiten Kopieren
zurück in PSP
Bearbeiten - Als neues Bild
einfügen
Hier müssen wir jetzt beide
Ebenen kolorieren.
Kommt auf deine Farben an.
Bei mir
F : 231 + S : 88
Datei - Speichern unter an
einen Ort deiner Wahl
als Animationsshop.psp
Nun hol dir das gespeicherte
Bild in den AniShop - Alles auswählen
Bearbeiten - Kopieren - minimieren
Bearbeiten - Einfügen in
markierstes Einzelbild
Links anordnen und erst loslassen
wenn es richtig sitzt.
Einzelbildeigenschaft auf
40
Speichern als GIF

Ich hoffe euch hat die Übersetzung gefallen.
LG Christa
