Hide and Seek ...

Übersetzung © by Christa 29.10.2013
Original Tutorial : HIER
 Das © Copyright für das Original Tutorial liegt allein bei Elizabeth.
Das © Copyright für das Original Tutorial liegt allein bei Elizabeth.
Das © Copyright für die Übersetzung des Tutorial liegt allein bei mir.

Das Tutorial darf weder kopiert noch auf anderen Seiten zum Download angeboten werden.
Das © Copyright für das Material liegt allein bei den jeweiligen Künstlern.
Jeder der mein Tutorial nachbastelt , muß selbst auf Copyright achten.
Meine Tutoriale sind nur als Anregung gedacht.
Sollte ich unwissentlich ein Copyright verletzt haben , Mail an mich senden.
cg@silvercurlyart.de
Das Tutorial wurde mit PSP X5 geschrieben.
thank you Elizabeth for the tubes ...
Tutorial wurde mit dem Original Material gebastelt.
Drucksymbol - Seite drucken

 +
+
Danke an alle Tester meiner Tutoriale 
Testerbilder
************************************************************
Material::: Link
Filter kannst du hier finden : Filterlink
Plugins
MuRa's Meister / Copies....
DCspecial / BeyondEdger4....
Graphics Plus / Cross Shadow.....
VM Experimental / TeeWee....
Alien Skin Xenofex 2 / Constellation.....
Adjust Variations....
Farbverlauf Hide and Seek in den Ordner
in PSP ( Farbverlauf ) kopieren.
Brush Dangly_Stars in PSP - Datei - Exportieren
als Spezialpinsel.
**********************************************************
 |
Diese kleine Figur zum mitnehmen zur
Orientierung im Tutorial |
|
**********************************************************
Vorwort
Bitte immer beachten wer mit älteren Versionen von PSP arbeitet.
Wenn ich beim Spiegeln ( Horizontal spiegeln schreibe ) ist das
bei euch Vertikal spiegeln und bei Vertikal spiegeln
müsst ihr auf Horizontal spiegeln gehen.
Das schreibe ich jetzt nicht mehr extra dazu.
*************************************
1.)In der Materialpalette
VG den Farbverlauf
Hide and Seek einstellen
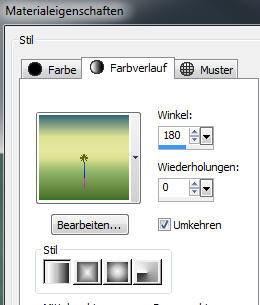
als HG Farbe #587e34 oder
eine passende Farbe zu deinem Bild.
2.) Neue Leinwand 770 x 550
px transparent
füllen mit dem Farbverlauf
3.)Einstellen Unschärfe -
Gaußscher Unschärfe 17,00
4.)Aktiviere das Zeichenstiftwerkzeug
Ansicht Lineal


5.)Eine Linie zeichnen von
Links nach Rechts über das ganze Blatt
Beginne links bei 50 px
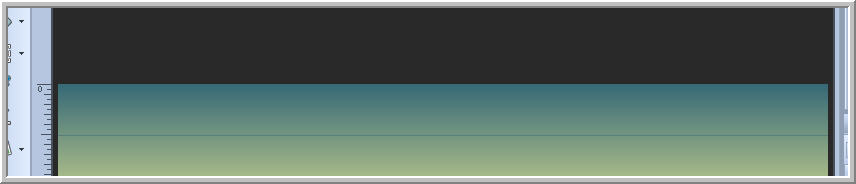
6.)Ebene in Rasterebne umwandeln
7.) Verschieb die Linie jetzt
auf 275 px Höhe
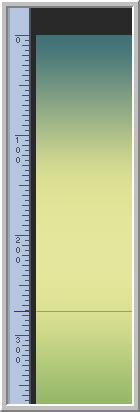
8.)Effects / Plugins / MuRa's
Meister / Copies
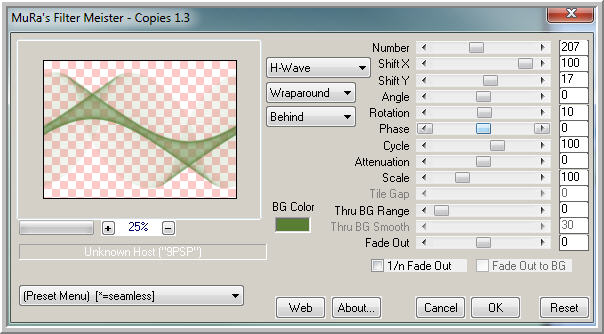
Verschieb das Element jetzt
unten links an den Rand .
10.) Einstellen - Farbton/Sättigung
- Kolorieren
in etwa die Werte der HG
Farbe
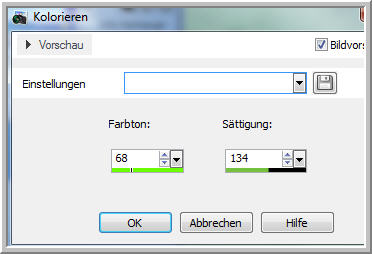
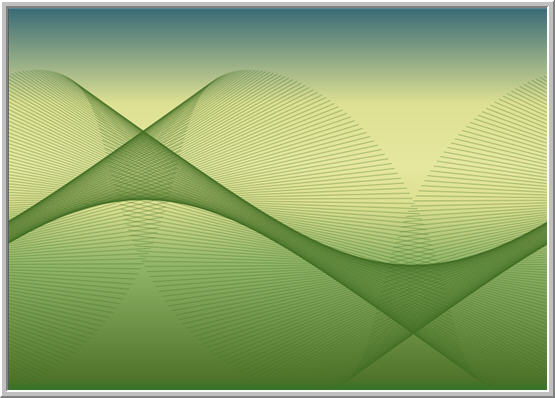
Bild - Horizontal spiegeln
11.)Öffne und kopiere die
kleinen Flowers (Poppies.pspimage)
Einfügen als neue Ebene -
so anordnen
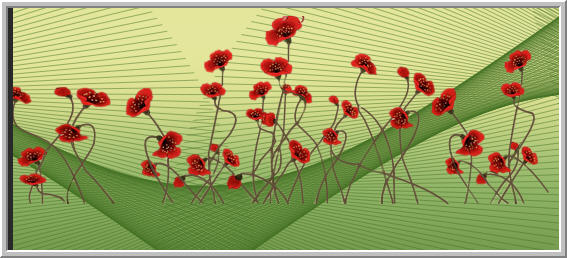
12.)Freihandwerkzeug - Lasso
Punkt zu Punkt
diese Auswahl aufziehen
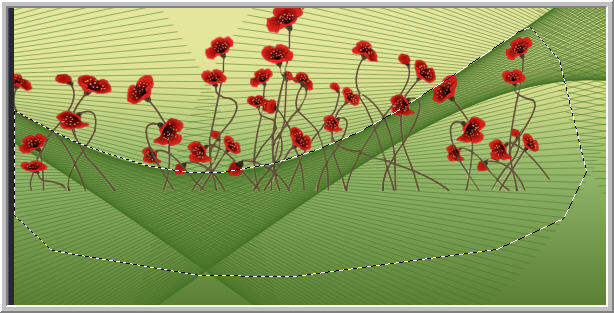
13.) Löschtaste - Taste M
drücken = deaktiviert das Werkzeug
- Auswahl aufheben
14.)Einstellen Farbton und
Sättigung - Farbton/Sättigung/Helligkeit
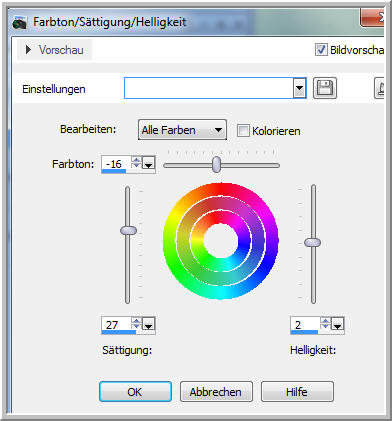
15.)Effekte 3 D Effekte Schlagschatten
in Schwarz

16.)Einstellen - Schärfe
- Scharfzeichnen
17.) Öffne die Tube droopingleaves
- Einfügen als neue Ebene
Bildgröße reduzieren auf
72 % - Alle Ebenen kein Haken
Links anordnen
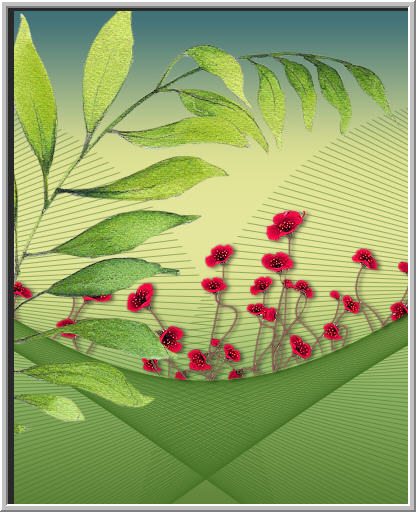
18.) Effects / Plugins
/ DCspecial / BeyondEdger4
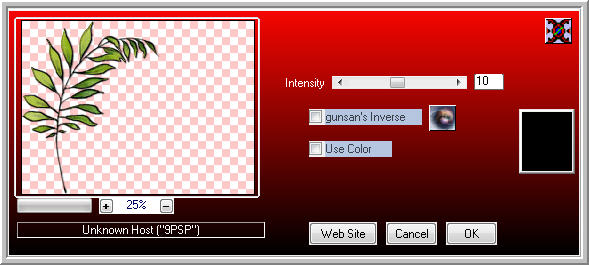
19.)Wiederhole den letzten
Schlagschatten
20.) Öffne und kopiere jetzt
deine Tube - Einfügen als neue Ebene
21.)Bildgröße
reduzieren auf 72 % - Alle Ebenen kein Haken
So anordnen

22.) Schlagschatten
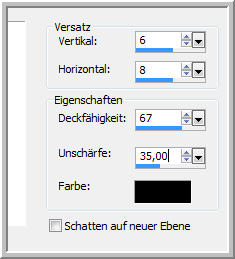
23.)Schärfe Scharfzeichnen
24.) Einstellen Farbton und
Sättigung - Farbton/Sättigung/Helligkeit
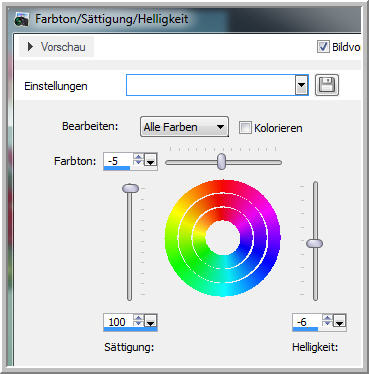
24.) Öffne und kopiere Tall_Poppies
tube - Einfügen
25.) Bildgröße
reduzieren auf 95 % - Alle Ebenen kein Haken
26.)Wiederhole den letzten
Schlagschatten - anordnen neben
der Tube rechts
27.) Ebene duplizieren
28.) Bildgröße
reduzieren auf 65 % - Alle Ebenen kein Haken
Anordnen rechts zum Rand
29.)Scharfzeichnen beide
Ebenen- Aktiv die Ebene Raster 2
30.)Öffne die 2 Fatties.pspimage
31.) Bild größer zoomen
mit dem Lassowerkzeug Punkt
zu Punkt - diese Auswahl aufziehen

32.) Einstellen Farbton und
Sättigung - Farbton/Sättigung/Helligkeit
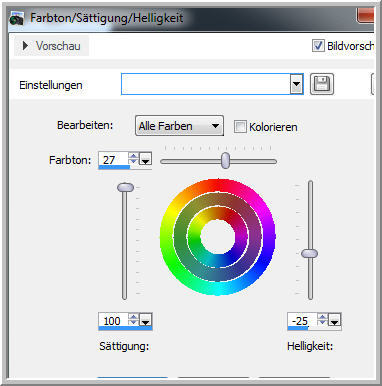
33.) Auswahl aufheben - Taste
M drücken - Bearbeiten Kopieren
34.) Einfügen als neue Ebene
in Bild
35.) So anordnen

36.)Scharfzeichnen - wiederhole
den letzten Schlagschatten
37.) Öffne und kopiere bird.pspimage
- Einfügen als neue Ebene
38.) Ebene an erste Stelle
schieben
39.) Links unten anordnen
- wiederhole Schlagschatten

40.)Filter Adjust Variations
- Original + 3 mal More Green +
2 mal More Red + 3 mal More
Blue + 1 mal Yellow + 6 mal Darker
+ OK
41.)Ebene duplizieren -
Horizontal spiegeln - so anordnen

42.)Öffne und kopiere DragonFly.psp
- Einfügen als neue Ebene
43.)Bildgröße
reduzieren auf 60 % - Alle Ebenen kein Haken
44.)Kolorieren 68 / 137
45.)Wiederhole DCspecial
- Edger 4
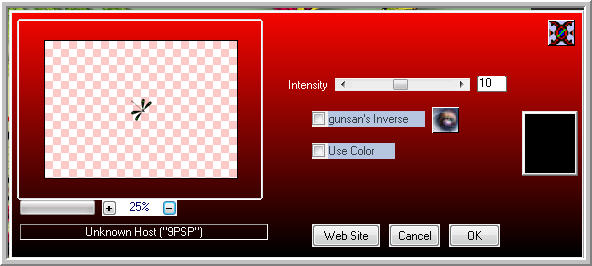

46.)Bild Vertikal spiegeln
- anordnen - wiederhole den Schlagschatten
Scharfzeichnen
47.) Ebene duplizieren -
Horizontal + Vertikal spiegeln
48.) Bildgröße
reduzieren auf 67 % - Alle Ebenen kein Haken
Rechts anordnen

49.) Ebene duplizieren -
Horizontal spiegeln - und so anordnen

50.)Alle Ebenen zusammenfassen
51. In der Materialpalette
jetzt als VG Farbe #e0e397 einstellen.
51.) Neue Rasterebene - aktiviere
dein Pinselwerkzeug - such den Pinsel
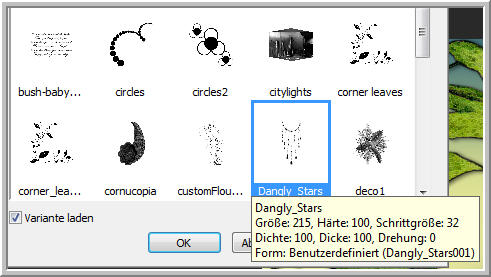

52.)Und oben links beginnen
in etwa 8 mal mit dem Pinsel brushen
53.) Verformunswerkzeug und
nach rechts an den Rand ziehen.

54.) Taste M deaktiviert
das Werkzeug
55.) Ebene duplizieren -
nach unten zusammenfassen.
Effekte Kanteneffekte Nachzeichnen
56.) Bearbeiten - Ausschneiden
Bearbeiten - Einfügen als
neues Bild - benötigen wir später.
57.) Zurück zu deinem Bild
- Ebene löschen
58.) Schreibe deinen Namen
auf das Bild - eventuelle Copyhinweise
als neue Ebene einfügen.
59.) Bild Rand hinzufügen
1 pix #f82149
Rand hinzufügen
30 pix #a6c275
60.) Zauberstab den 30 px
Rand markieren
61.) Filter Graphics Plus
- Cross Shadow
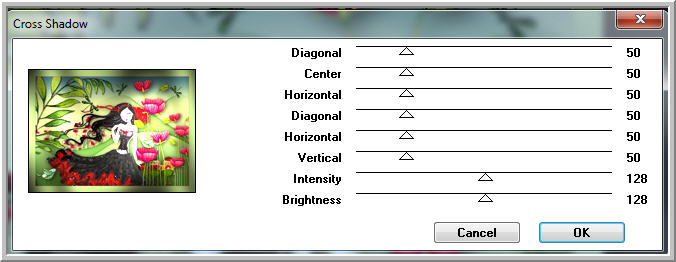
62.)Effects / Plugins / Unlimited
2.0 - VM Experimental / TeeWee
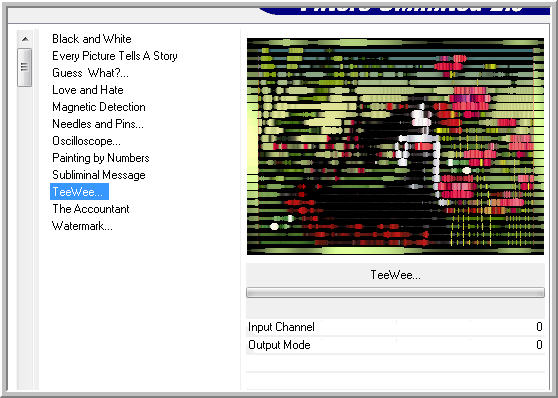
63.)Auswahl umkehren
64.) Schlagschatten

65.) Auswahl aufheben
66.) Kopiere jetzt die andere
Datei " Dangly Stars" hatten wir ja
als neues Bild eingefügt.
Einfügen als neue Ebene -
und wieder an der gleichen Stelle anordnen.

67.) Effects / Plugins /
Alien Skin Xenofex 2 / Constellation
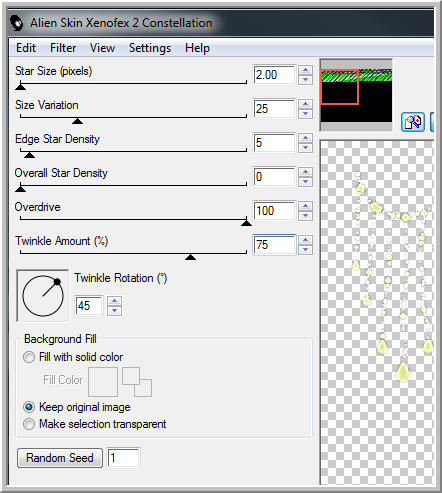
68.) Bearbeiten - Inhalte
kopieren - Alle Ebenen kopieren
69.) Öffne den AniShop -
Einfügen als neue Animation
PSP den letzten Schritt rückgängig
machen
wiederhole Xenofex nur jetzt
1 mal auf Random Seed klicken.
Bearbeiten - Inhalte kopieren
- Alle Ebenen kopieren
AniShop - Einfügen - Nach
dem aktuellen Einzelbild
PSP den letzten Schritt rückgängig
machen
wiederhole Xenofex nur jetzt
1 mal auf Random Seed klicken.
Bearbeiten - Inhalte kopieren
- Alle Ebenen kopieren
AniShop - Einfügen -
Nach dem aktuellen Einzelbild
Alles auswählen und Speichern
als GIF

Ich hoffe euch hat die Übersetzung gefallen.
LG Christa
